You started learning a new language and know the best way to do it is to surround yourself with it. The first thing you do is change your smartphone language to that language. Sounds good, but does it work, and do you know how to change language on iPhone, to begin with?
This is a fantastic idea, to begin with, but it must take a lot of time to do it, right? Many already installed apps on your iPhone need to be set up to the new language, and you probably need to wait until your iPhone finishes that process. These are great assumptions but do not worry!
We will show you how to change language on iPhone in just 1 minute, and at the same time, change the language of all your apps to the preferred one.
Your iPhone serves as a dynamic and adaptable device that accommodates users globally. It achieves this by providing an extensive selection of language choices, enabling you to configure your device in the language that best suits your preference.
Here is how to change language on iPhone in a few easy-to-follow steps:
- Open the Settings app. This app has a gear icon and can be found on your home screen or in your App Library.
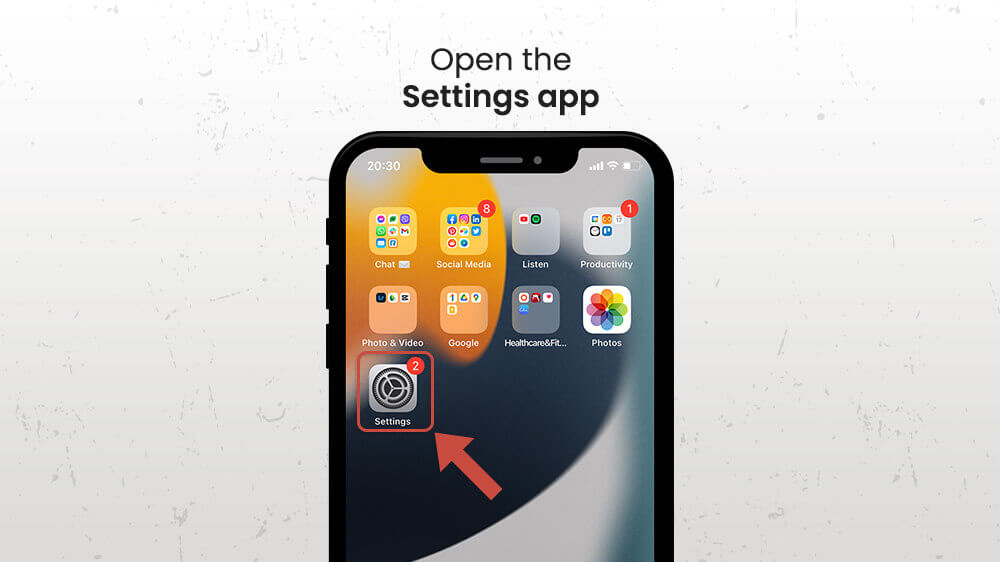
- Access General Settings, swipe down, and tap on “General.” This section contains a variety of settings that control the overall behavior of your iPhone, as well as language options.
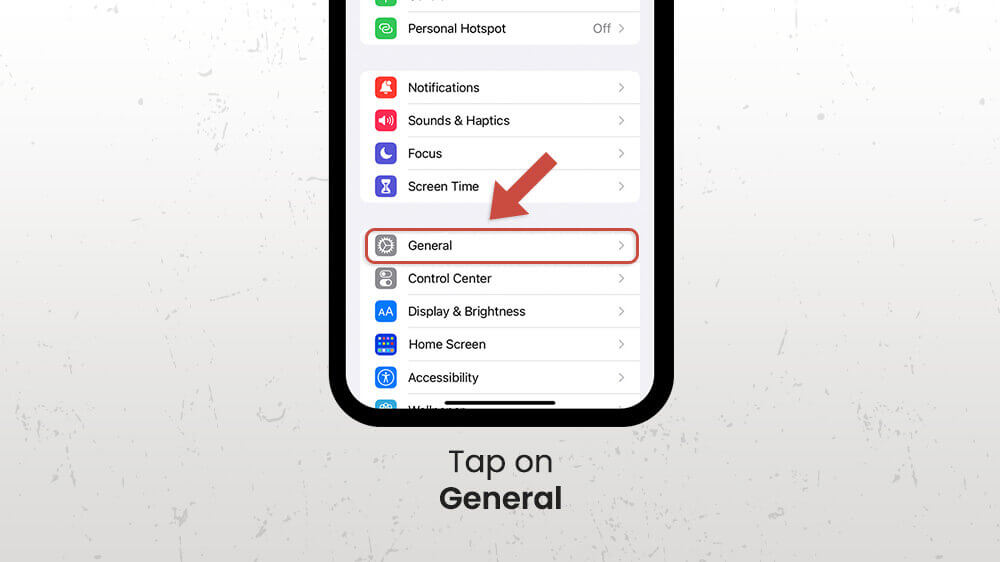
- Tap on Language & Region option to access the settings that control your iPhone’s language and regional preferences.
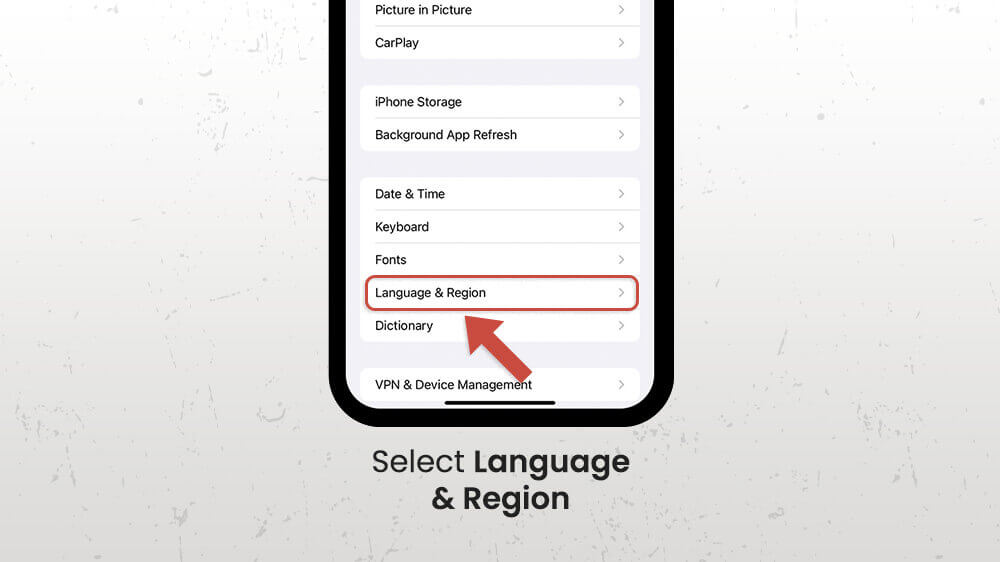
- Select the Add Language option. You can find below the list of preferred languages.
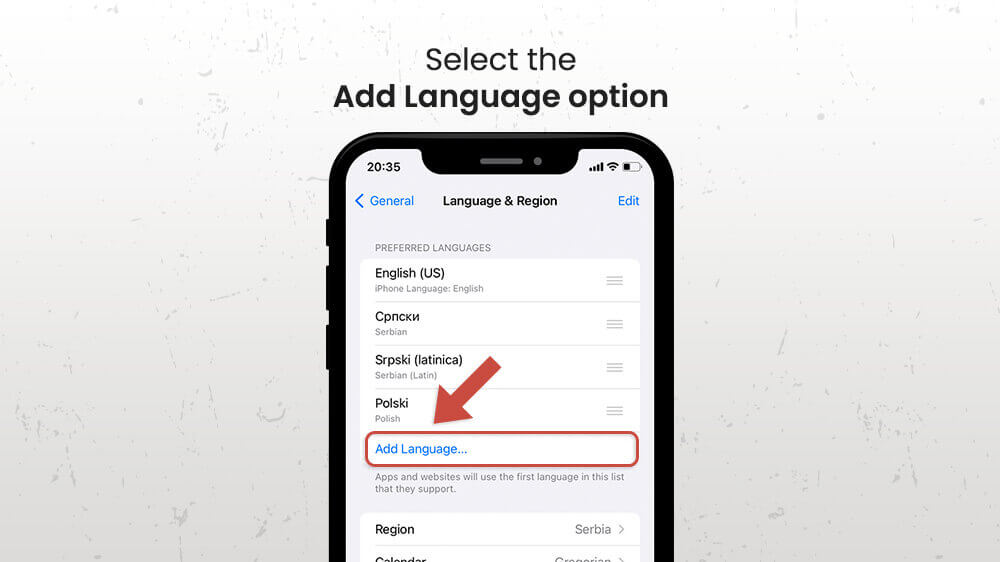
- Type in the new preferred language. In the search bar at the top of the screen, type in the new language, or swipe down until you find it. We will type in and choose the Croatian language.
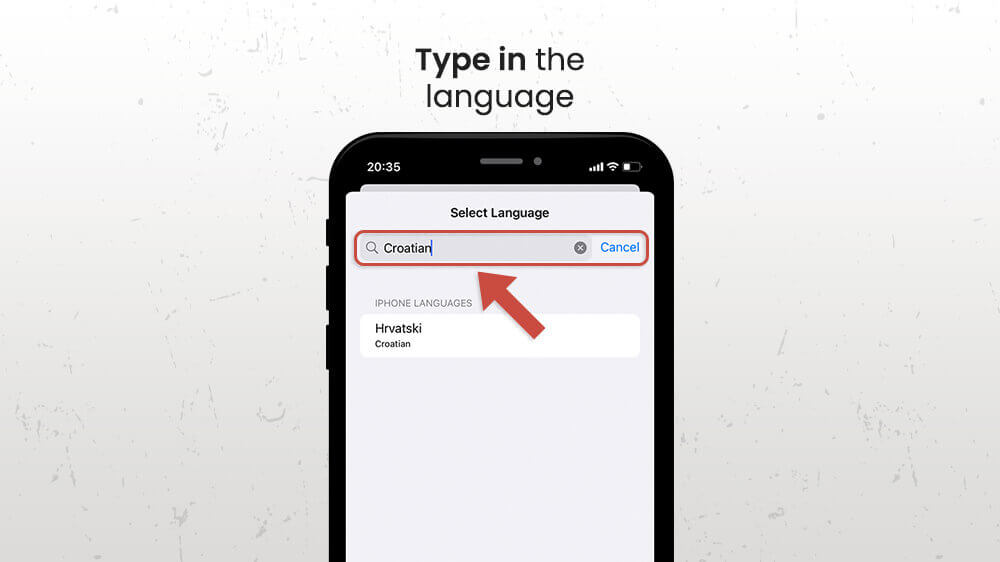
- Confirm your decision. The prompt will appear with the question “Would you like to use (selected language) as your primary language”. Here, select the first option.
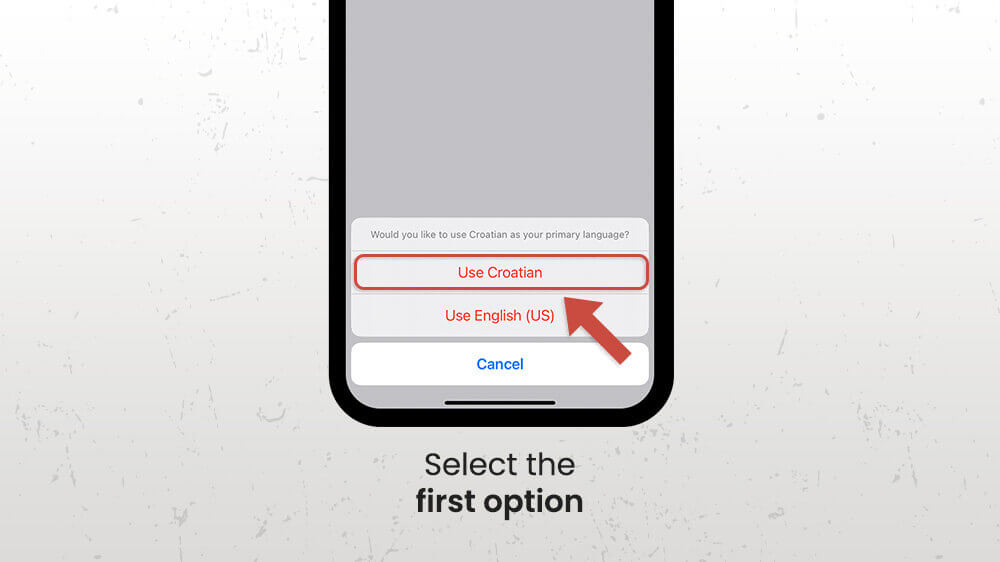
- Thats it! The new language will appear at the top of the list of the preferred language. If you want to change it to the previous one, just tap and hold the three lines icon next to the language, and put the language bar at the top of the list. Tap on Continue, or in our case Nastavi, and wait for a few seconds.
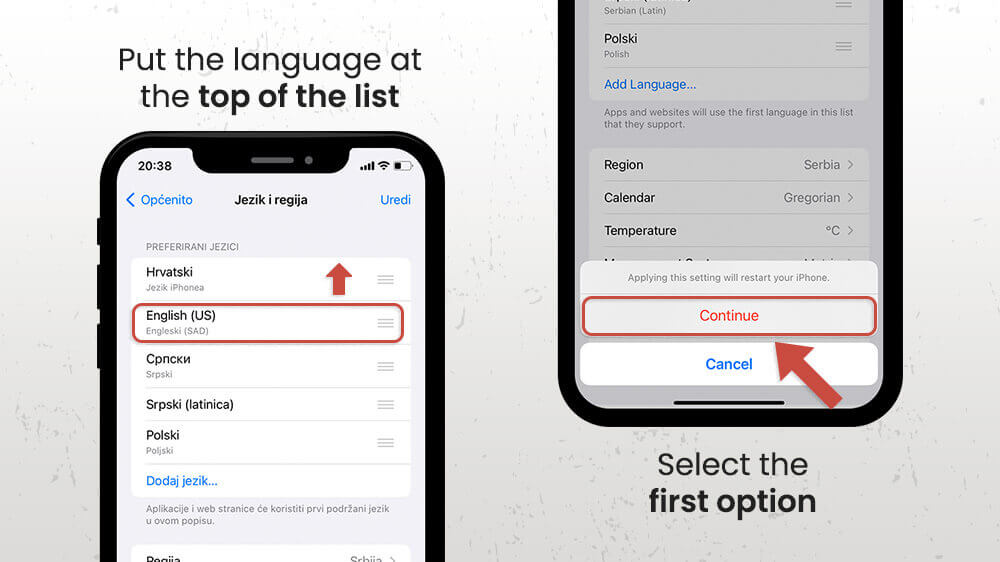
- Adjust the order of your languages (Optional). If you’re multilingual or prefer to have specific languages for certain apps, you can adjust the Preferred Language Order. To do this, tap and hold the three lines icon next to the language, and put the language where you wish to do it. Tap on Continue to restart your iPhone to apply changes to the list.
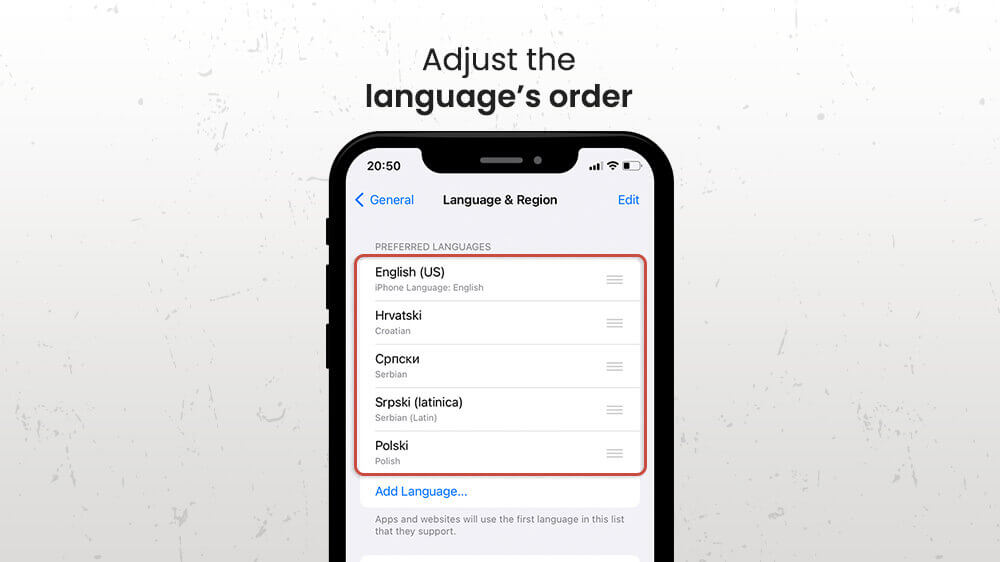
- Change the region (Optional). In some cases, you may also want to change the region on your iPhone. This can affect various settings, such as date and time formats, currency, and more. To do this, tap on the Region option below the preferred language list, and select the new region from the list.
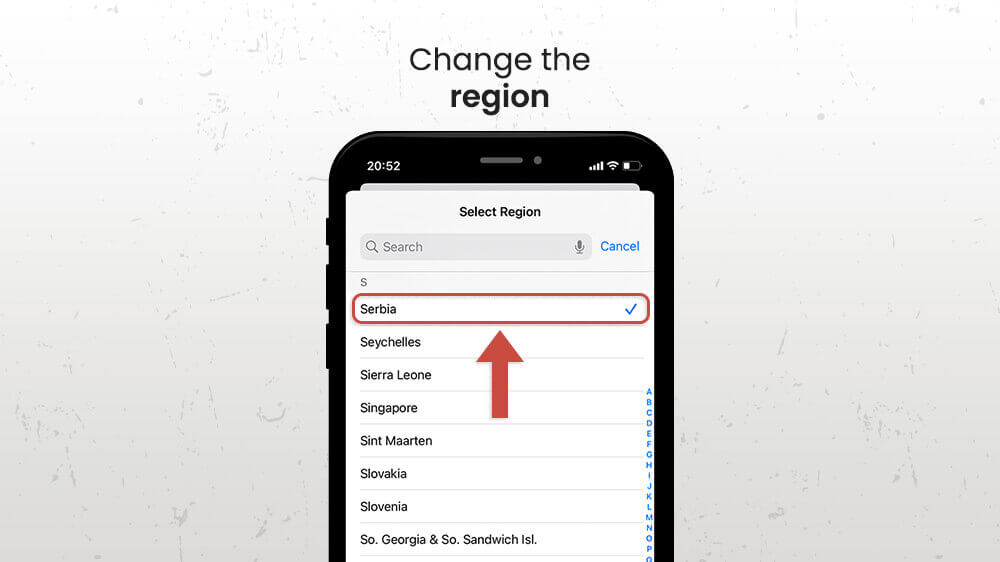
Remember that apps and websites will use the first language in this list that they support.
In this article, we wrote about how to change language on iPhone and how to add a new one quickly and easily. This process can be a little bit different if you are using an older iOS version on your iPhone. Our biggest surprise is that the method of changing the language on your iPhone automatically affects all your apps (if they support it) and all of it can be done in just one minute.
We hope you found this step-by-step tutorial helpful. Make sure to check our other tutorials and learn how to change the keyboard or Siri’s language on iPhone, and make your pocket gadget suits your needs the most.
