When we work or do other activities during a busy day, sometimes we forget to properly close our Android apps when we are done with them. In these cases, they can stack up in the form of tabs. Having a lot of unnecessary tabs open in the background can really slow down the performance of our mobile devices. That is why we are going to show you how to close tabs on Android, both one by one and all of them at once.
This will drastically increase the performance of your phone and make it so that opening other applications is faster. Let us take a look at an easy way of closing tabs on Android as well as doing the same in mobile browsers like Google Chrome.
Table of Contents:
Background app tabs can be useful to swiftly reopen an application you are using. However, forgetting to close tabs after you are done can cause them to pile up in dozens. This can negatively impact how your mobile device functions. Regularly closing tabs on android is, therefore, a useful habit to have to keep your Android functioning properly. If you were wondering how to close tabs on Android, follow these steps.
- From your phone’s homepage or any other page for that matter, tap your phone’s Overview button (This is one of the three buttons at the bottom of your phone next to the Home or Back button).
- A list of all your active tabs will open up.

- Pick the one you want to close, tap and hold it, and then depending on your phone slide it either to the right/left or top/bottom.

This will close your desired tab and stop the appropriate app from functioning further in your background thus clearing memory space. In this way, you can pick and choose to close specific tabs you do not need anymore.
You can also use the Android close tabs option to close all of them. Instead of dragging one tab, tap the large white X button or the Clear All option depending on your phone.

This will close all tabs.
One bonus tip we have for you is that in the Overview menu, you can access some more background cleaning options. Once you hit the Overview button, you can tap on the Cleaner or Deep Clean buttons to further tidy up your background processes and increase performance.

The former is more casual and quicker while the latter is more thorough but takes longer.
The Android Close Tabs section is not the only one where you can close tabs for increased performance. Closing tabs you do not need anymore in various mobile browsers is just as important for a smooth internet experience. Especially in high memory-usage browsers like Google Chrome.
To close all tabs in Chrome, follow this guide:
- Open Google Chrome and tap on the Icon in the top right that shows how many tabs you have opened.
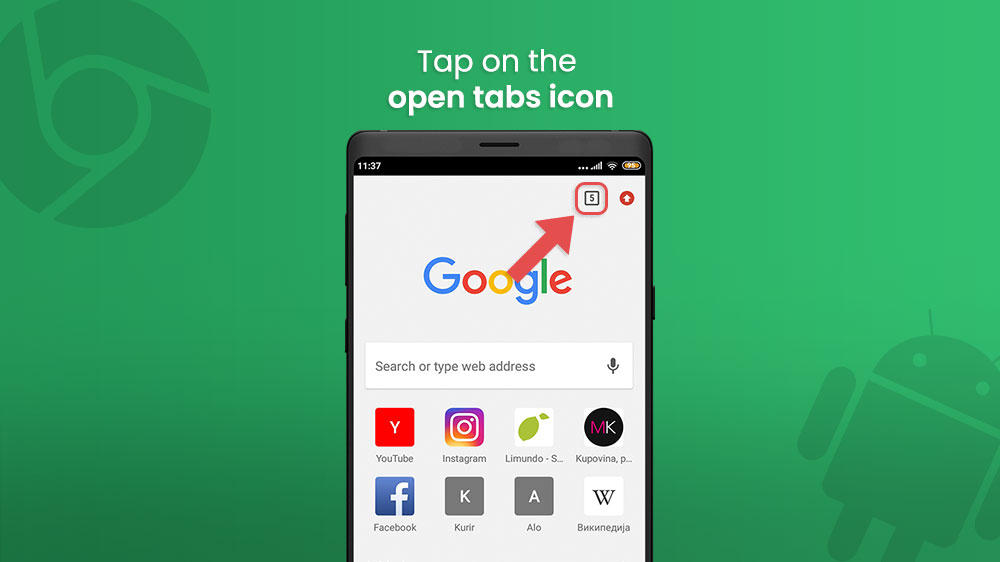
- A list of your browsing tabs will now show up that you can cycle through by dragging the screen with your finger up and down.

- Choose a tab you want to close and either tap on the little X in the top right of the tab or drag it with your finger to the left or right.
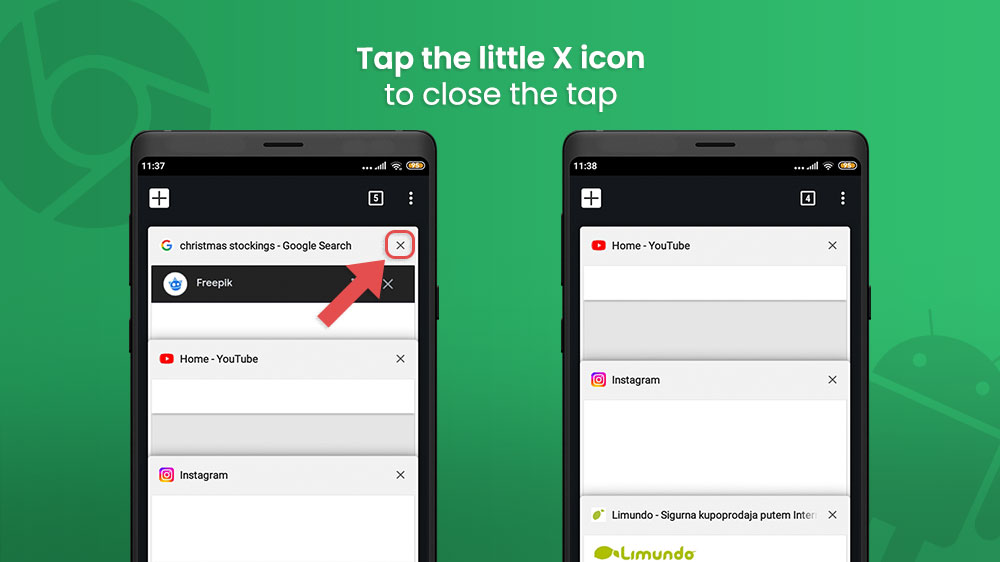
Same as with Android app tabs, this will close it. You can also close all of them like this.
- From the Google Chrome tabs overview menu, tap on the three vertical dots in the top right.
- From the following list, select Close all tabs.
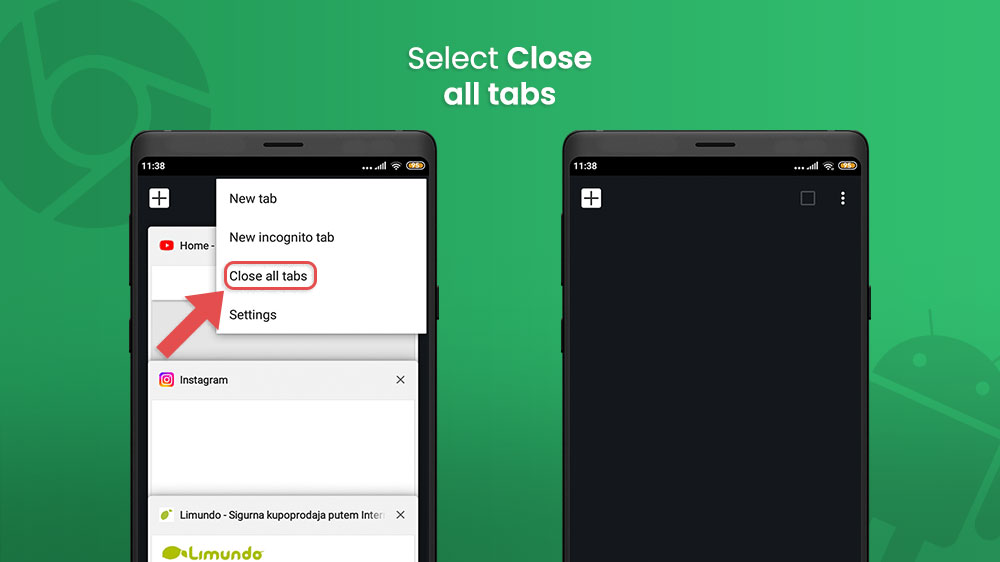
All your active Google Chrome tabs will now be terminated and your internet browsing will become faster.
We showcased how to close all tabs on Google Chrome, but the process is similar for all mobile browsers. The crucial part is finding that top-corner small number on your browser that shows how many tabs you have open. Once you find it, the process of closing tabs is almost universal.
Now you see that closing tabs on Android is both simple and useful. Managing the performance and background activities of your mobile device is a great step towards a smooth experience. You can even do so on all your mobile browsers as we mentioned, not just Google Chrome. We hope our article has helped you. Check out our other Android Tutorials for more info and useful tricks about your mobile devices.
