To replay the video when it is over, the easiest way is to press the play button once again, but you already know that. There is, of course, a way to do this easier no matter if you are using an iPhone or Android smartphone. So, if you ask yourself: “How to Loop a Video on iPhone?” and you wish to learn how to do it, you are in the right place.
The video looping (or repeating) feature can be super useful, but why would you do that? You’re probably familiar with the feeling when you find a song or a music video, that you like a lot, and you can play it in a loop over and over again until you can’t stand the sound of it.
In this tutorial, we are going to show you how to do it and ruing your current favorite song, or video, for the rest of your life by showing you how to put it on the loop on your iPhone. Let’s put the jokes aside and see how you can do this.
Table of Contents:
Putting a YouTube video on the loop on your iPhone device can be done in just a few steps, and the process is the same as on an Android smartphone.
- Open the YouTube app on your iPhone.
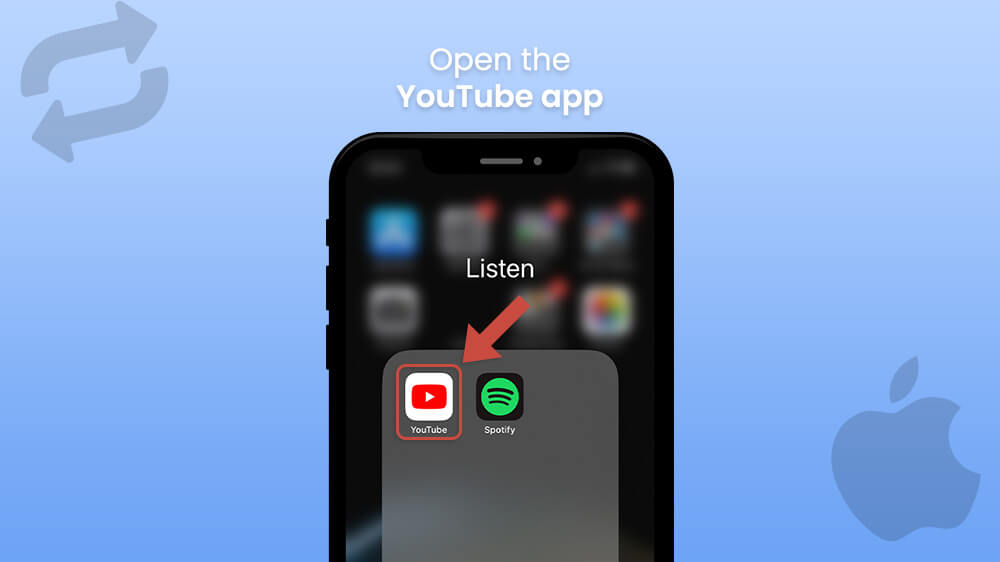
- Select the YouTube video.
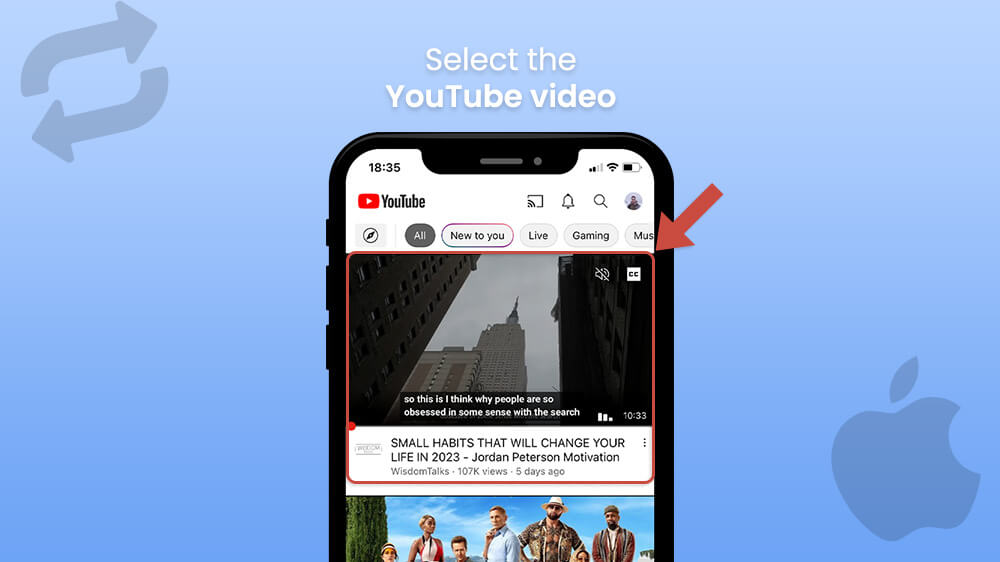
- Tap the settings icon in the top right corner of the video.
- Choose Loop, and tap on it. The settings menu will close, and at the bottom of your screen, the text “Video loop is on” will appear.
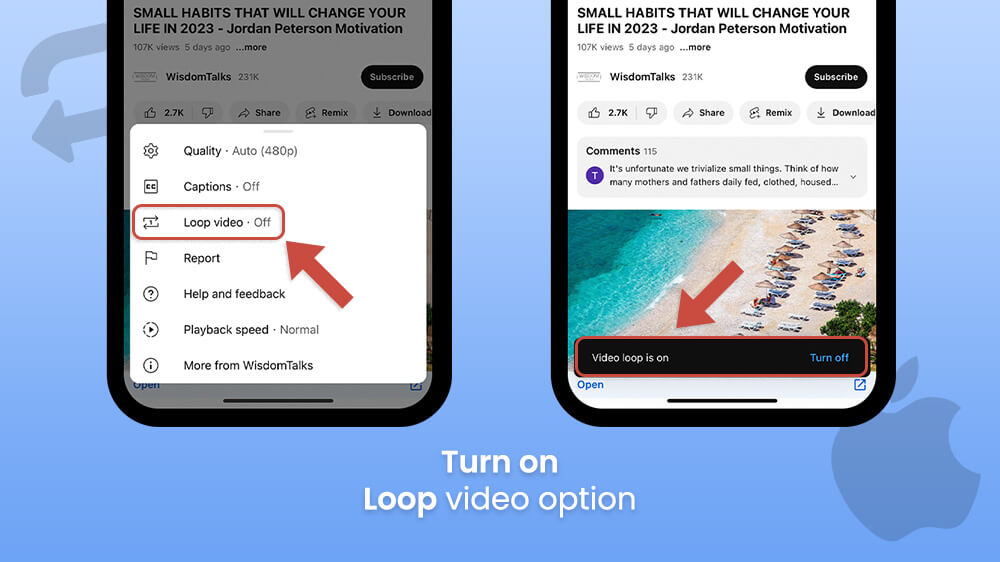
To turn off the video loop, repeat the same steps.
The looping option is not available while you’re using YouTube on your browser. Since most people are using the app to watch videos, we are not sure that this option will be added in the future.
Besides using the YouTube app, you can loop the video from your iPhone Photos app. Here are a few steps:
- Open the Photos app on your iPhone.
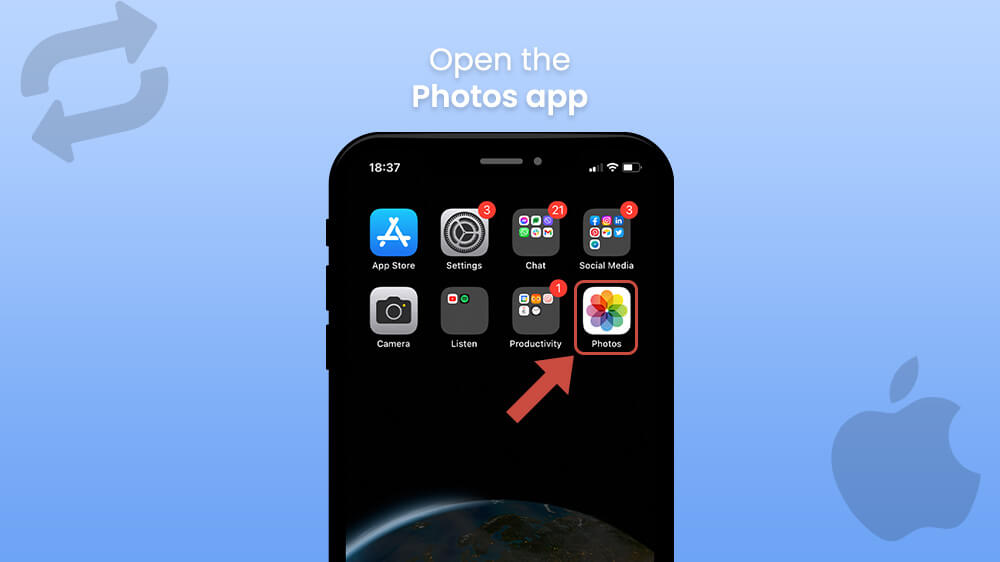
- Play the video you wish to put on repeat.
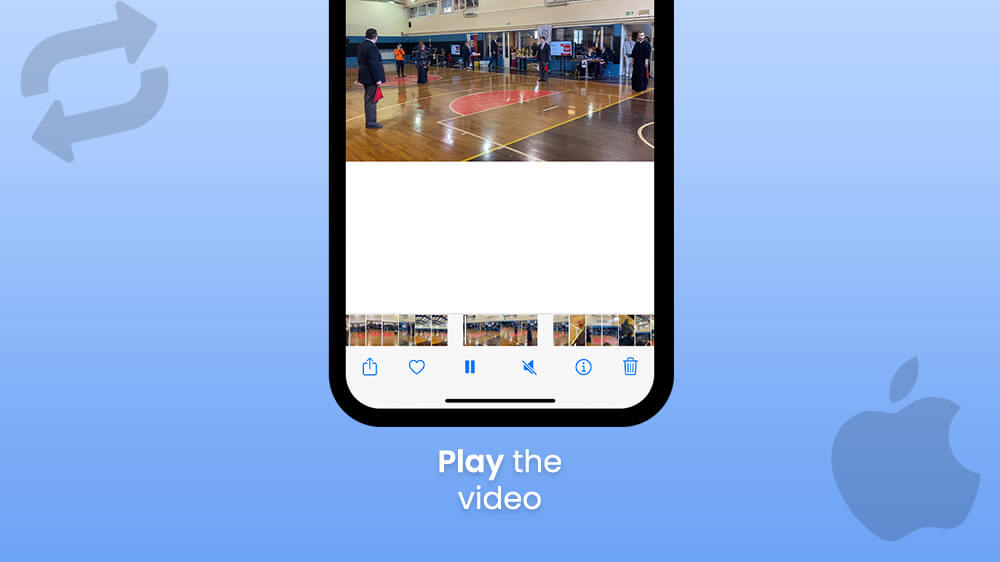
- Tap on the three-dots icon and turn on Slideshow.
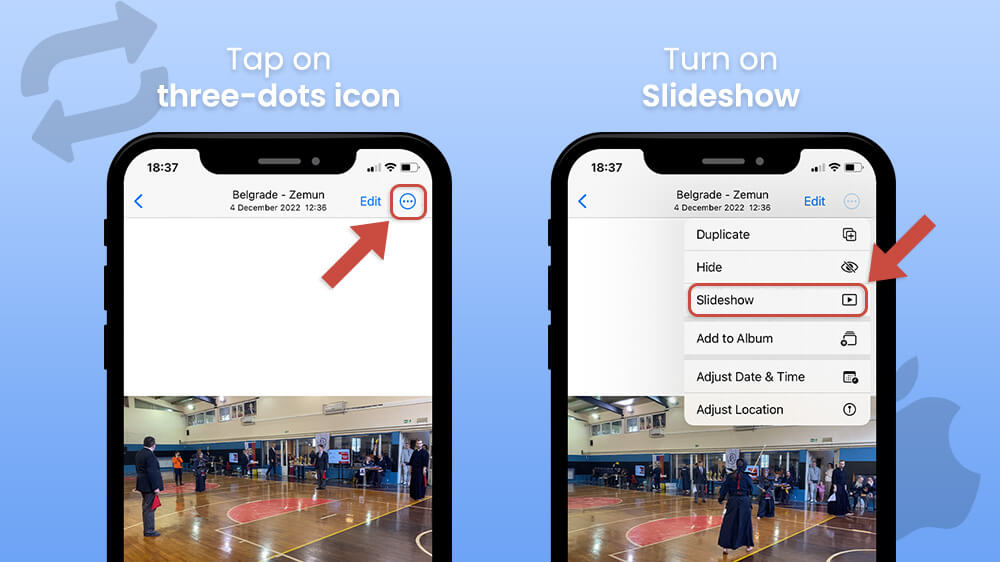
- Continue to Options, which you can usually find in the bottom right corner of the screen.
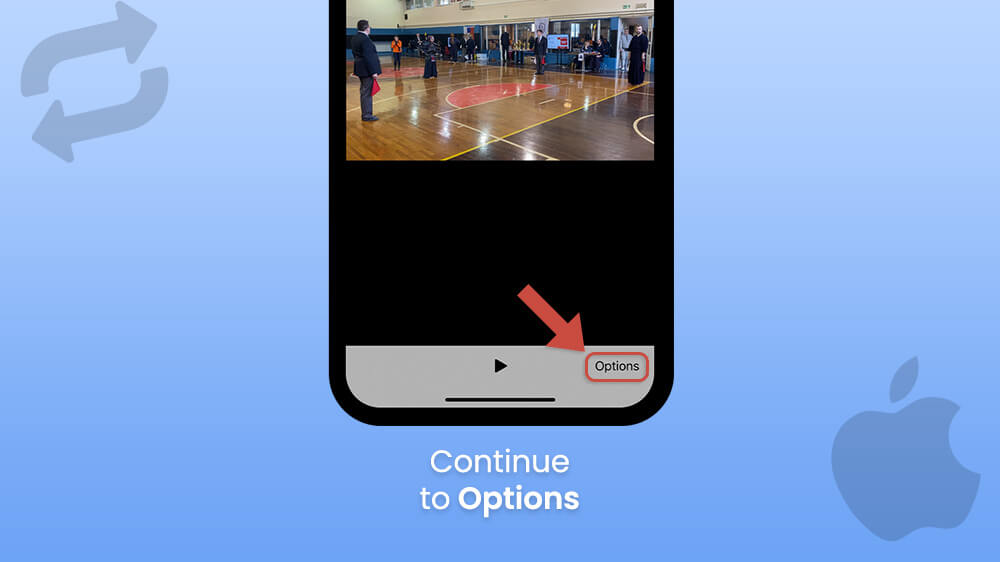
- Toggle the Repeat option ON.
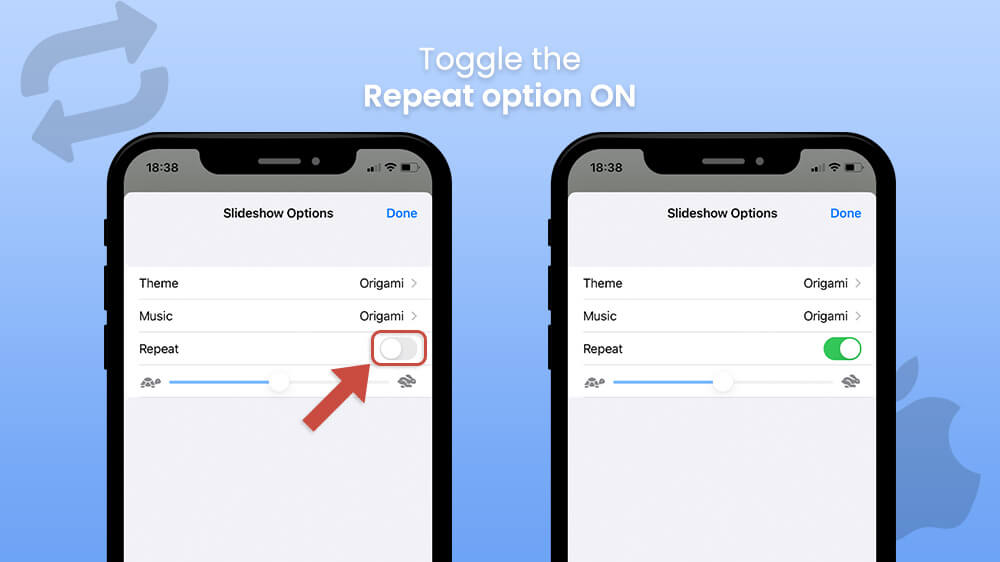
Inside Slideshow options, you can change the theme, music, and even the speed of your slideshow.
There is also a way to loop the video using the Google Chrome browser on your iPhone. Let’s say you found the article that has the video in it, but you don’t know how to put it on repeat. Here’s how to do it:
- Play the video in the article.
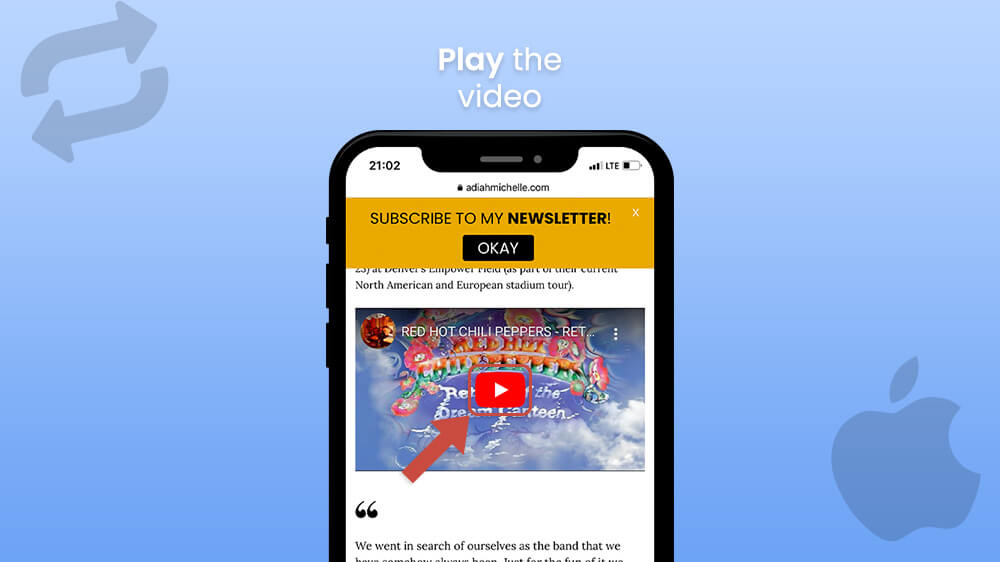
- Tap on the three-dots icon and select Loop.
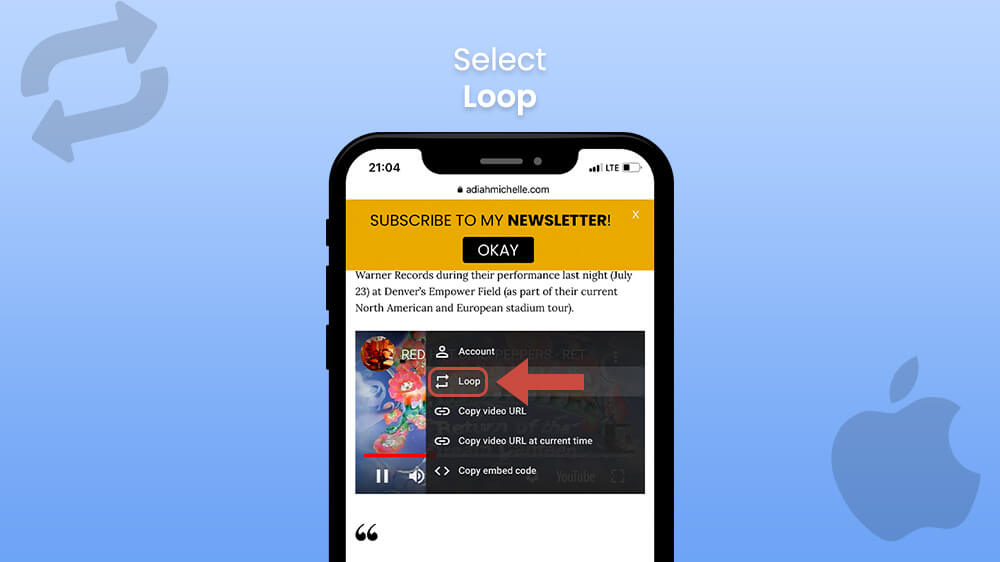
Yes, it’s that simple. Piece of cake!
Putting a video on the loop on your iPhone can be done in three simple ways. First, one includes using the YouTube app and turning on the loop option on your video. The second one is creating a slideshow on your iPhone Gallery, and in Gallery, options select the switch next to Repeat.
If you are reading the article on your smartphone and you found the video inside it that you wish to put on repeat, playing the video and simply tapping on the Loop option inside the video settings is all you need to do.
For more iPhone tutorials, make sure to check other articles on our website.
