Yes, you can watch a YouTube video and finish important tasks in other apps on your smartphone device simultaneously. Two apps can be open and running at the same time using Split Screen Android (multi-window) mode. Enabling a split screen can be achieved in slightly different ways depending on the device. In this article, you will learn how to enable Split Screen mode in a few simple steps.
Most Android phones have that option built-in and we’re going to explain how to set it up:
Open the app you want to be the main one when using split screen on Android. Let’s say you want to listen to music on YouTube while doing other things. Open the YouTube app. Then, go to recent apps. Either open the recent apps icon in the lower part of the screen or swipe up if you use a 2-button or gesture navigation.
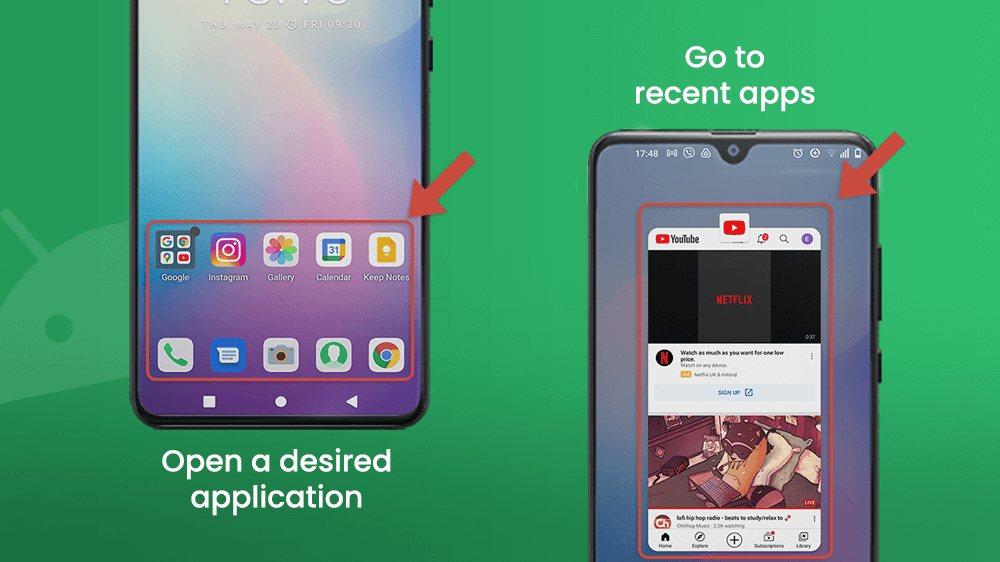
When looking at YouTube in the opened recent apps menu, tap the app icon. That will open a small window where you can select the Split screen option. The content of the app can then be seen at the top of the screen.
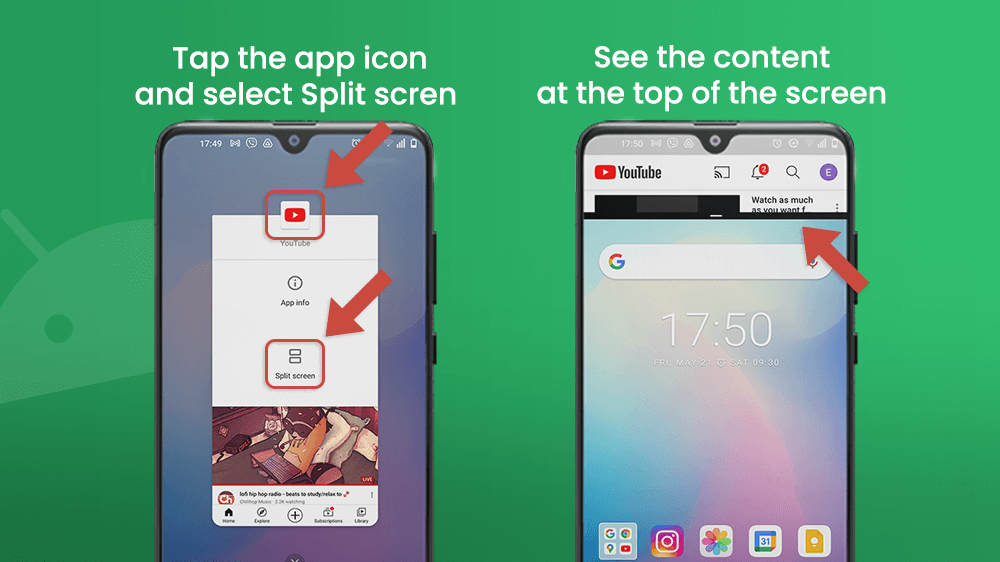
Then open the other app you want to run. Enable auto-rotation and pick a horizontal or a vertical layout. The music will continue to play, and you can do other things in the other app too, like type something in a search box or send a message.
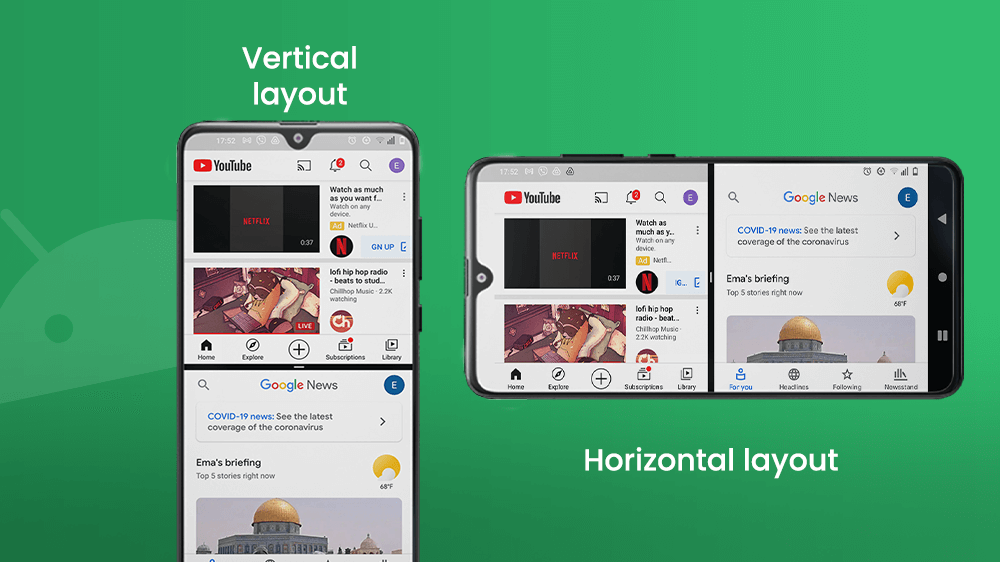
Only two apps can run in split screen mode at the same time. However, you can change the second app you chose by tapping again on your recent apps menu icon.

To disable split screen on Android, drag the black bar between the apps to enlarge the one you want to stay on. You can also go to the recent apps menu and remove the apps you don’t want or need to use anymore.

Note: not all apps have the split screen option available, for instance, Instagram and most games.
You tried to do it in the way explained above, but it seems your device doesn’t support split screen. Don’t worry, you can still set it up.
Go to the Play Store and find the Split Screen Shortcut app.

When you open the app, you will be given the option to enable split screen. When you turn on the button, a pop-up window will appear. Tap Open Android Settings.

The app will redirect you to the Accessibility menu in your device’s Settings. When you enter Split Screen, tap the Use service button in the top right corner of the screen.
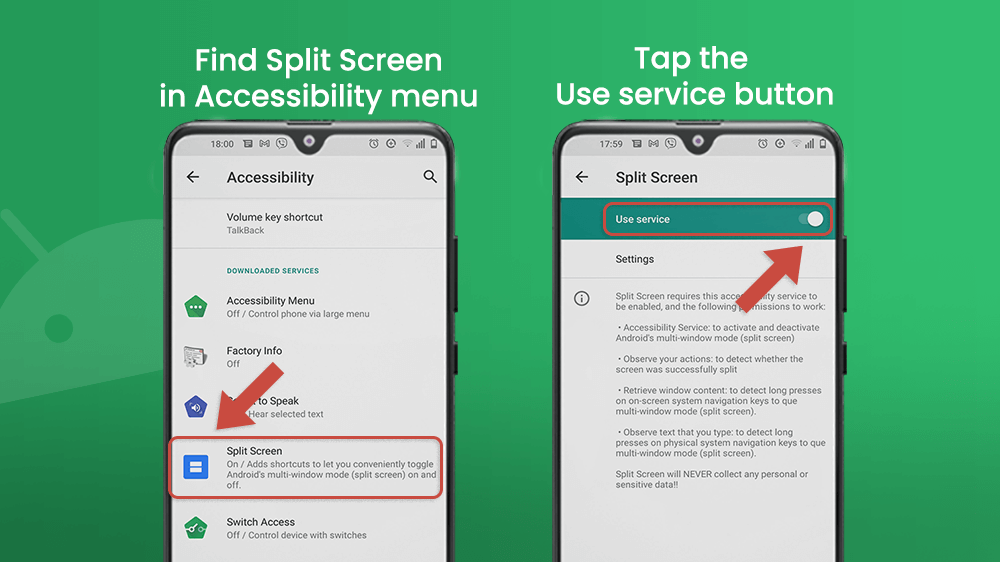
Another pop-up window will appear. Tap ALLOW.
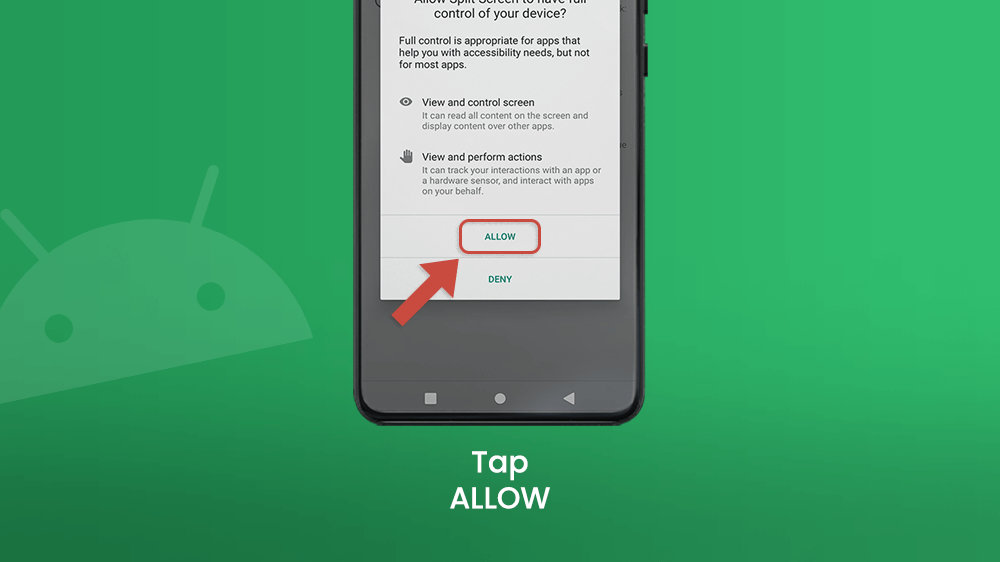
Once you do this, split screen on the Android device you have will be enabled.
Adjust Settings for Split Screen Shortcut
The unique thing about this app is that you can customize some settings for multi-window mode. To find those options, go to the Settings on your device, and find the category Accessibility. Once there, find Split Screen options, and tap Settings located under the now turned on Use Services bar.

You will find five ways to enable and control multiple windows opened in split screen mode:
- Long press on – choose to trigger split screen mode by pressing the Back, Home, or Menu button on your screen. This can obviously work only on devices that use those buttons.
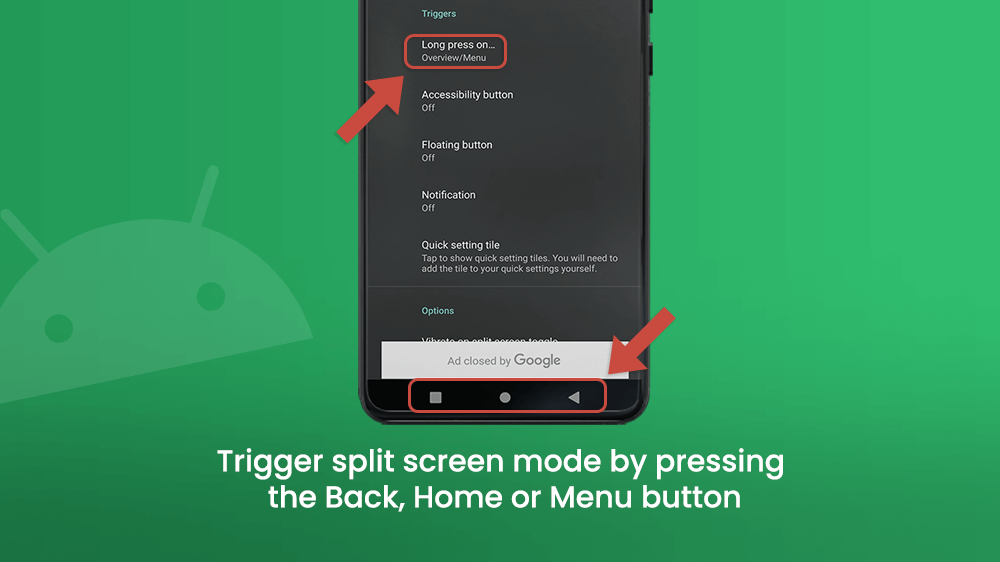
- Accessibility button: by enabling this, the Split Screen app will display an accessibility button in the lower right corner of the screen. This will be the unique button whose only function is to open multi-window mode and allow you to toggle apps.
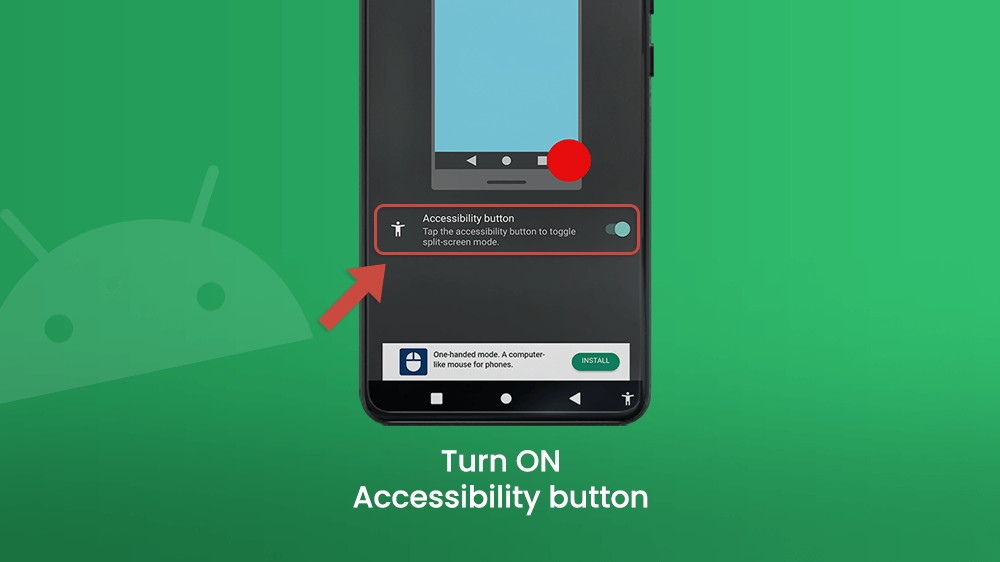
- Floating button: create a button that will be used to split the screen. You can choose the colors of the button and its size. The button will be displayed on the screen no matter what app you are in. And you can move it around by pressing and dragging it across the screen.

- Notifications: with this option, a notification will always be present in your device’s Control Center, where you can turn on split screen mode.

- Quick settings tile: you can add a split screen button in your Control Center to turn on multi-window mode. Open the Control center, find the pen icon in the upper right corner of the screen. Then scroll down a little to find the Split Screen tile. Hold and drag it to add to the rest of the tiles.
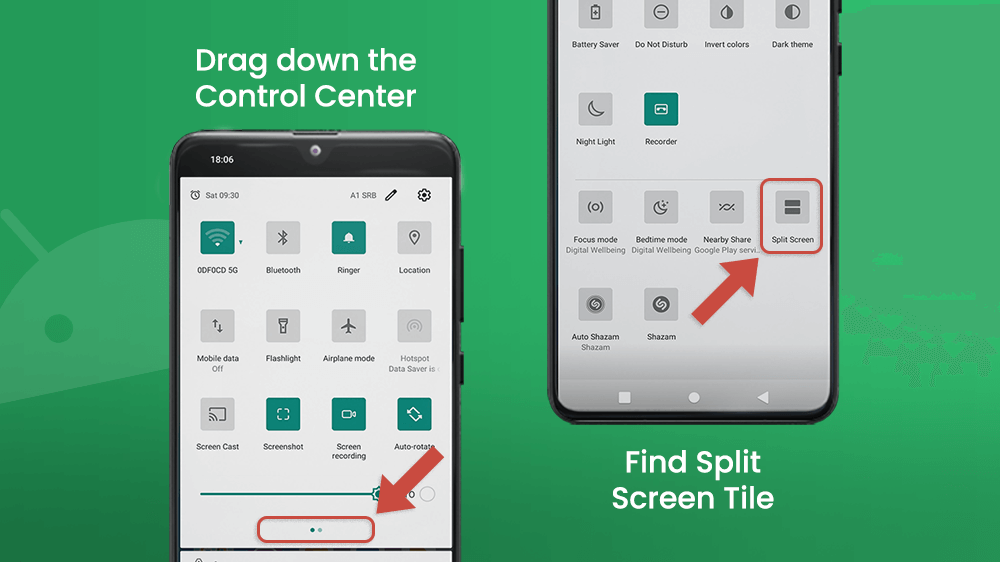
Choose which method suits you best. I find that the long-press option is the most convenient one but to each its own… button.
Note: The Split Screen Shortcut app is free to download. You should, however, know that it will show you ads. You can disable these ads in the Split Screen settings, but it may charge you some money to do that, depending on where you are in the world. It is not perfect, but neither is the Split Screen mode that is already installed on some devices.
Final Thoughts
The multi-window mode can definitely be cool and useful. However, it seems that the technology still needs some improvements. That is probably why not many people know about it. The furthest to have gone in enhancing this function is Samsung. There is a great tutorial about the new way it works.
We are also looking forward to more apps being equipped with the Split Screen option. As we mentioned before, that is something that Instagram is lacking, but it will probably be available in the future when more people start using this convenient multitasking tool.
