Are you slowly getting rid of your old Android phone and switching to a new one? In that case, you probably want to remove your Google account from your old Android device.
Knowing how to remove a Google account from the phone might be the key to your issue.
In this guide, Smartphone Tutorials show you how to remove Google account from Android phone and easily transition a Google account from one device to another.
Stay tuned; guidelines for both Android and iOS phones are available.
Here is how to simply remove Google accounts from smartphones:
- Go to Settings.
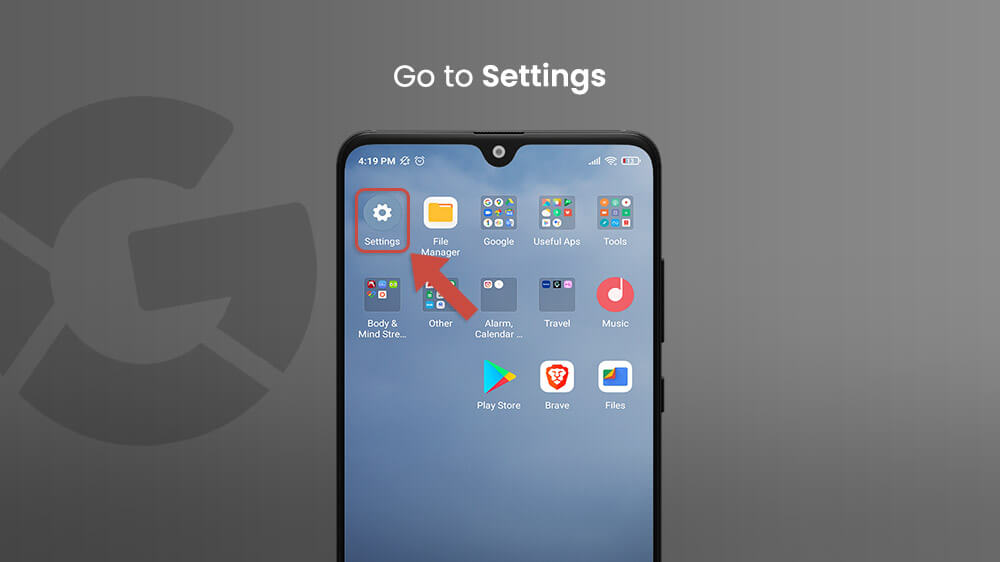
- Swipe down and open Accounts & sync. If you are using a Samsung smartphone, open Accounts and backup, and tap Manage accounts.
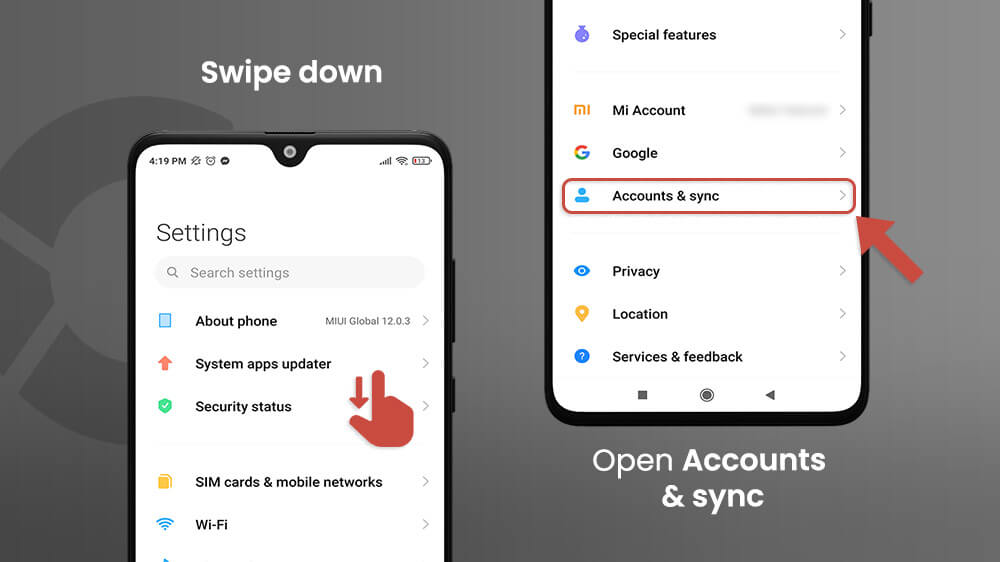
- Tap Google, and select the account you want to remove.
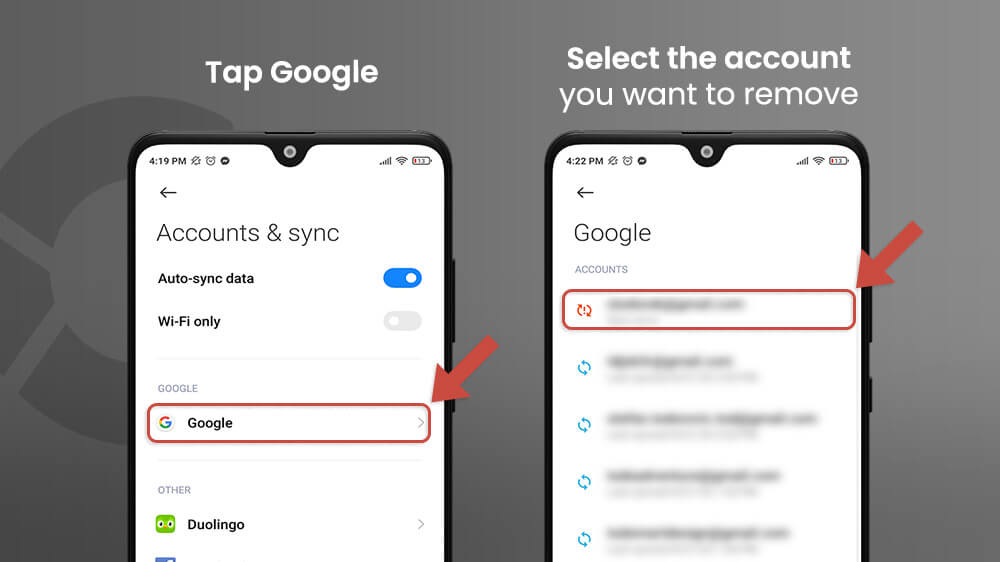
- At the bottom, tap the More icon.
- Select Remove account, and confirm your decision.
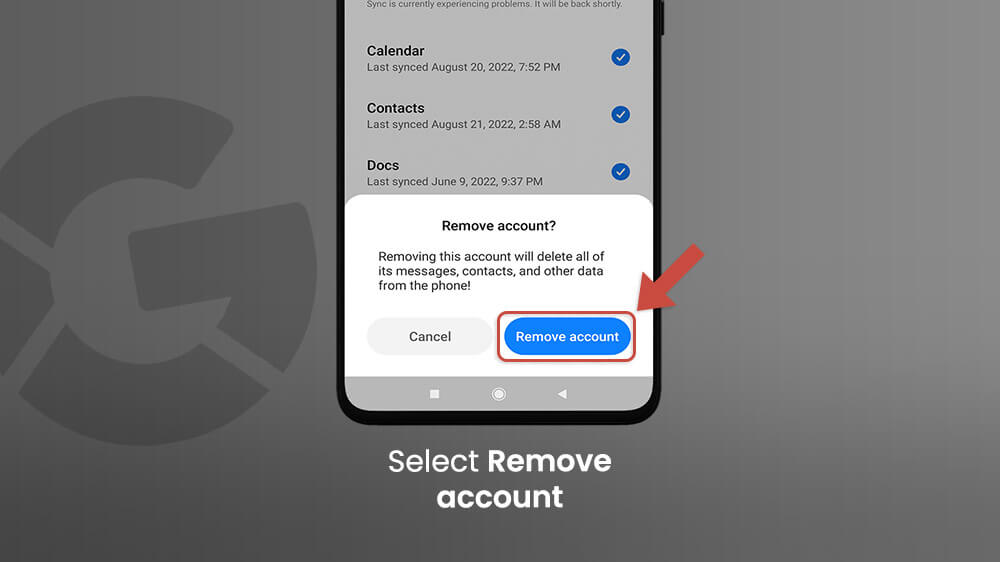
If you’re transitioning to a new device, you might want to consider removing YouTube from your old phone, too. This is an added measure of precaution so that no one can access your data when you are using the device no longer.
If you want to delete your Google account from Chrome specifically, here is how to do it.
- Open the Google Chrome app.
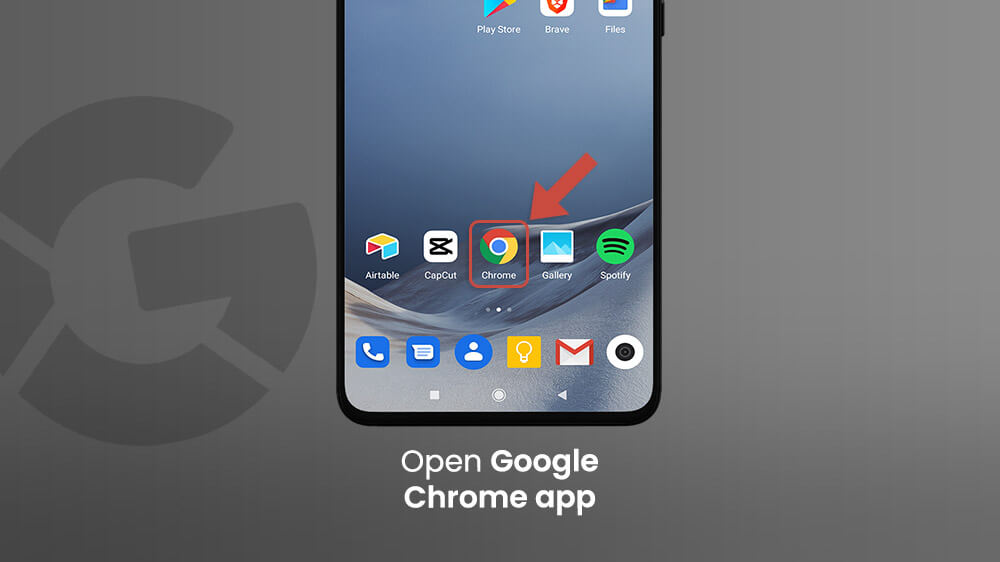
- In the upper right-hand corner, tap the 3-dot menu button, and go to Settings.
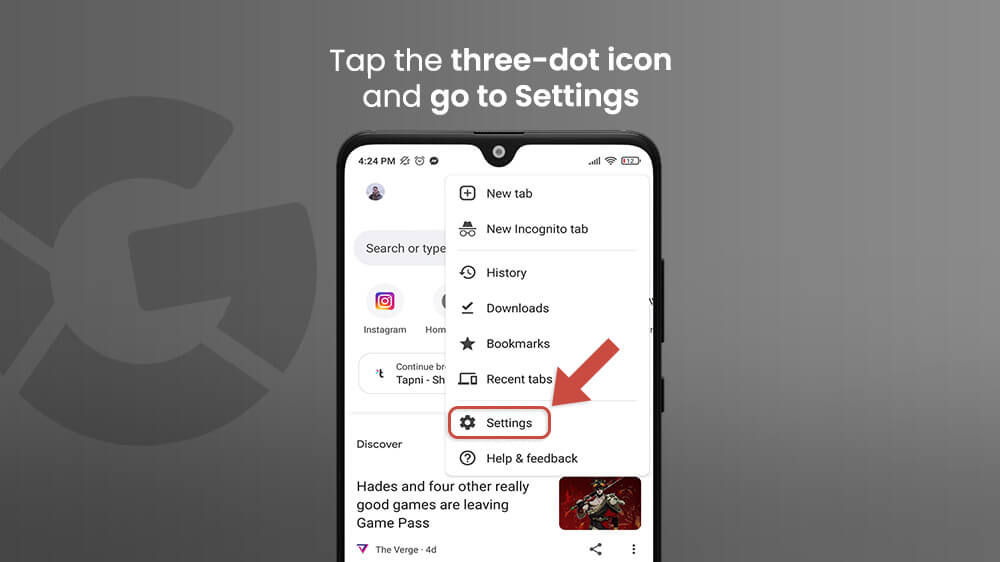
- The active Google account will appear in the first position. Tap on your profile picture for additional options.
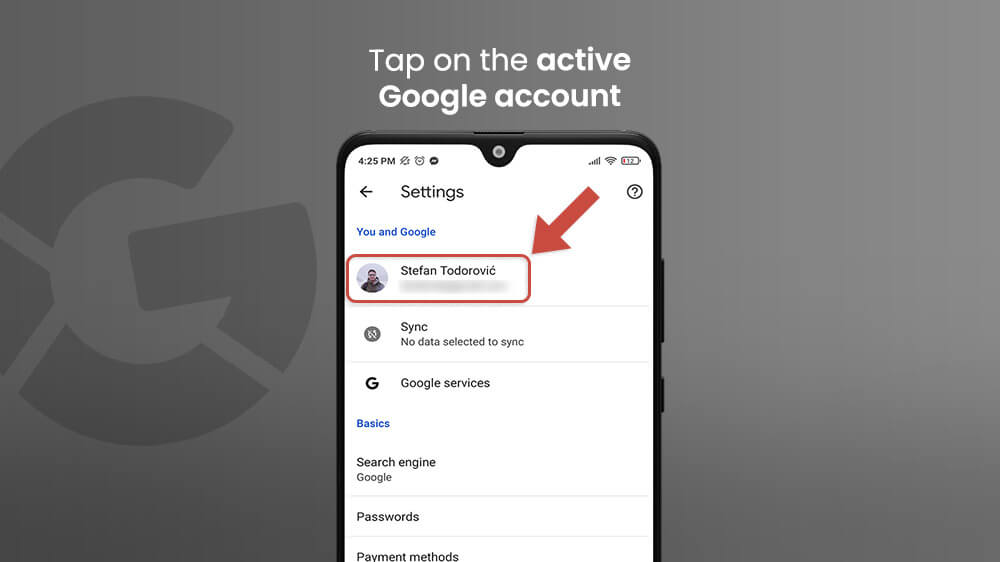
- Select Sign out and turn off sync.
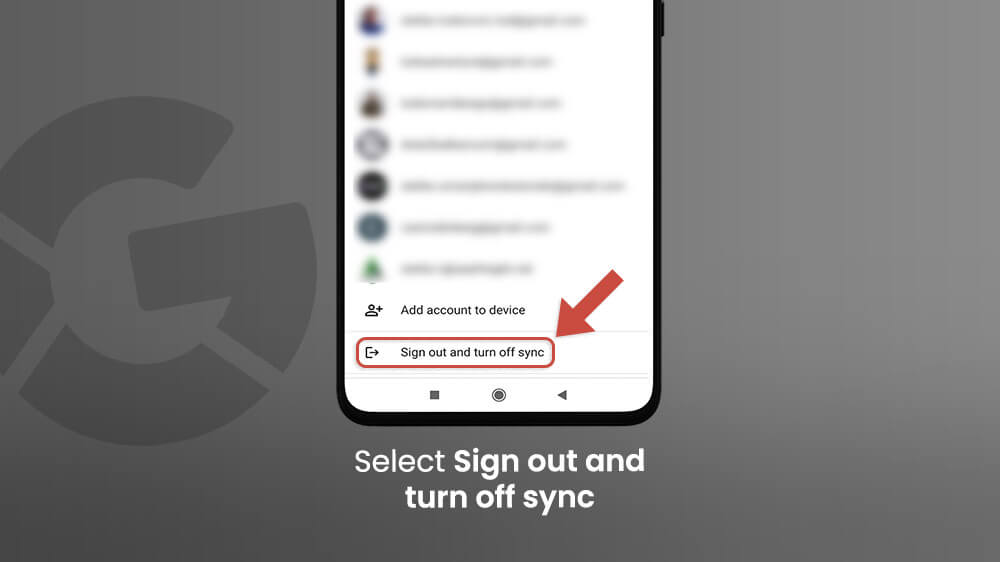
- Tap Continue to confirm your decision.
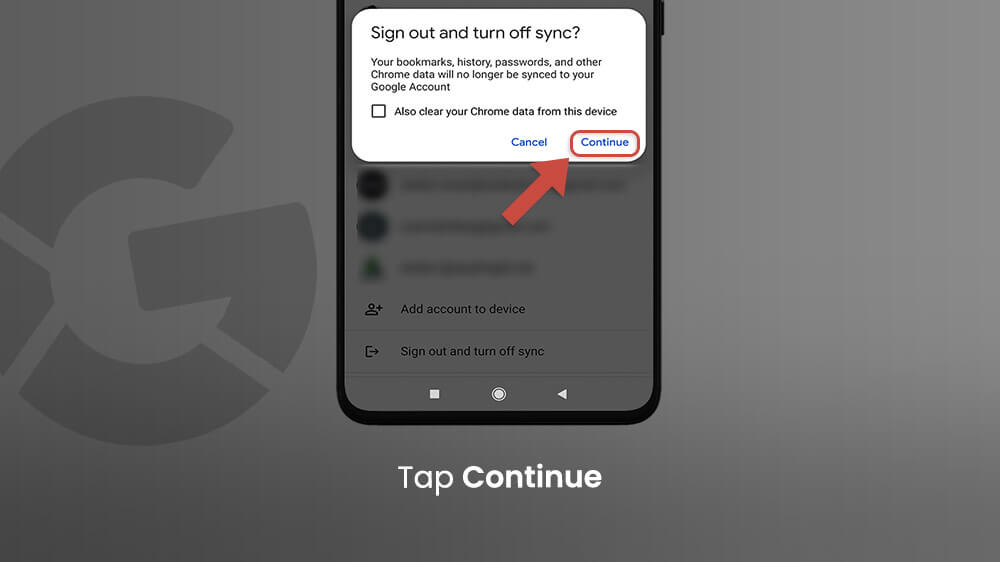
However, remember that removing your Google account from Chrome will not permanently delete your account. By doing this, you are simply making room for another account to sign in.
The guidelines above all apply to removing accounts from Android devices. But if you’re an Apple customer, they are of little to no use to you. But don’t worry; we’ve got your back.
To remove a Google account from the Gmail app on iPhone, follow these steps:
- Open Gmail. Tap on your profile photo and go to Manage Accounts on this device.
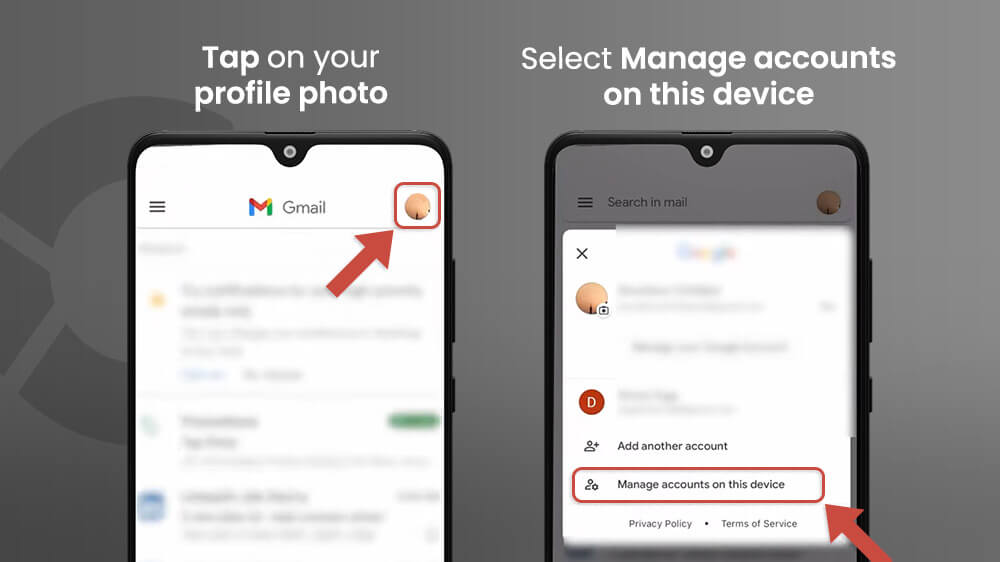
- Toggle the blue switch next to the account you want to erase.
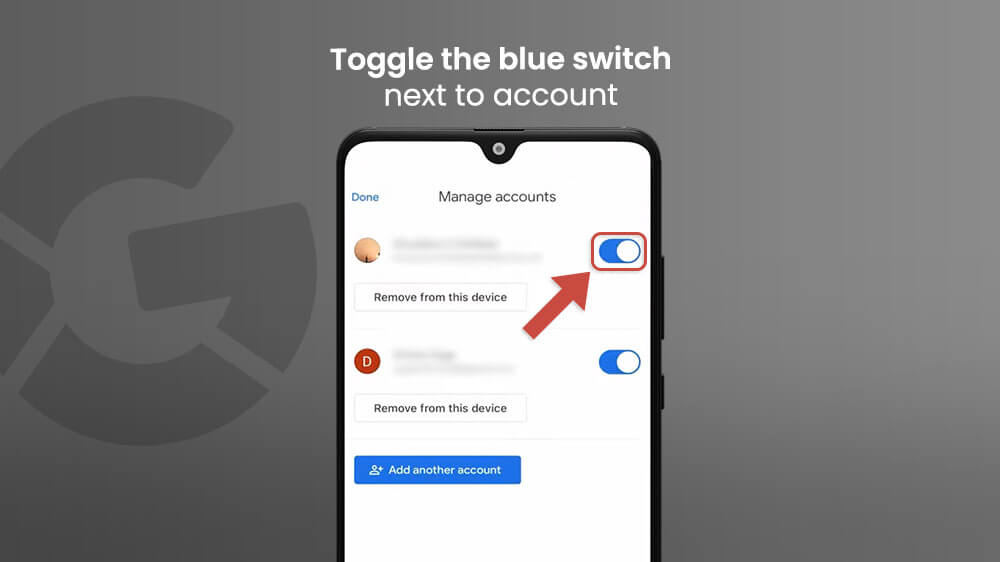
- Confirm your decision and in the upper-left corner, tap Done.
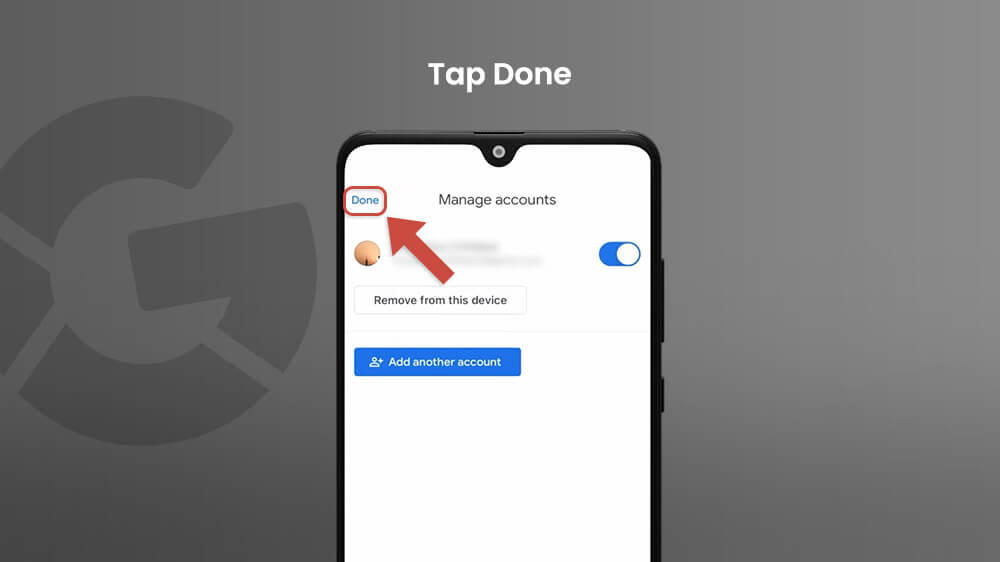
To remove your Google account from your iPhone entirely here is how:
- Go to Settings.
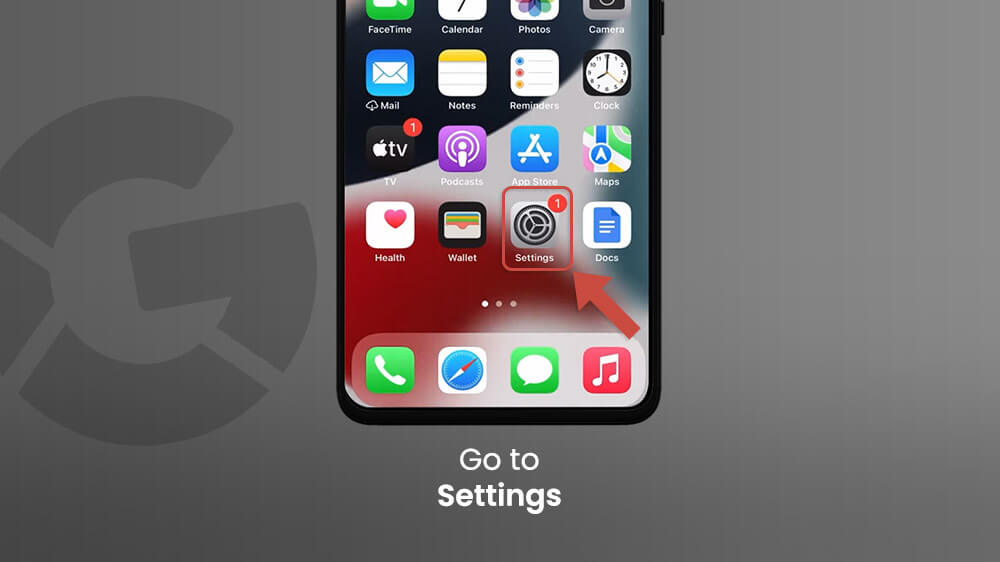
- Navigate to Mail.
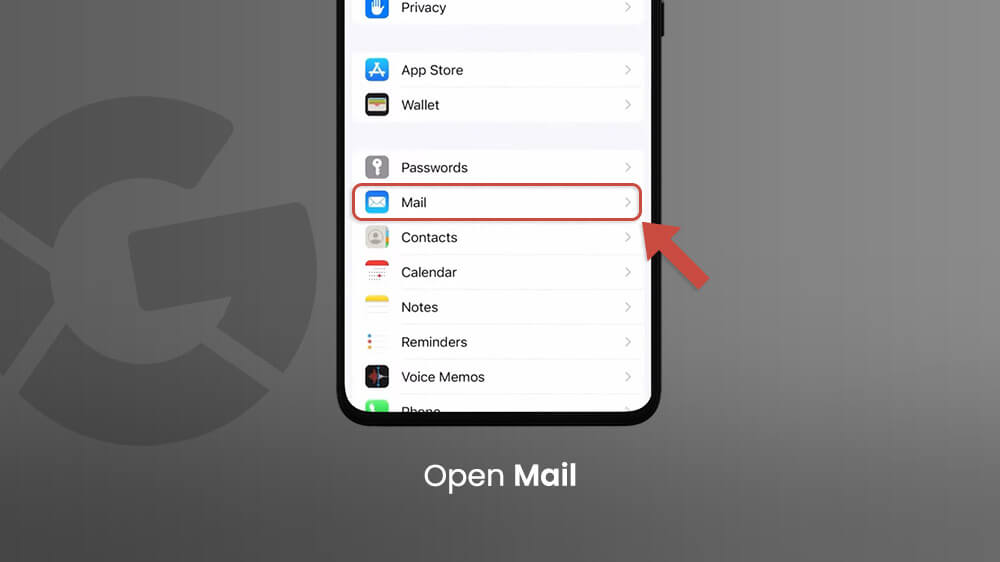
- Go to Accounts, and then proceed to Gmail.
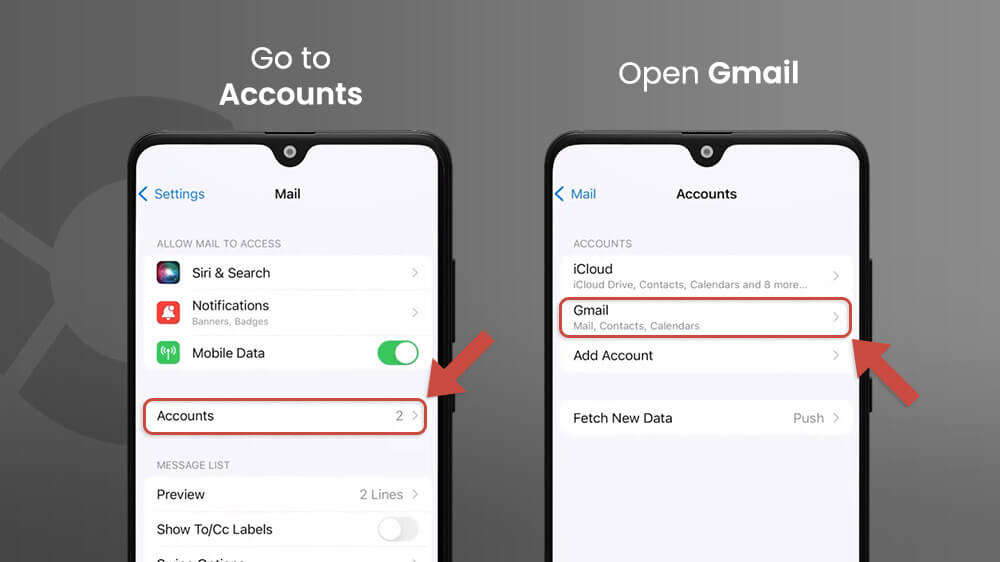
- Find the account you want gone and tap Delete Account.
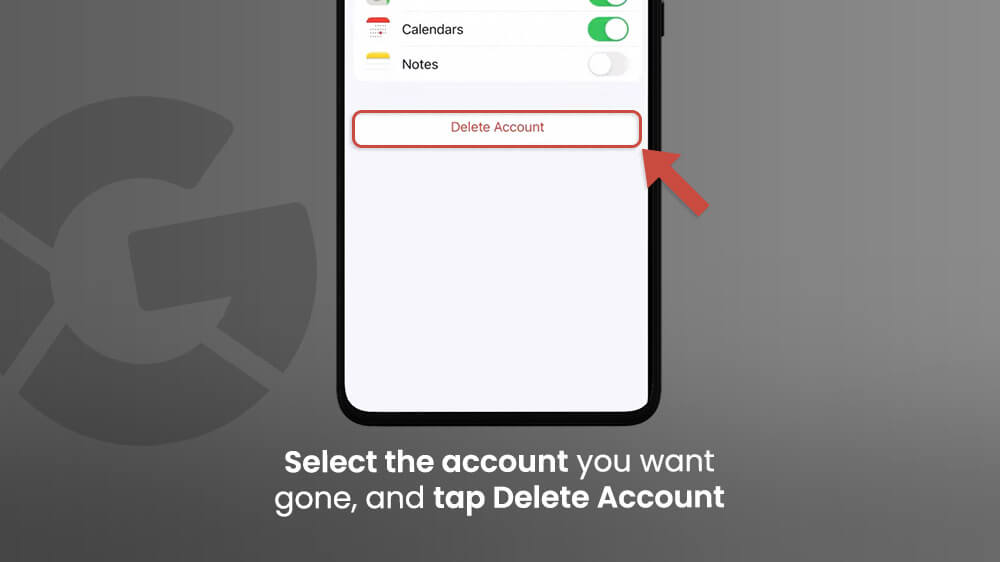
And that’s it. In three simple steps, anyone can remove Google accounts from their smartphones.
Importantly, “hiding” and completely erasing a Google account are not the same.
The former temporarily moves the account in question from sigh. In the case of the latter, the account is entirely annihilated from existence. Knowing the difference between these processes can help you decide what you need to do.
Additionally, if you remove a Google account from your phone, you are simply limiting access to the account from that specific device. You can still log in from another gadget, such as a new phone or a laptop.
Lastly, you may add the very same account to that device again later on if you wish. But on the flip side, all the data that you had entered previously will have been lost. In other words, you will have to re-enter all the passwords, contact lists, email logins, and so on.
Therefore, we are 100% sure whether you want to remove a Gmail account from an Android completely or temporarily.
On the other hand, you should also know how to add a Google account to your phone. Perhaps you’ve changed your mind or you’ve simply gotten a new device.
Knowing how to add a Google or other account to your Android is a must-know skill.
Here is how to add a Google account to your phone in a few simple steps:
- Go to Settings, and tap on Google.
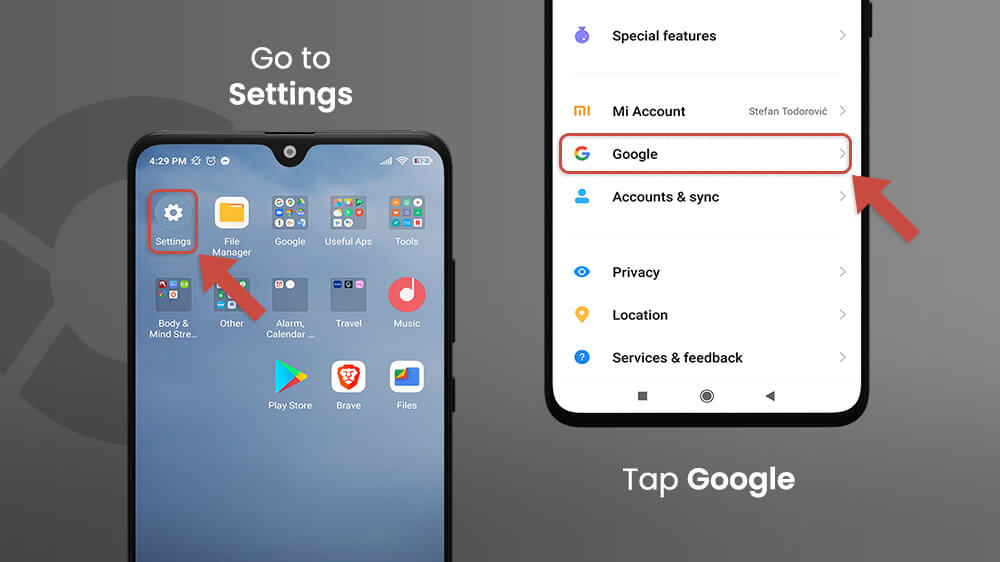
- Go to Manage your Google Account.
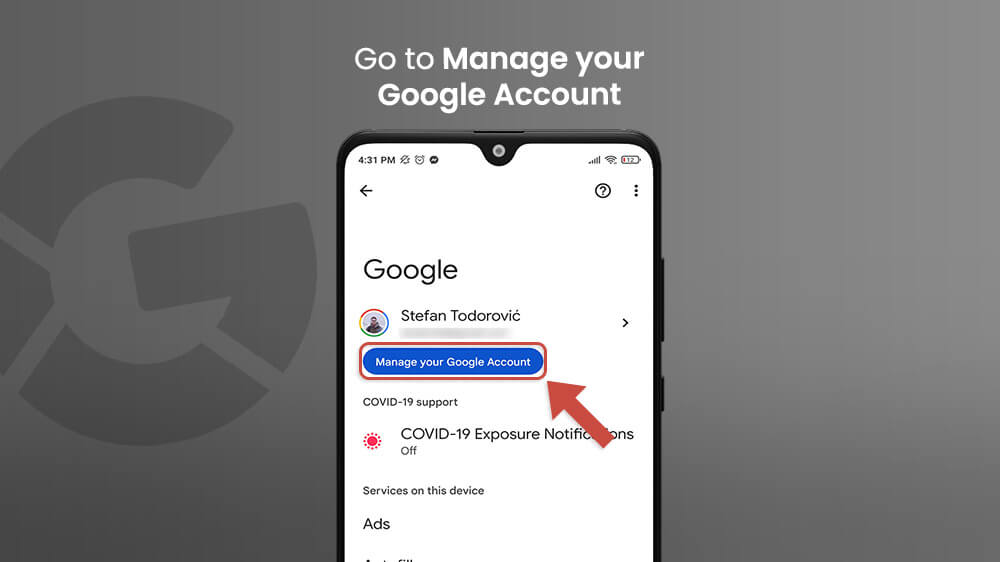
- Tap on your Email below your name and profile picture.
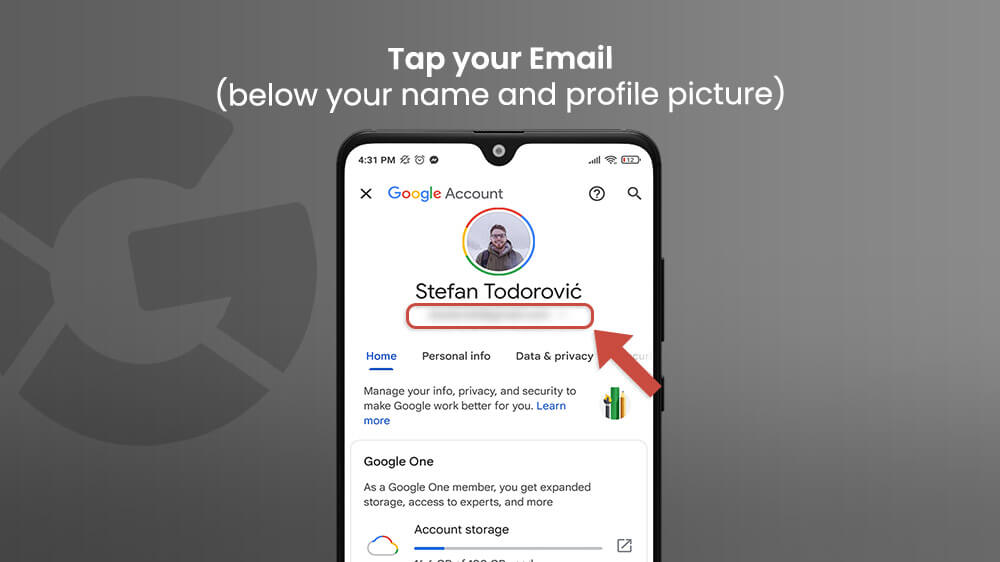
- At the bottom of the list, tap on Add another account.
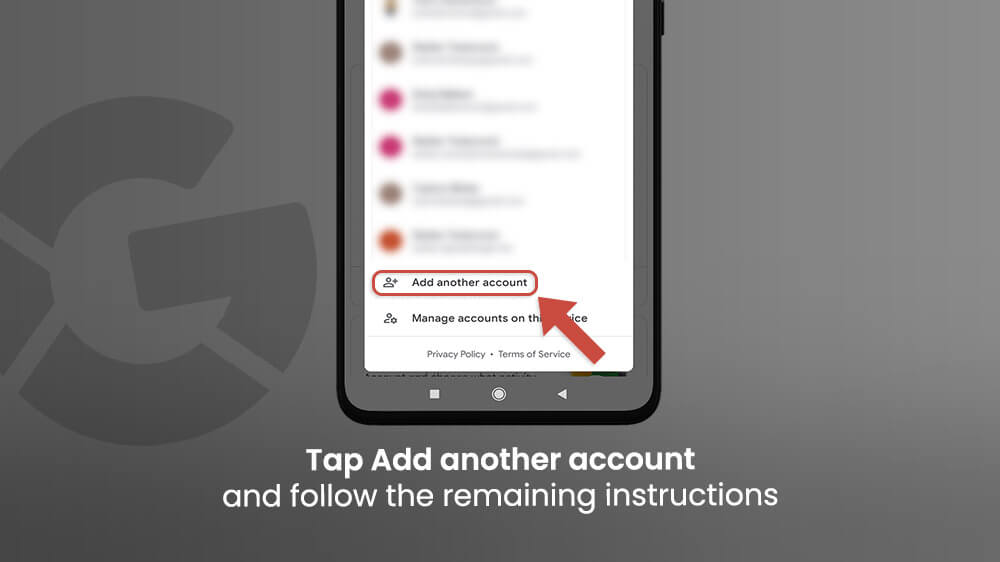
- Follow the remaining instructions provided by the phone manufacturer.
Use the same procedure every time you want to add an account, for example, a friend’s or your own side account. Just make sure which one is logged in at the time.
Find quick answers to the most popular questions about this topic.
How do I completely remove a Google account?
To entirely delete your Gmail account, go to your profile on the official Gmail website. Alternatively, if you just want to take it out from a specific device, go to Settings and follow the on-screen guidelines.
How do I remove my Google Account from another device?
Open the Settings app, go to Accounts, and manually extract the account from the phone.
Can you remove Google Account from Android without a password?
Users need to know their passwords to modify their accounts in any way. If you’ve forgotten your password, tap “I forgot my password”. Then, Google will automatically send you a recovery password so you can make a new one.
