Photos and videos are precious to us all, especially during these trying times of isolation and social distancing. Not seeing friends and family leaves us all lonely, and it is in those times that saved photos and videos become even more precious memories to cherish. But what happens when you accidentally erase a photo or video and want it back? Can you recover deleted videos from Android phones quickly?
With this tutorial, getting back photos and videos on Android will be easy. Scroll down to see how to restore deleted videos on Android without a computer! And even if you permanently deleted the files, don’t fret! There’s also a guide on how to restore permanently deleted images and videos on your Android phone.
Table of Contents:
Deleting files on Android phones is easy, but we often find ourselves in a pickle when we change our minds and decide to recover the files. What happens when you cannot restore the images or videos you deleted from your phone gallery?
There’s a solution!
Users who have turned on Sync and Back up can use the trash to recover items. The deleted files are kept in the trash for 30 to 60 days before disappearing forever. This allows you to restore deleted items from your phone gallery.
Here is a step-by-step process of restoring deleted videos on Android using the Google Photos app that can be used for photos as well.
- Open the Google Photos app.
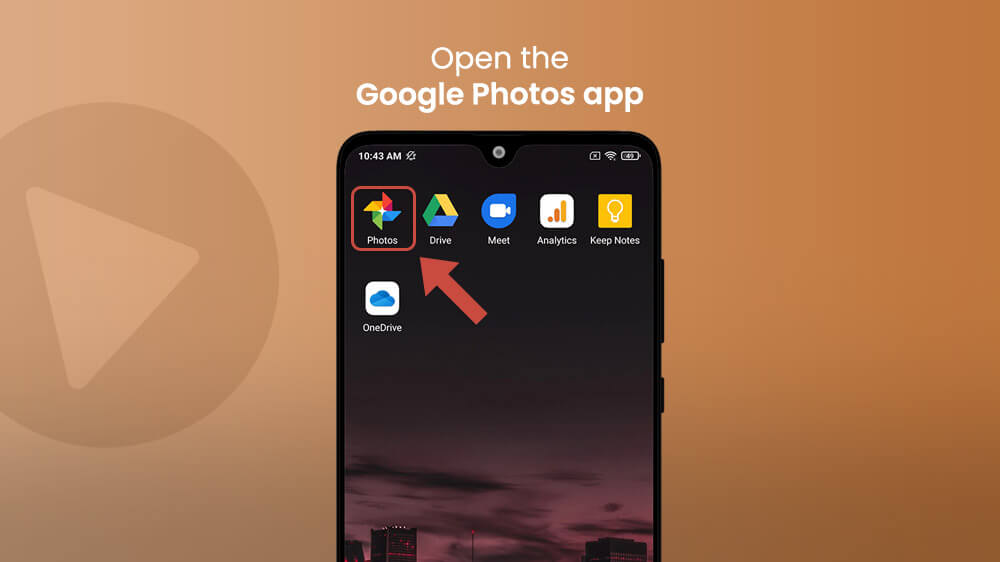
- Go to Library and choose Trash.
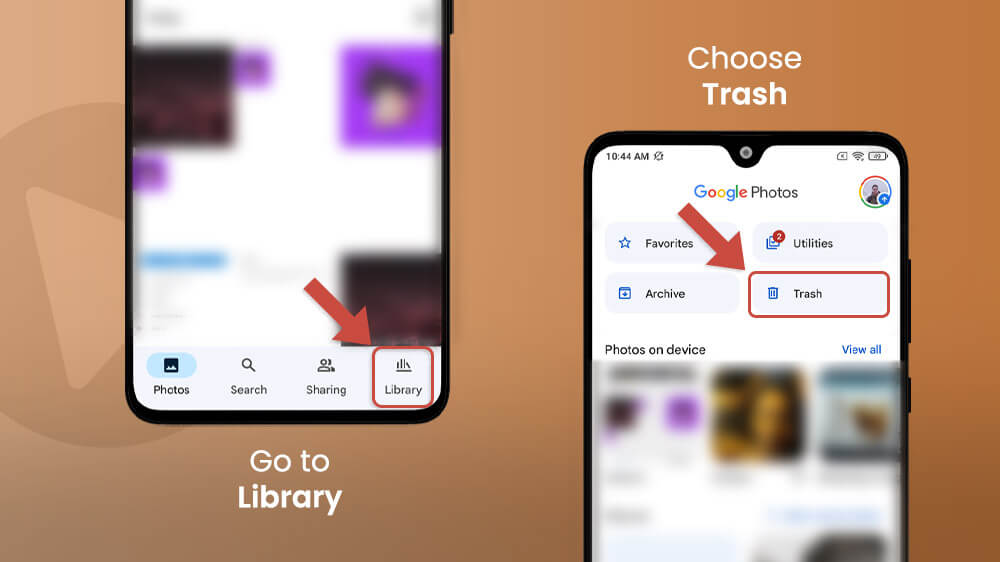
- Tap on the image or video you want to recover.
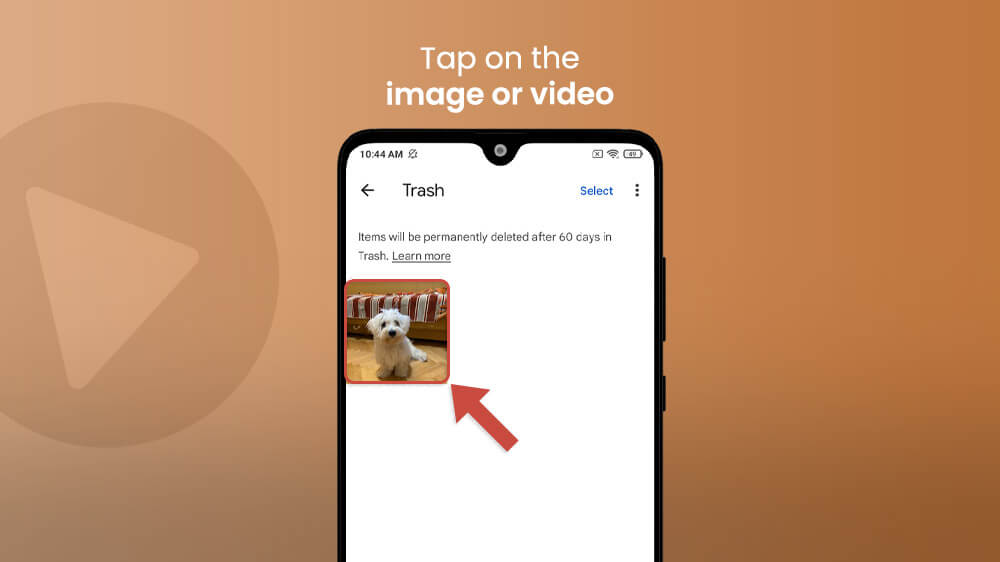
- Tap Restore and your photo will be back on Google Photos and your Gallery as well. If you can’t find it in your phone’s Gallery, just download it from Google Photos.
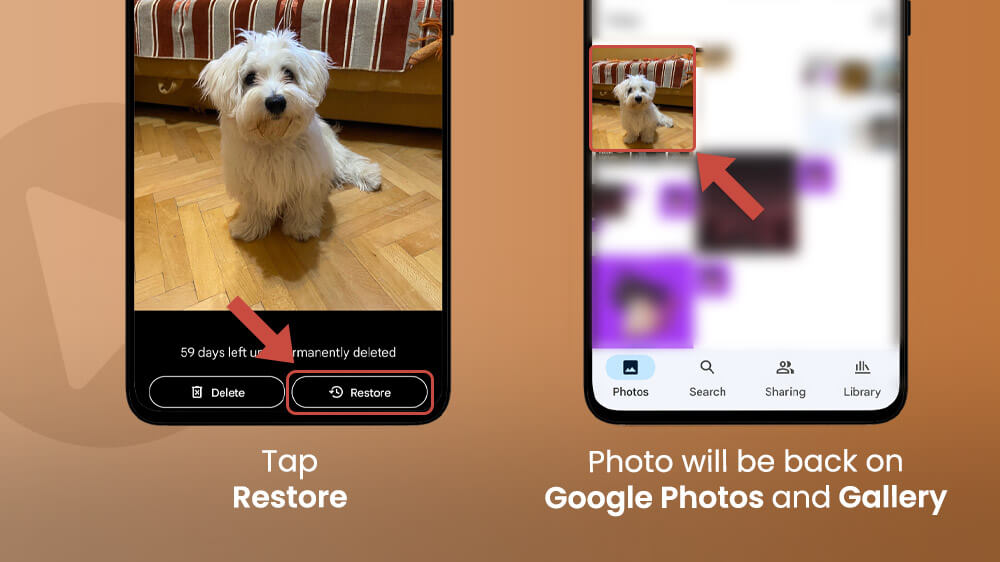
See, it’s so easy! As soon as you hit that Restore button, the file will automatically reappear in the phone gallery, Google Photos app, and all albums that it was previously in.
However, bear in mind that you have 30 to 60 days (depends on manufacturer) to restore files on your Android phone gallery. If more than 30 to 60 days pass, the photos, and images will be permanently deleted from the phone’s memory. Moreover, if you previously emptied the trash, you cannot restore any files as they are also permanently deleted.
A popular cloud software Microsoft OneDrive has been a great tool for saving photos and images. However, the key to its usefulness is the ability to save deleted photos on any device you want.
Here is how to restore deleted images and videos on Android using OneDrive.
- Open the OneDrive app from your Android home screen.
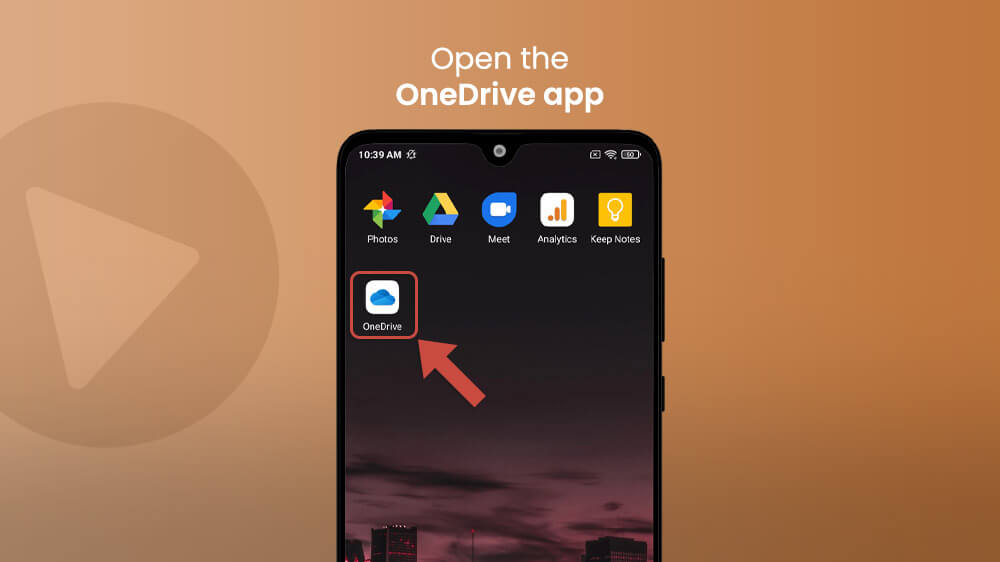
- On the bottom of the screen, tap on Me.
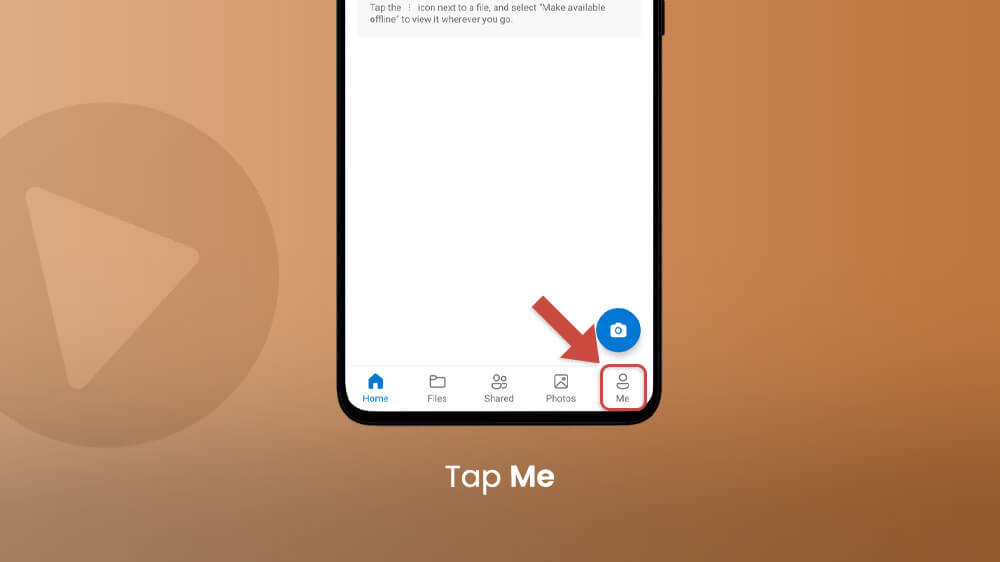
- Open the Recycle bin, and choose the photo or video you wish to recover.
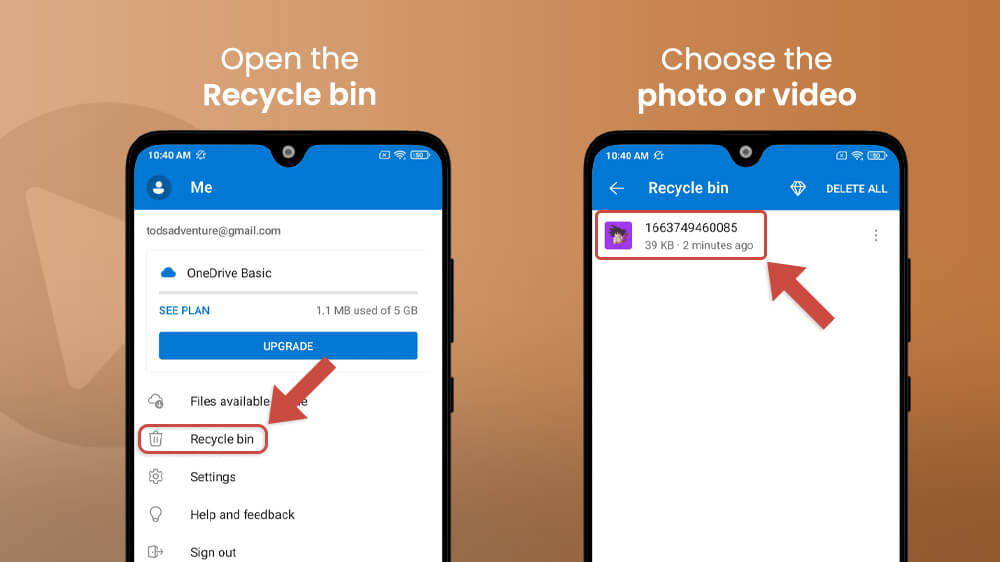
- Tap on the recover icon at the top of the screen, and wait a few seconds for recovering process to finish.
- Open Photos to find your recovered photo or video. If the photo is not saved on your phone’s gallery, download it again.
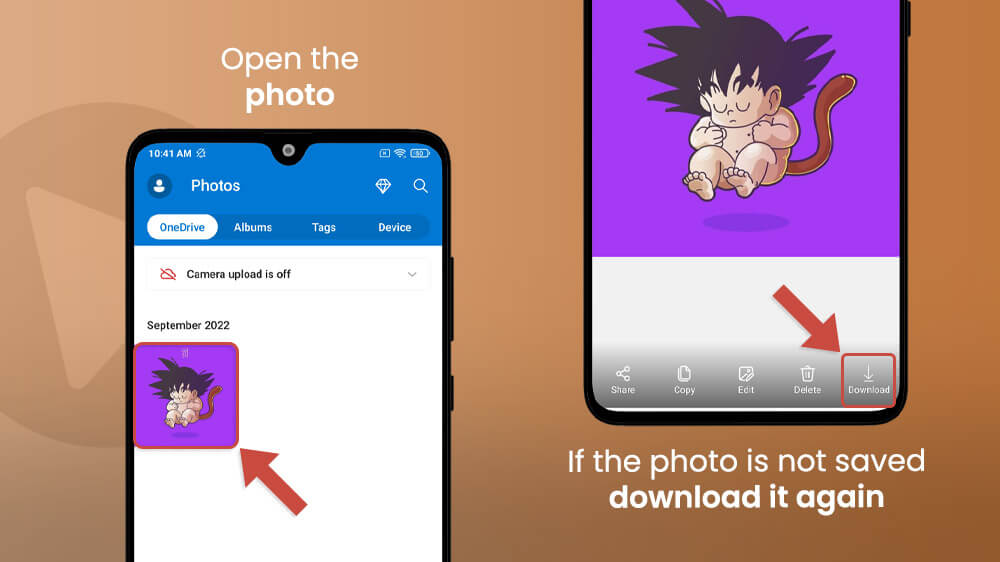
If you can’t find your deleted photo or video in Recycle bin, and your Back up & Sync is turned on, your photo or video is probably stored somewhere in photos, and you just need to take your time and find it.
This is one of many ways to save files that you previously deleted. There is also a way to restore files using Dropbox app. The process is almost the same as for OneDrive.
- Open the Dropbox app on your Android phone.
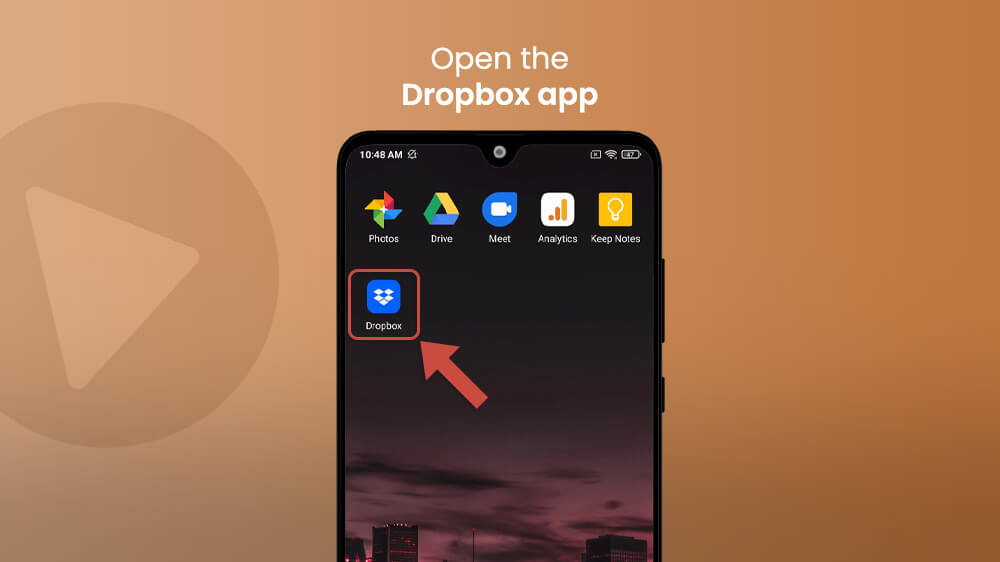
- Go to Photos. Browse and select the image or video you want back.
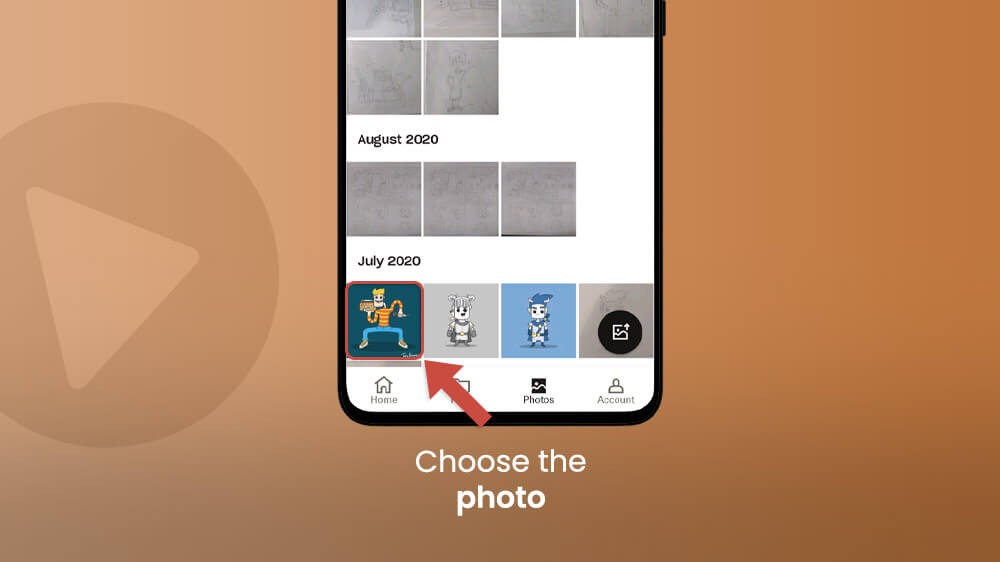
- Tap on the three-dot icon at the top of the screen.
- Swipe down and tap on Export.
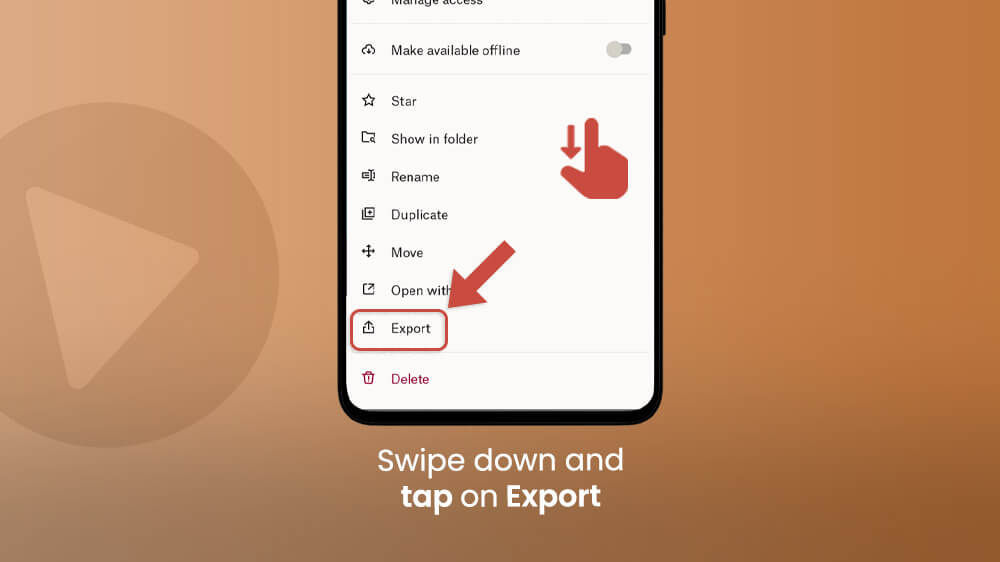
- Select Save to the device.
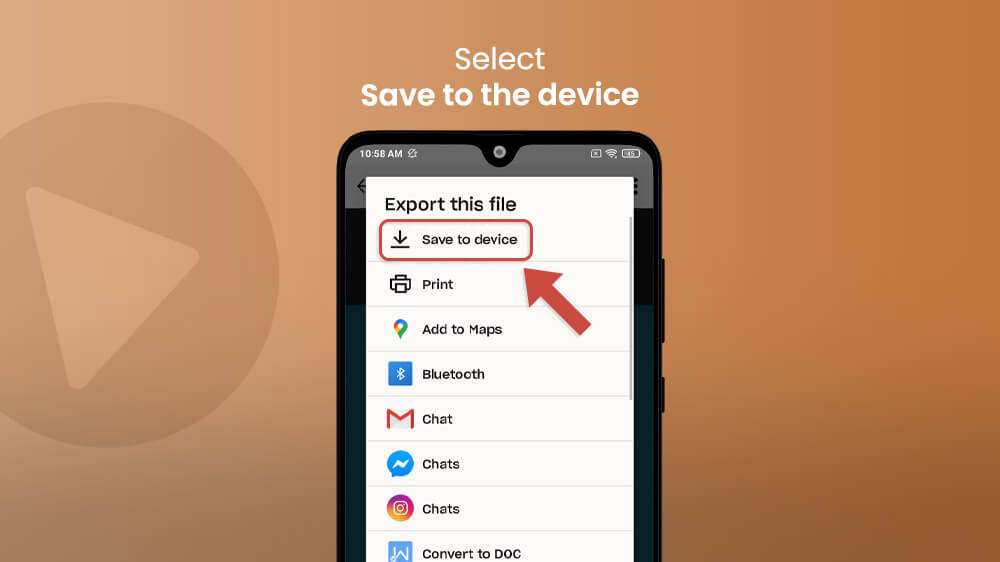
Let’s see how to recover deleted files from Dropbox. For this step, you will need to go to the Dropbox website from your smartphone’s browser.
- Open the Google Chrome App on your smartphone, or any browser app that you use on your smartphone.
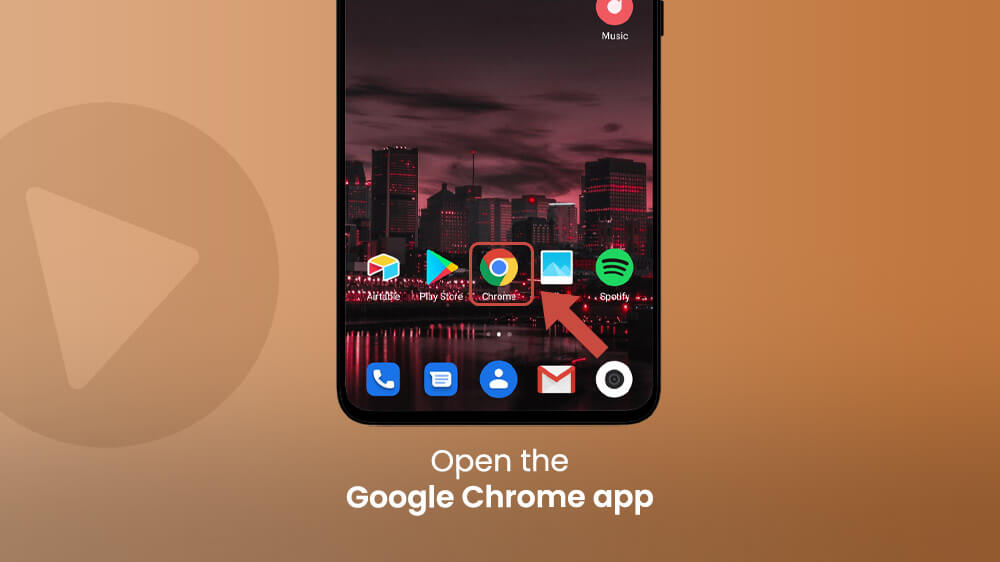
- Go to dropbox.com. Sign in with the account that you are using on your Dropbox app.
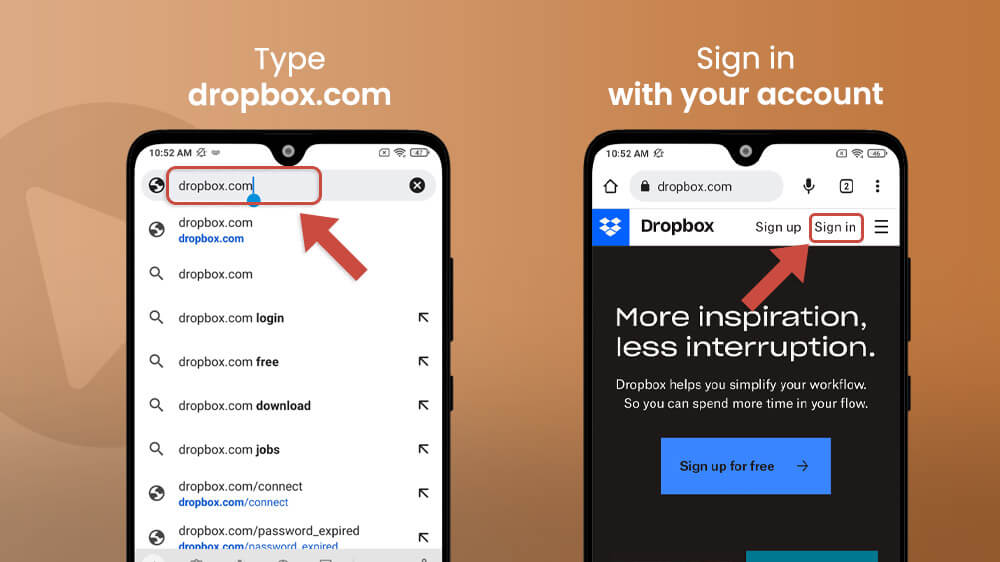
- Tap on the three-line icon and open Deleted files.
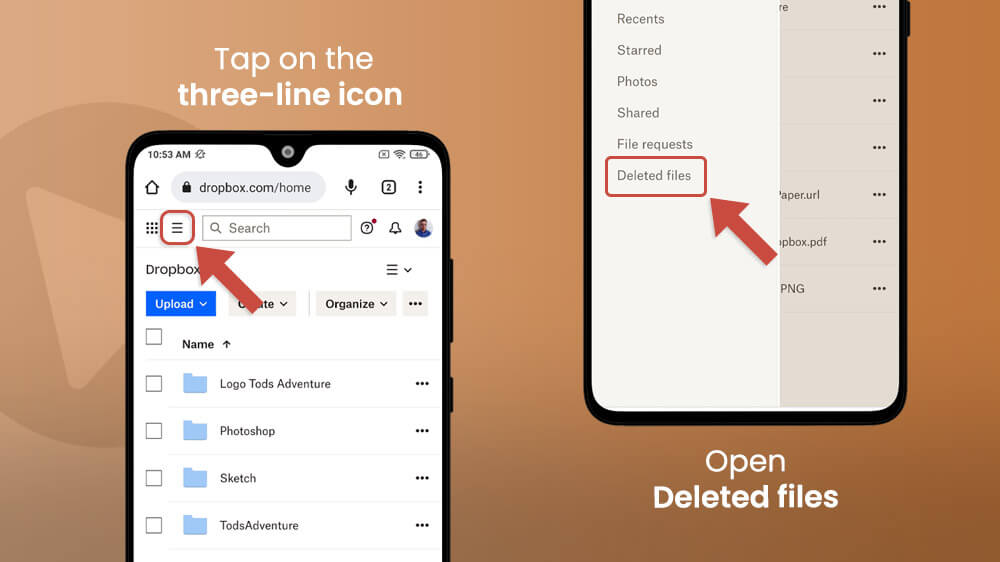
- Choose the photo or video you want to restore and tap Restore.
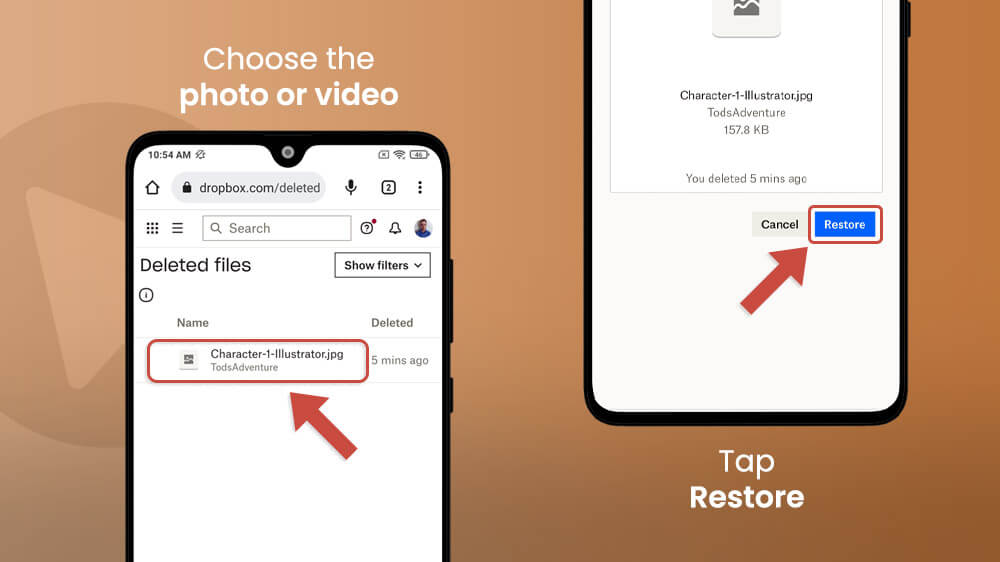
This option is available only if you have Back up & Sync turned on. If it’s not active, there’s no saving your deleted images and videos!
Sure, you can. Recovering data via Google Photos and OneDrive/Dropbox is a data recovery method without phone rooting. However, any kind of software and apps that require a connection between the phone and the computer is likely a rooting technique.
Android has worked very hard on providing enough ways to protect data such as images and videos as mistakes happen, but losing an important file is a big issue. Hence, the company provides you with several ways of protecting your files even if you mistakenly delete them.
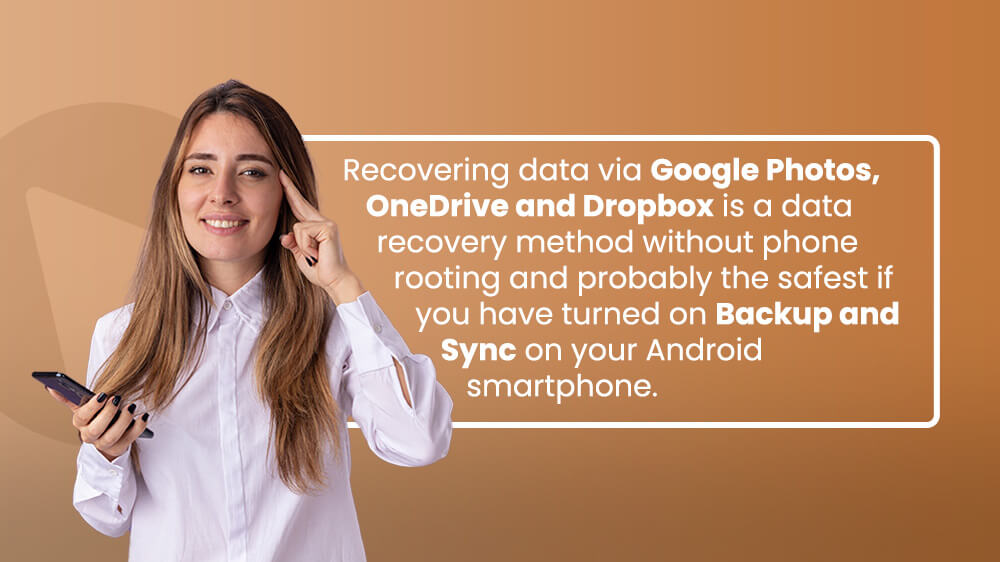
The first way that we described above does not require a phone root. You can just open the Trash or Recycle bin and the matter will be settled easily and quickly.
However, if you’ve deleted the file from the Trash or Recycle bin as well, that means it’s lost permanently. You cannot restore it with a simple restore button. You might have to employ sophisticated methods of data recovery allowed by Android. These methods all require phone root.
Tech-savvy phone owners might have learned the helpful hack of emptying the trash. That’s great because you know how to avoid cluttering your smartphone. But we are all human, and we all make mistakes. But what happens when a mistake is so big that there’s no going back? What happens when you permanently delete videos and cannot find a solution to salvage the situation?
There’s a way to restore permanently deleted images and videos on Android phones. However, it includes using software such as Disk Drill, dr. Fone, and FonePaw. There is a bunch of tutorials online so you can try it for yourself.
Still, we recommend the methods that we explained because they are much safer and faster.
Conclusion
Video recovery is a complex business, especially if you are not well-versed in the tech and software stuff. However, the desire to restore lost videos and images overrides any fear of complex software these methods above might suggest.
We have shown several ways to restore deleted videos on Android phones which you can use for videos and photos. The easiest way is to look for the files in the trash, but if you already emptied it, using software that requires phone rooting might be your only option.
Our suggestion is to enable phone back up and sync in phone settings to prevent losing files you consider precious.
