Take a second and imagine what would happen if you knew every language in the world. What is the first thing you would do? Go travel to your favorite destination? Speak with a foreigner in their native language about their culture? Sing and write a book in another language? The truth is that we can only dream about it because it is impossible to know all the language that exists, but there is a way for us to break language barriers and to communicate better with a person that speaks a language that we don’t know.
Google Translate App works like your personal interpreter. With more than 100 languages and different ways that you can use it, Google Translate App is helpful and works like a charm. For me, Google Translate App was very useful when I was studying abroad in a country where English was not that much present with the old population. After a few days of using it, I was amazed at how practical, user-friendly, and powerful this app is, and how it can make your everyday life easier in a foreign country.
In this tutorial, you will learn how to use Google Translate App on your smartphone since we are going to explain basic functions and tips. Quick jump to:
- Where Can You Find Google Translate App?
- First Impression on Google Translate App
- Choose a Language
- How to Translate Anything with Google Translate App?
- Save Translation to the Phrasebook
- Useful Translation Settings
- Camera Translation with Google Translate App
- Start a Conversation with Google Translate App
- Transcribe Option in Google Translate App
- Use Google Translate App Offline
- Tap to Translate – Google Translate App
- Google Translate App Settings
On your smartphone, of course! Well, this is not a joke since a lot of smartphone devices these days come with a Google Translate app already installed. If you don’t have it, just go to the Google Play or App Store, and get it from there.
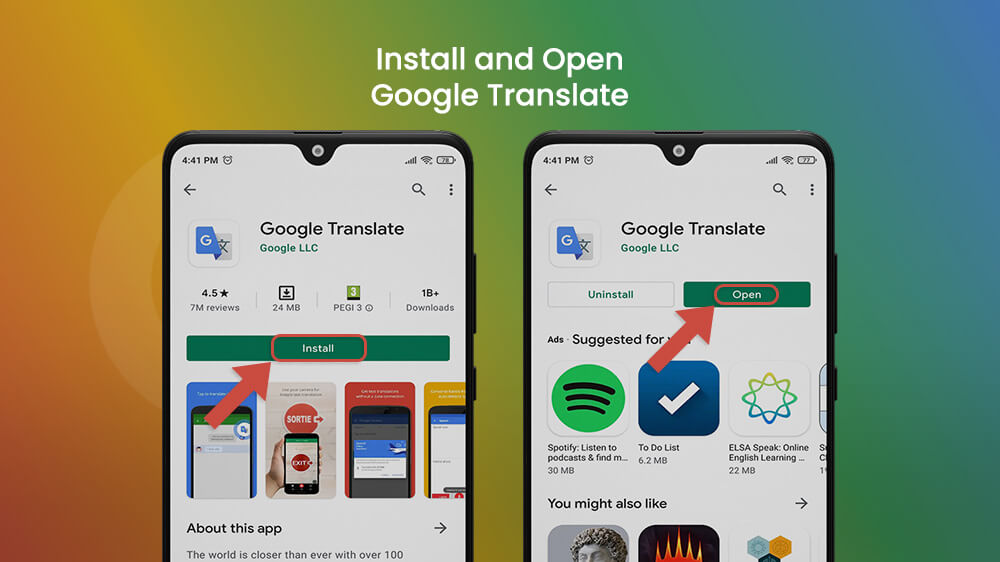
You can tap on Open when the application is installed or find Google Translate App on your smartphone.
One thing that is very nice about the Google Translate app is its simple design. My first impression is that it looks like everyone can use it on the spot, which is the case. The process to translate whatever you want is not complicated at all. You open the app, choose languages, type whatever you want to translate and VOILÀ, you did it.
Translation works like a charm, and the good thing is that there is a lot of ways that you can use this app without typing. Let’s get to it.
At the top of the screen, there are two languages: one that you translate from, and the second one that you translate to.
In the middle, you can find a two arrows icon that you can use to swap between languages.
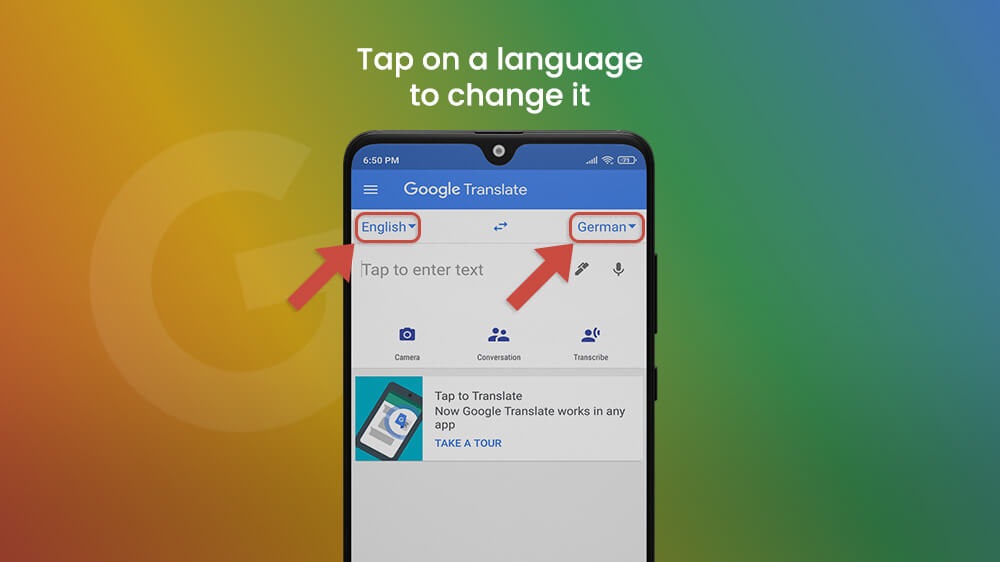
Tap on the language to change it, and find the desired one.
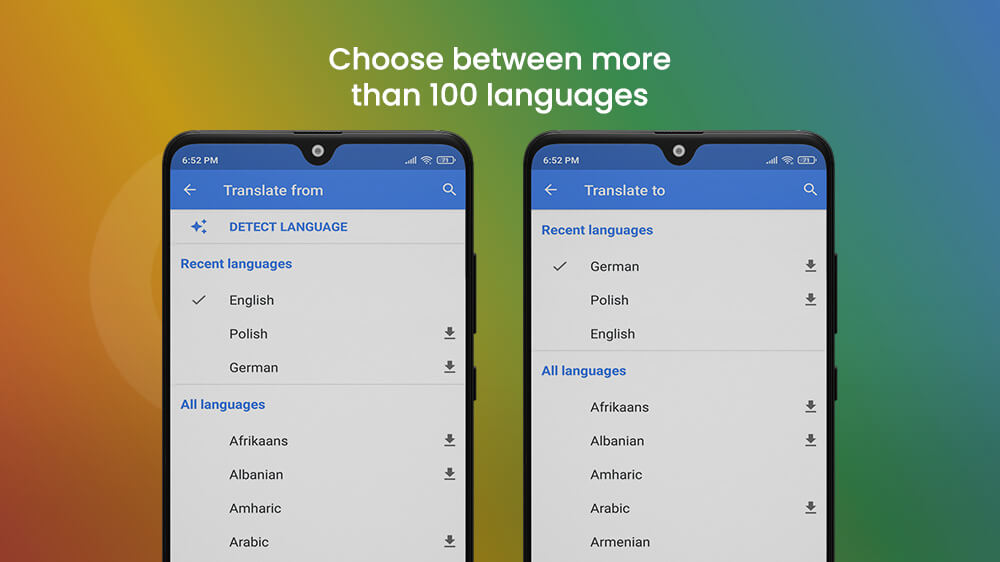
There are more than 100 languages, so there are high chances you will find the right one. If not, you will need to wait a little bit until it is added to the application.
Tap on the box below languages with the text “Tap to enter the text”.
This will open a new screen that you can use to write whatever you want in your chosen language. Notice that while you are typing, you can see the translation in real-time. When you are done typing, tap on the arrow icon.

Now you can see your translation on the main screen, inside the blue box. There are few interesting options to do from here which we will explain further in this article.
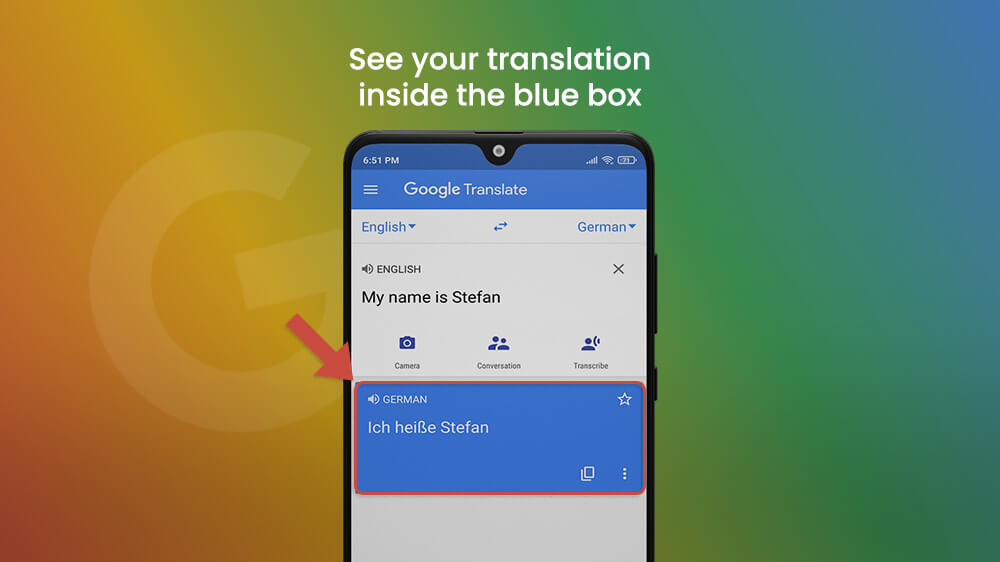
If you want to save your translation, you just need to tap on the star icon at the top right corner of the blue box.
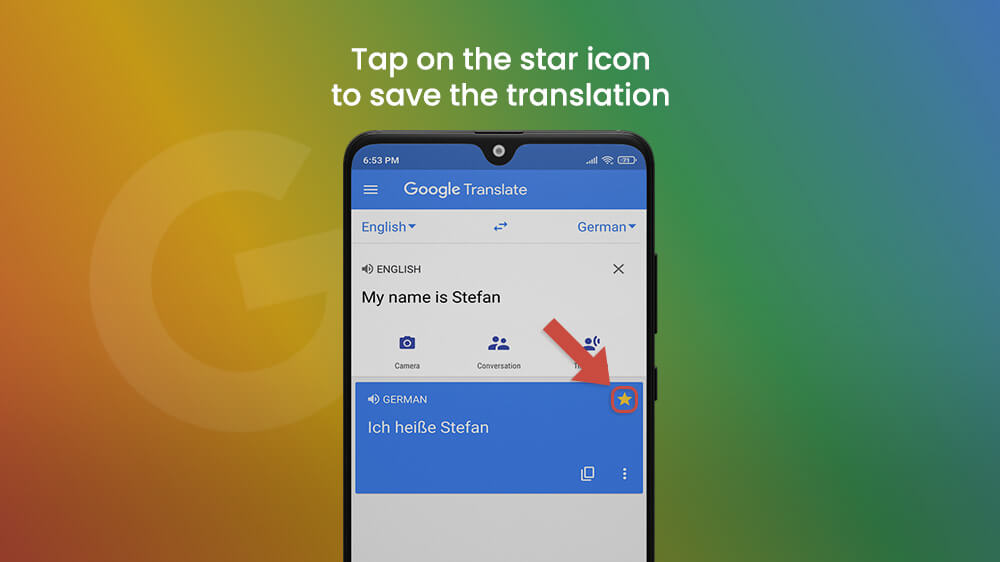
You can find all saved translations inside a Phrasebook which you can find easily by going to Google Translate App options.
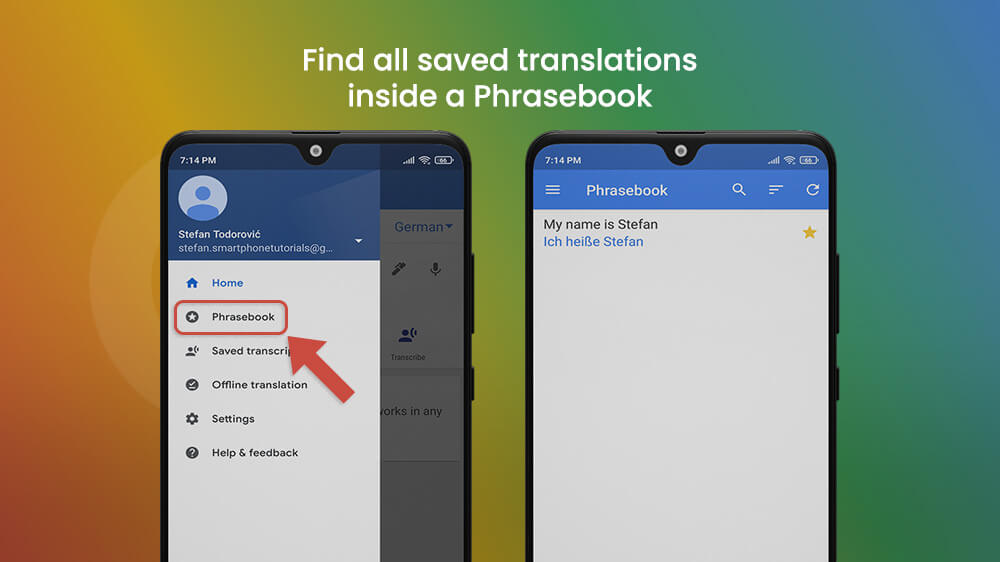
Besides saving your translation to the Phrasebook, there are more quite simple and useful options:
- Listen: hear the translation loud;
- Copy: make a copy of your translation;
- Share: share your translation with someone else;
- Fullscreen: your translation will be shown on the full screen;

- Start a conversation: this will open a new Conversation screen which we will explain more in this article;
- Reverse translate: reverse languages order.
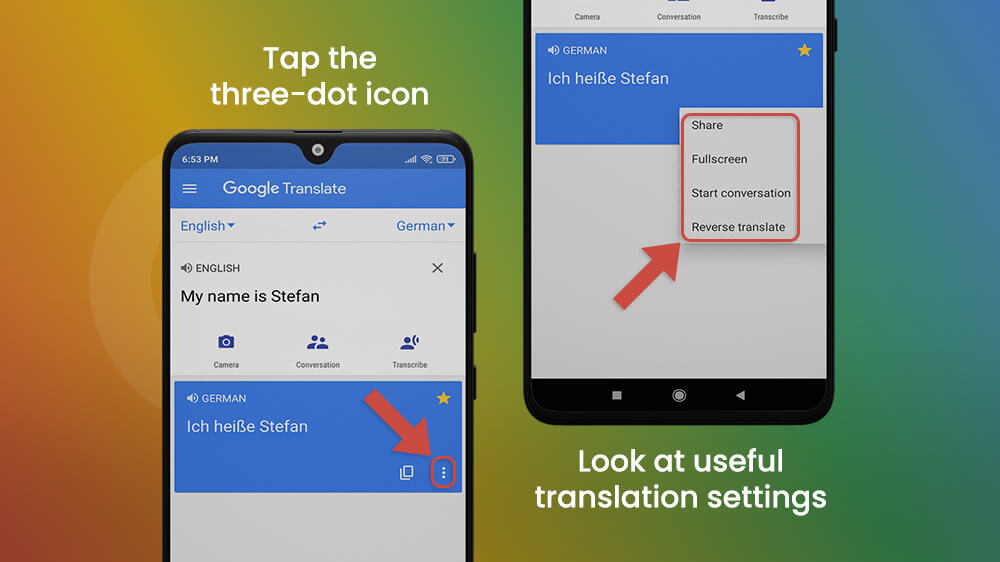
Use your camera to translate the text by just pointing at it. This can be very useful when you are translating documents, signs, handwritten notes, etc.
Start by tapping the camera icon. This will open you to a new screen. First, select a language that you want to translate from. If you are not sure which language you are translating from, always choose DETECT LANGUAGE option.
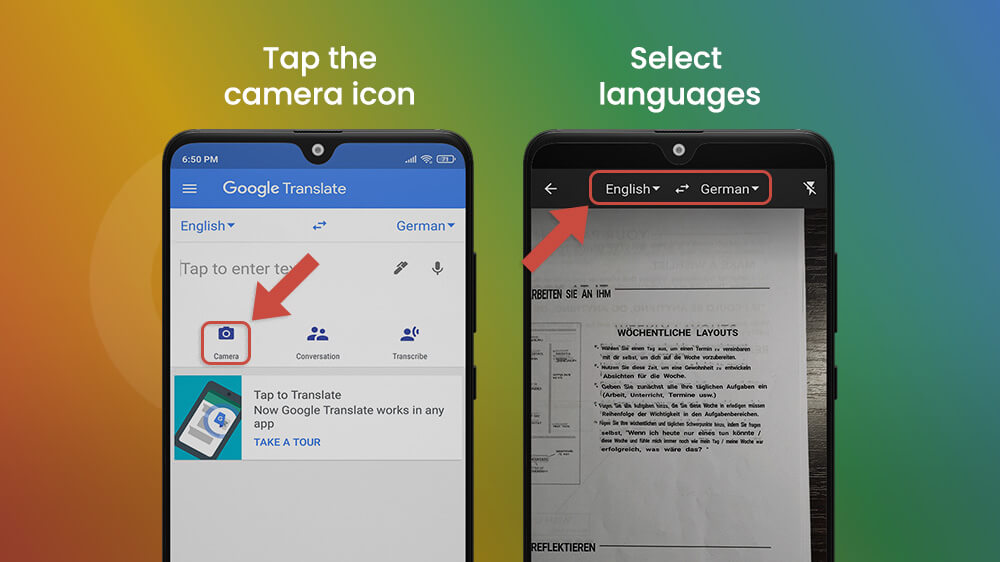
To translate the text with your camera, you can select one of three options:
- Instant: translates text in real-time;
- Scan: scan a document (or part of it) and highlight the text you want to translate;
Import: use a photo from your Gallery and translate the text by highlighting it.
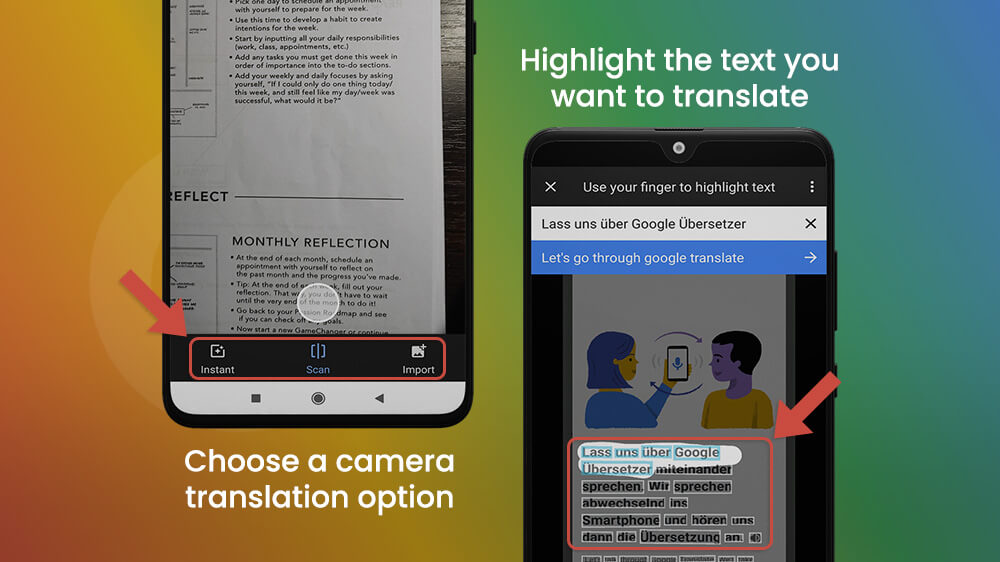
The Conversation will help you communicate with a person that speaks another language in near real-time. This function breaks the language barrier between two-person, and it can be very helpful in everyday situations, like going to the store, ordering a meal at the restaurant, etc.
Start by taping on a conversation button. This will open a Conversation screen in which you first need to choose a language that you are speaking and the one that needs to be translated to. For example, I am speaking English, and I want everything that I say to be translated to Deutch.

Just tap on the microphone button and start speaking. Translation will be on the screen so you can show it or press the voice button to hear the translation aloud. You can also tap the Auto button (microphone in the middle) and let the Google Translate app translate everything automatically.
The great thing about Conversation is that it goes both ways. That means that everything that the other person says will be also translated into your language.
There is one more cool feature. When you press the hand icon at the top right corner it will open a screen with text translated to a foreign language that you can show to the person you are speaking with. This is a great conversation starter since it explains how you are going to speak with another person.
Sounds amazing? Yeah, because it is!
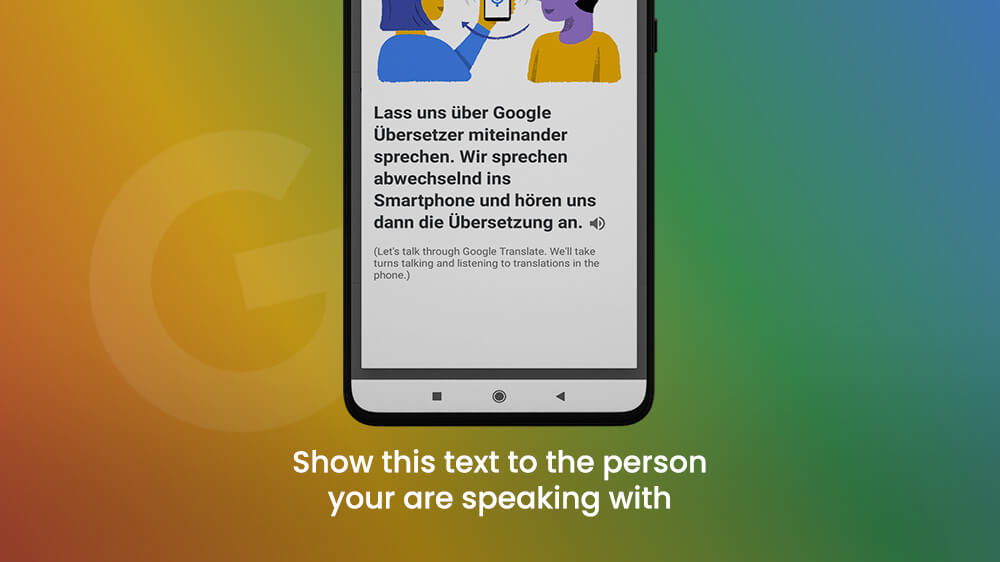
This can be very helpful if you want to translate a speech or a lecture in near real-time. It is working almost the same as the Conversation option, but only in one direction. Don’t worry, it has its benefits.
Start by tapping on Transcribe button. This will open a new screen in which you can choose a spoken language and the one you want to be translated to. When the microphone button at the bottom of the screen is blue, you can start speaking, and the translated text will be shown on the screen. When you are done, just tap on the blue microphone button, and it will become white.

Tap on the star icon at the top right corner to save the transcript. Find Saved transcript by tapping on the three-line icon on the main screen, and Google Translate app options.
At the bottom left corner, you can see the setting icon. Inside the settings, you can change text size, theme (light or dark), show original text, and sed feedback.

This option is a lifesaver if, for example, you are traveling abroad and you don’t have internet access. If you see a download icon next to the language, that means that you can use this language offline.
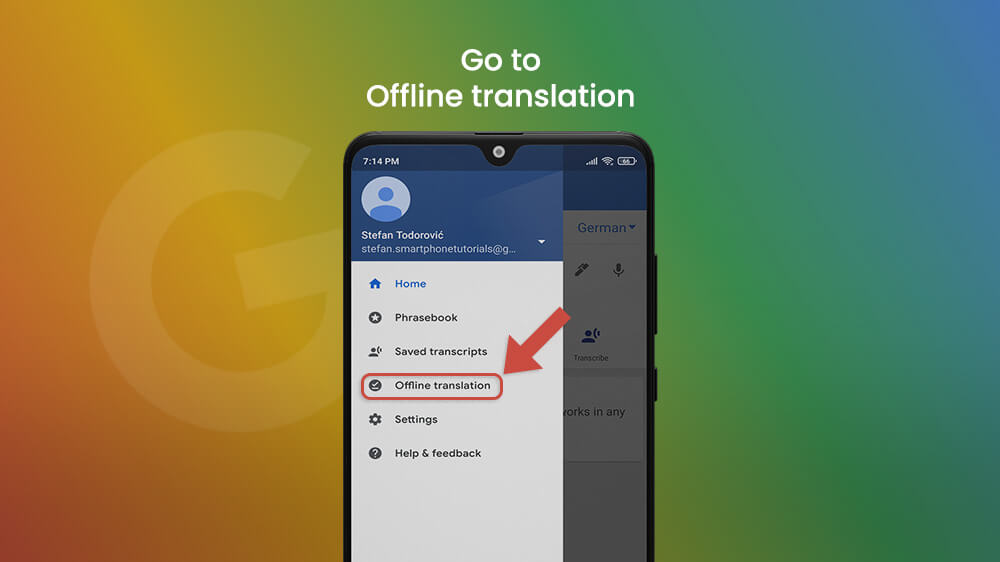
To see the full list of languages that you can download and use offline, open the Settings menu by tapping on the three lines icon at the top left corner, and proceed to Offline translation.
Find the language that you want and tap the download button next to it. This will open a pop-up page in which you can see the size of the language pack. Tap on DOWNLOAD, wait until it is done, and you are ready to use the language offline in the Google Translate app.

Tap to Translate is a floating icon that will help you translate text faster and easier. You just need to copy the text from the app or a website and tap on the Tap to Translate icon.
You can turn it on in few steps. First, tap on the three-line icon on the main screen, and proceed to Settings.
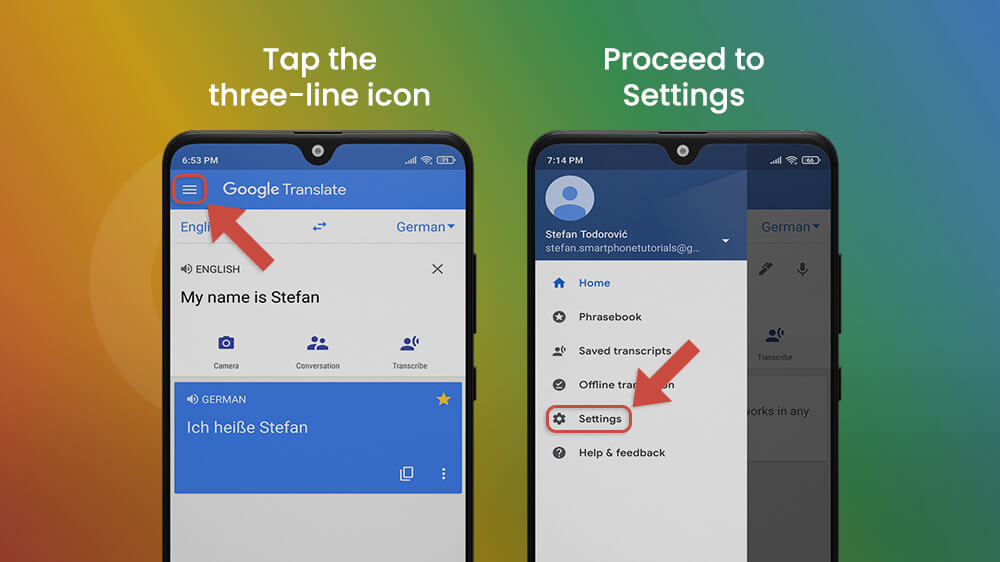
Then go to Tap to Translate and Enable it.
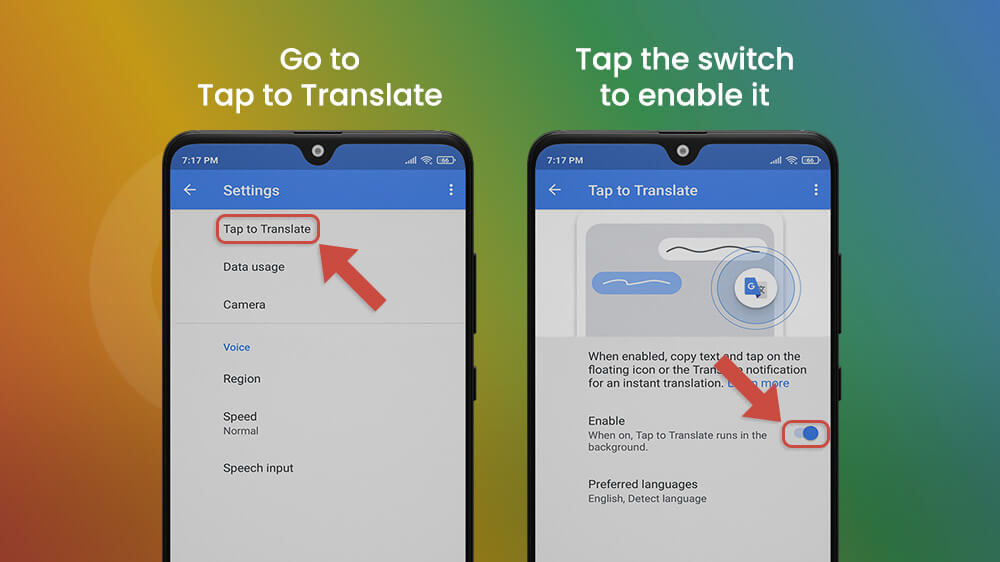
Inside Settings, there are few features that you may consider changing, but they are not necessary.
Camera Settings
The first one is about the camera. By default, the camera settings are set to Auto, and most of the time, you will use the camera at the back of your phone for Image translations. However, you can easily change it by going to the Camera and then selecting Camera 1 or Camera 2.

Speaking Speed
The second setting that is worth mentioning is Google Translate speaking speed. You can make it slower by taping on Speed inside the Settings menu and choosing the slow or slower option. Before you chose, check the speaking speed by tapping on the volume icon next to the text.

In Conclusion
Google Translate app has everything that you need and much more. Besides basic translations in more than 100 languages, it helps you translate text on photos and documents in real-time with the camera on your smartphone. You can have a conversation with a foreigner, or translate speech with just a few taps.
It is easy to use, minimalistic and seems that everyone can use it. This is one of the best apps to have if you are traveling abroad since it can work offline.
You can learn more about Google Translate app on their website, and stay in touch with new updates. There is a great opportunity to improve Google Translate for the language that you speak by being part of the Translate Community and help people around the world better understand the language that you speak.
