Google Go is a light version of the original Google browsing app, that functions equally efficiently.
But who should use Google Go and why?
There are two important aspects of Google Go — its accessibility, and its speed.
If you have an older family member, or someone who has little to no experience with smartphones, you may struggle with introducing them to touchscreen technology. Google Go has a simple interface, with a lot of icons to help anyone navigate through the browser, and customizable shortcuts to access important and useful functions quickly.
In addition, Google Go has a powerful translation tool usable for anyone who isn’t an English speaker.
Google created it for low-end smartphone devices. Low-end does not simply mean cheap. You may have bought a smartphone for less than $200, but with hardware specs from the mid-range category.
Google Go takes up less storage space on your device, and it drains less data.
In addition, it works at high speed in areas that have a slow internet connection.
So, if you’re not interested in buying an expensive Android device, but you want maximum efficiency, Google Go is for you! It is pre-installed in all devices running Android Go OS, but you can download it on any Android via the Google Play Store.
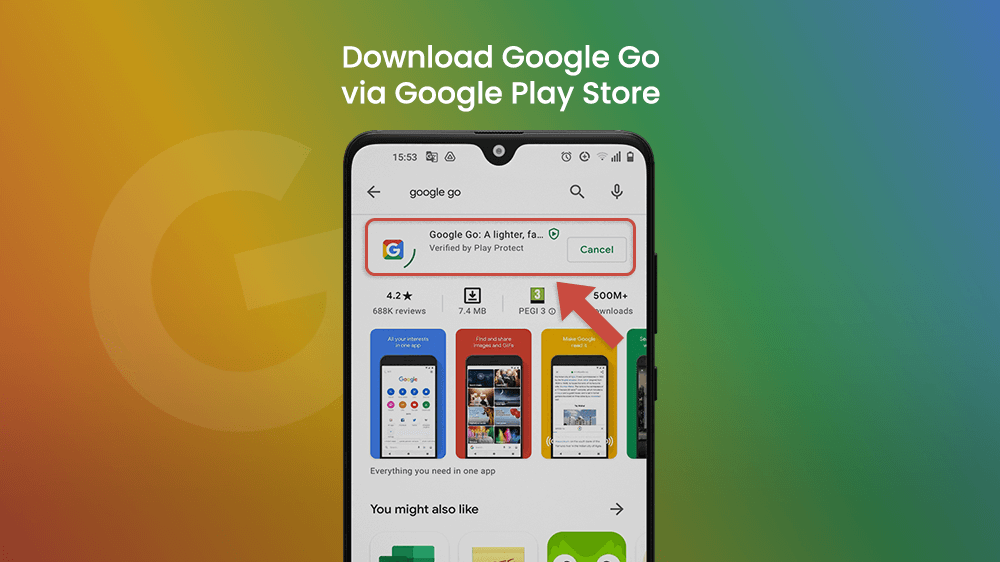
With this article, you will know all-important Google Go features:
When you open the app, you can immediately notice the search bar is at the bottom of the screen. This makes accessing it easier while holding the phone in your hands.
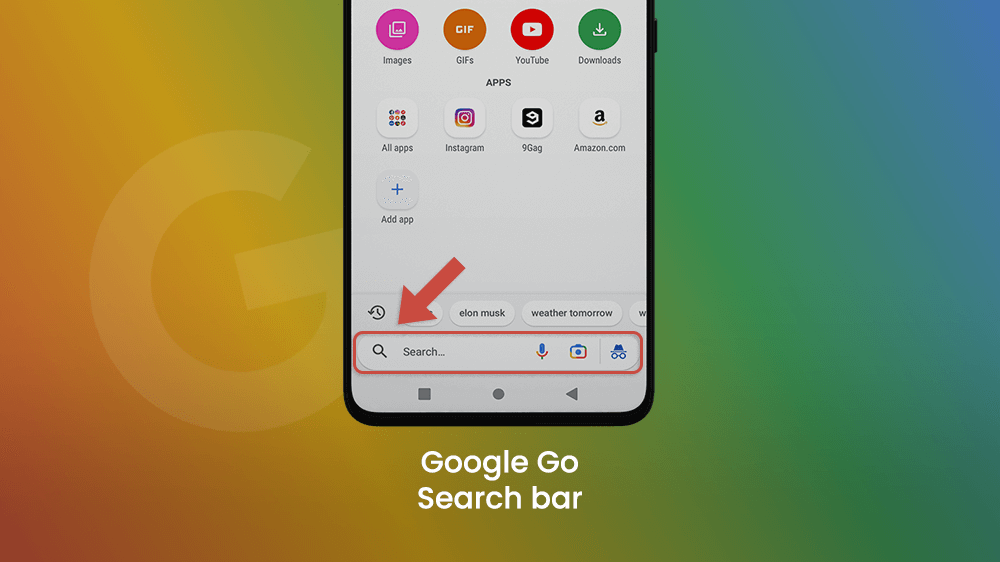
The central part of the screen displays icons that are either function of Google Go, or frequently used apps on the device, like Instagram and Amazon. By tapping an app icon, Google Go will either open the app or open the website of the said app.
If you want to know the weather, don’t search for it on the Web. The weather for your location is always displayed in the top left corner of Google Go’s main page.
To help you better understand Google Go, the developers included short video tutorials of its key features. You can find them at the top of the screen, by tapping the Video Tutorials button.
You can easily add apps on Google Go’s home screen. Either tap the Add app button at the bottom of the preferred apps, or swipe left across the screen to see a list of all available apps, and tap on the one you want to add.
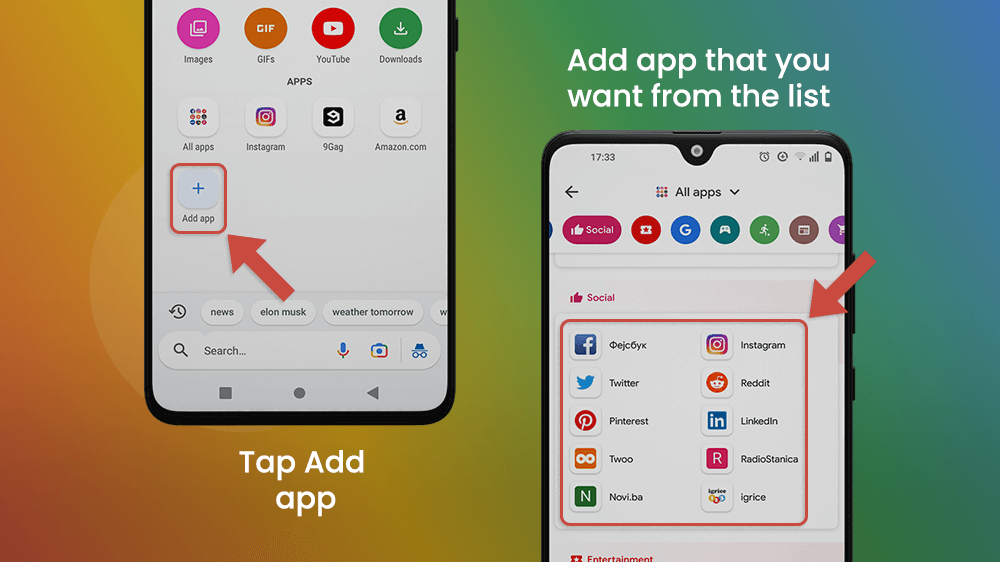
All apps are grouped into categories for an easier search. There are many of them, like Sports, Entertainment, Jobs, Travel, etc. To see all categories, tap the All apps button at the top.
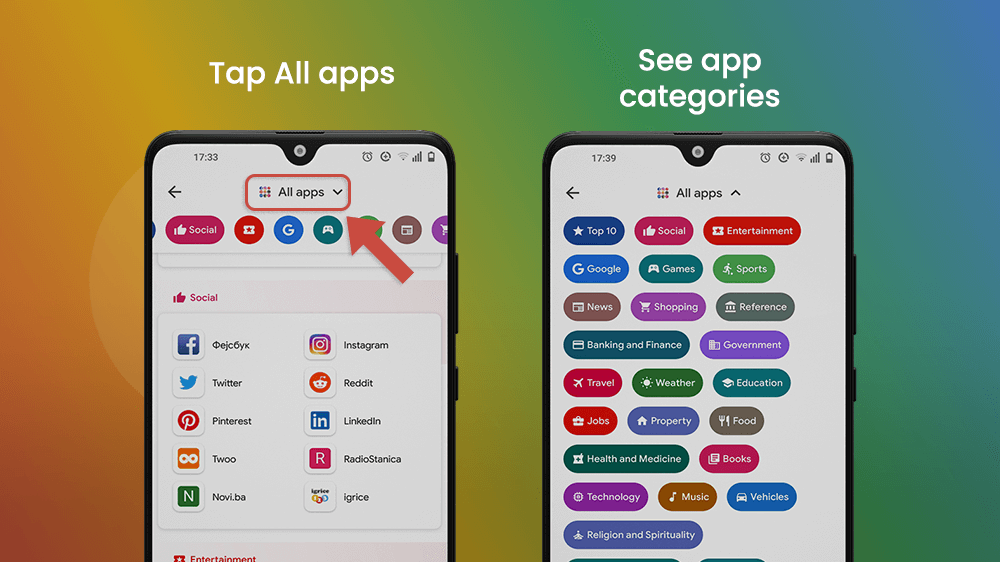
To remove apps from the home screen, press and hold the app icon, and tap Remove.
When you set a language of your choice, you get to do more than just change the language of the Google Go platform. Translating any webpage becomes as easy as tapping one button. You can set a primary and secondary preferred language that can both be accessed while browsing. You can choose a language in the Settings menu, that opens when you tap the gear icon in the top right corner.
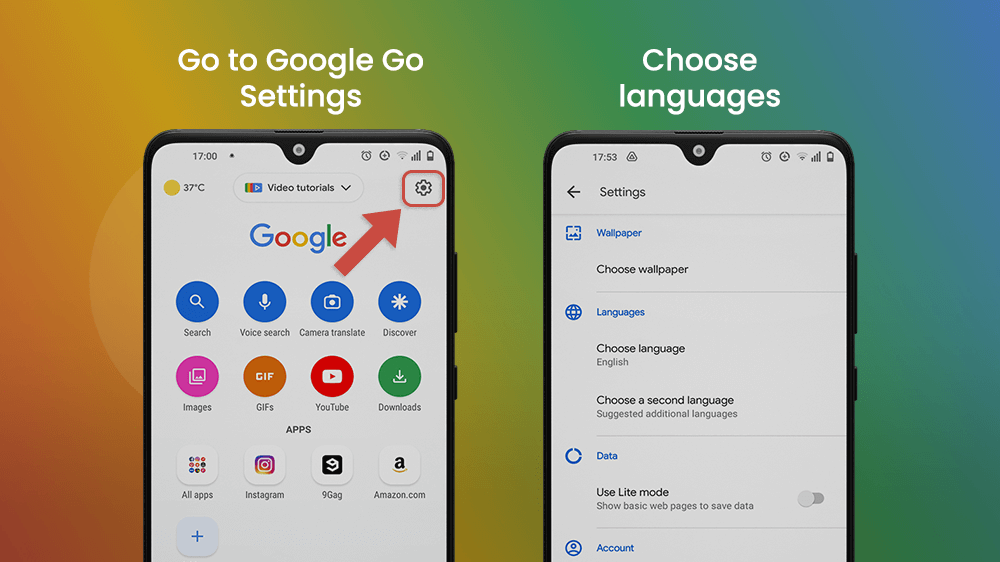
Tap Choose language or Choose a second language and pick from an enormous list of options.
When you type in a term in the Google Go browser, a second bar will open above the search bar. That bar will contain search options, such as to search Images or Videos, and a button showing your chosen second language. By tapping it, Google Go will instantly translate all search results.

When you open a website, you can again pick your language of choice for that page.

There are a few ways you can quickly browse the Web with Google Go.
As we mentioned, the search bar is at the bottom of the screen. When you open Google Go, above the search bar is the recently searched bar, showing terms you previously looked up. That way, you can quickly access them again.
Let’s say you want to browse the Web for information or content privately, so it doesn’t appear in your search history for someone to see accidentally. To do that, enable incognito mode by tapping the icon to the right, before beginning the search. The incognito mode also disables screenshots.
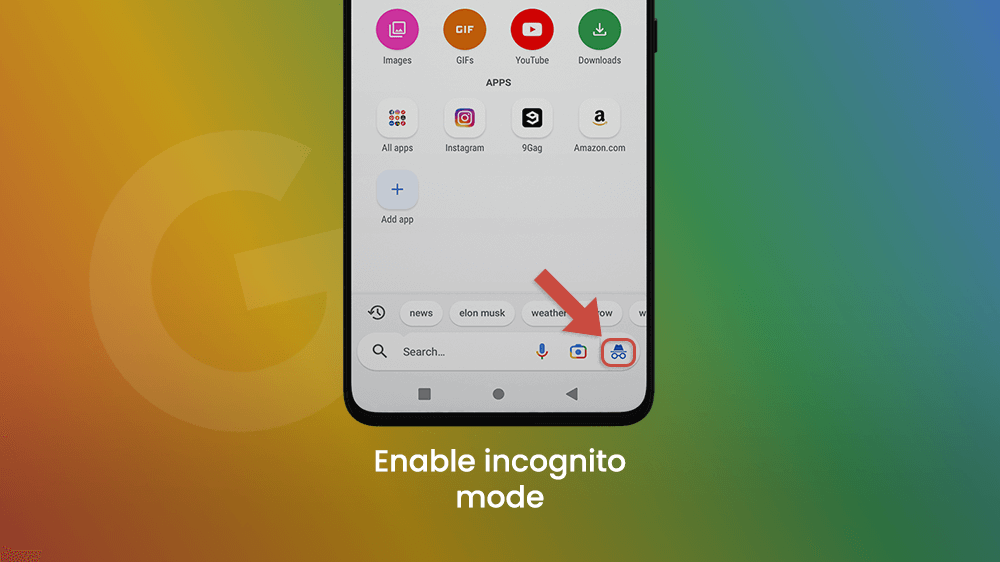
Another great tool is the easily accessible voice search icon in the search bar. Tap it, then ask Google Go assistant to look up something for you. You can speak in the primary language you have set up in Google Go language settings.
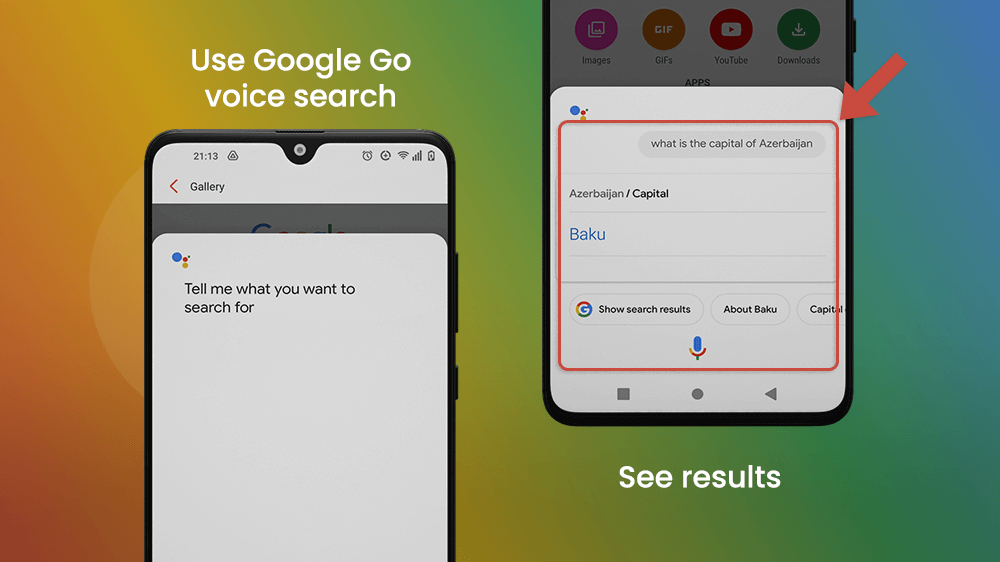
If you want to see what’s new in the world, you can swipe right across the Google Go home screen and visit the Discover page. Here, Google Go will suggest some news articles based on your previous search history and other factors.
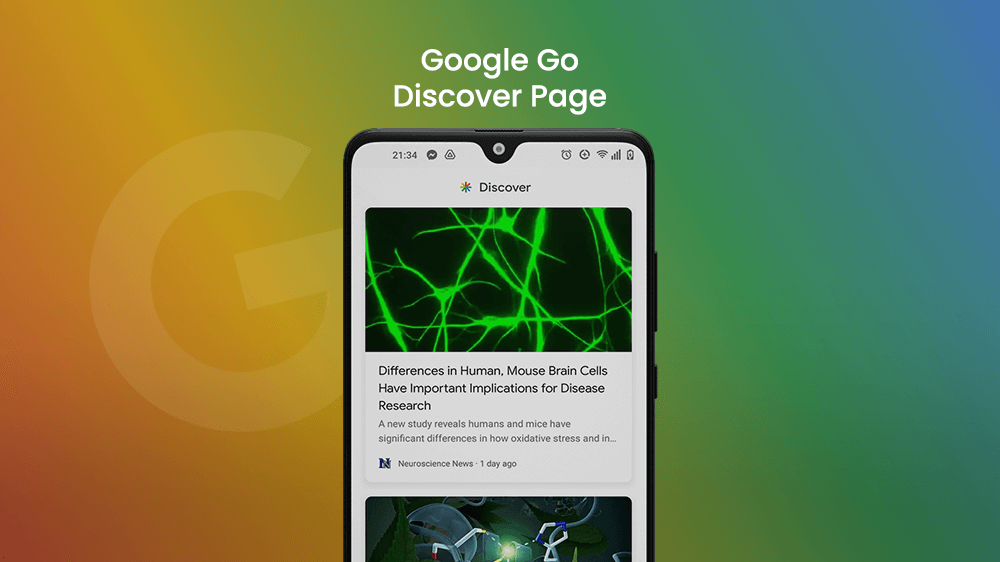
All the articles displayed on the Discover page have the option to be read to you by the Google Go assistant in your preferred language. To do this, open an article of your choice, press, hold and swipe up the bar at the bottom of the screen. You will open the page setting menu. Tap on Open translation options.
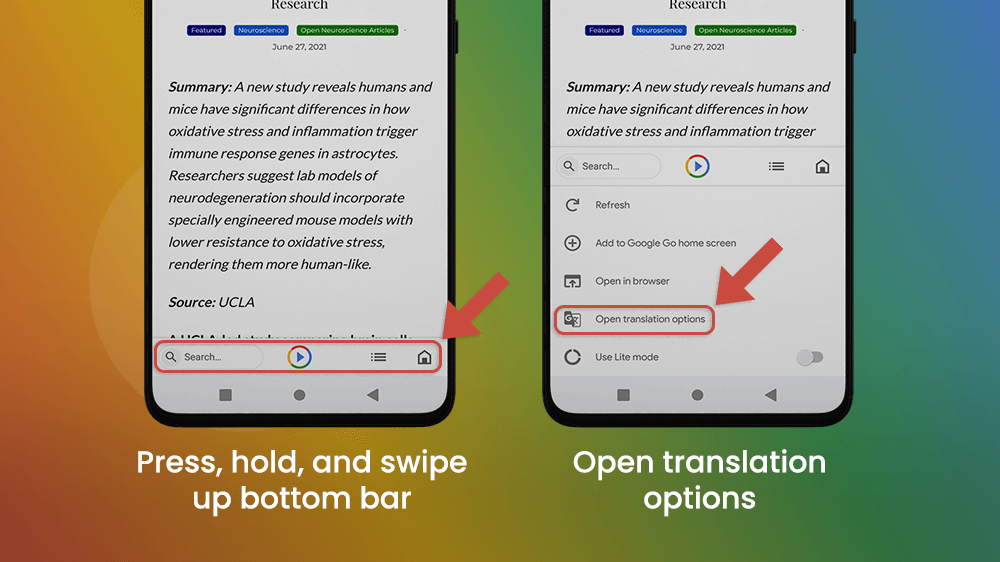
That will open the translation bar at the top of the page. Tap the language you want to translate the text to.

If you want to listen to the text being read to you, instead of reading it, tap the play icon in the center of the search bar. It’s totally awesome, and it works really well, but not for all languages.
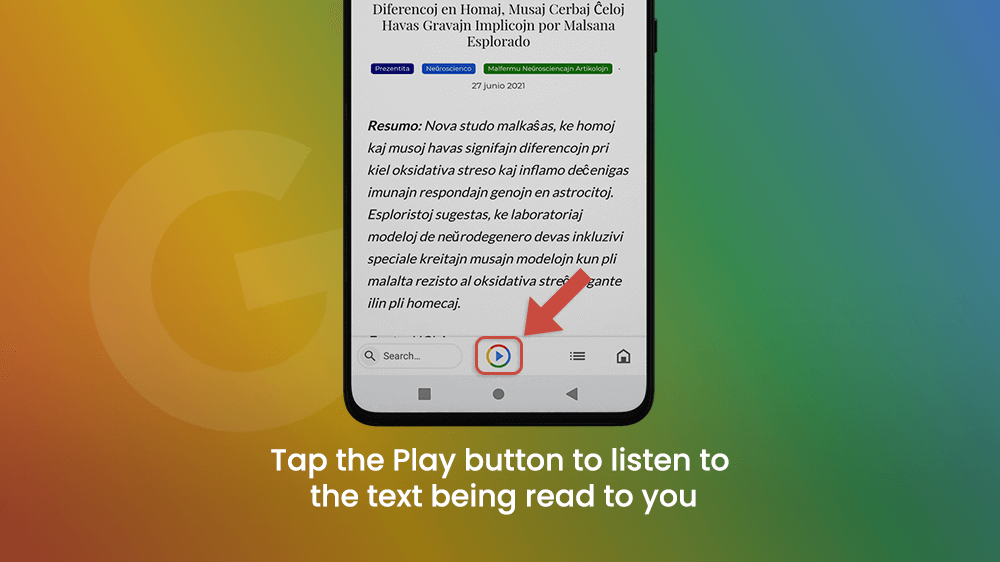
To remove unnecessary ads and other elements that slow down the browser and distract you, turn on Light mode in the page settings menu.

Google Lens is a feature loved by many who travel. In Google Go, it works like this:
Tap the Camera translate icon on the Google Go home screen.

Then take a photo of a text you want to translate. Then tap the Translation icon. In the photo example is a list of ingredients found online for crêpes.
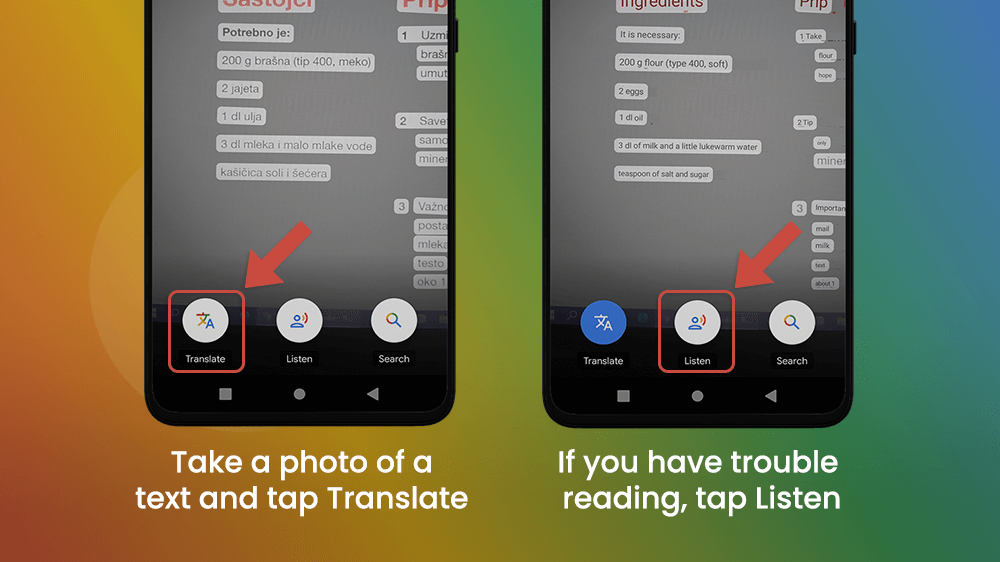
If you have trouble reading, you can press the Listen icon and let the Google Go assistant read the translated text to you.
Final Thoughts
Through our testing of Google Go, we can say that it is a great contender to be the most beloved browser on the market. It is easy to use and includes a lot of cool features the likes of which we haven’t seen elsewhere. It’s perfect for people with older devices, or for anyone not looking to spend too much money on a phone, but still want a smooth browsing experience without lagging. Its accessibility features are the actual star, giving options for those with difficulties handling devices or impaired vision. The number of languages and translation options set it apart from other browsing apps as well. We are impressed, and we hope you try it out for yourself.
