With the rise in popularity of the podcast genre, experts at Google started to find ways of bringing new and exciting podcast content to their users. In 2016. podcasts were first introduced to the Google Play Music app. The end product of that mission was the player app Google Podcasts, launched in 2018 for Android devices.
Their main goal was to work with the podcast industry and develop a rich and diverse list of podcasters from all walks of life. It was a huge success, attracting big names like Joe Rogan and Bill Simons. The app has been available for iOS devices since 2020, with improvements made on the Web version as well.
What makes Google Podcast stand out from all other podcast players for me is the impressive variety of very high-quality content you can find. A while back my “partner in crime” sent me an episode of the Lex Fridman Podcast featuring Simon Sinek. It simply blew my mind. That was the first time I was introduced to Google Podcasts, and I have been enjoying it ever since.
Taking up a little under 1.9 MB of space, you can download it quickly and for free. It syncs across all your devices and you can cast it to your TV or speakers. Its simple UI makes it a breeze to learn your way around.
In this tutorial, you will read about:
It goes without saying that the audio quality of recordings on Google Podcasts is superb. The app also provides a lot of cool options for modifying your listening experience. After tapping Play, a bar showing the time progression of the audio will pop up at the bottom of the screen, and tapping the bar will open the player. You can queue the audio, rewind it for 10 sec. back or skip 30 sec. ahead, and like the episode.

When you like, you notify Google Podcasts AI to send more similar content to your feed. You can also dislike the episode by tapping the three dots at the bottom and choosing Show fewer like this. There is the Share button as well.

Wondering what the crescent moon button is for? Well, if you like listening to podcasts in bed before sleep, you can set a sleep timer for Google Podcasts episodes. Either set the timer for the end of the played episode or set a timeframe yourself, between five and a hundred and five minutes.
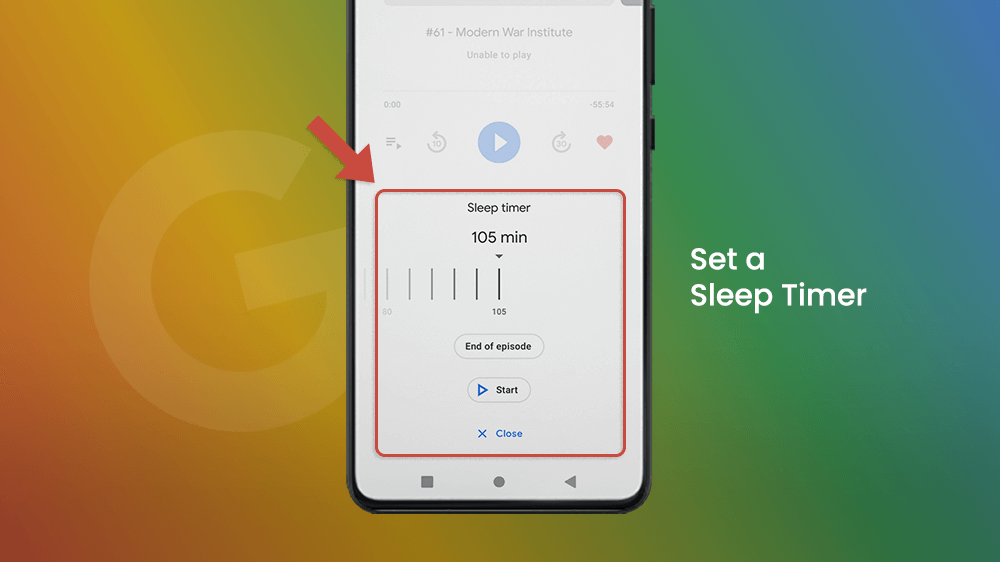
Recording a podcast can be tricky. Just like on radio shows, you really don’t want to have too much time of silence. It’s not common to edit podcast audio too much, and if the guest is having trouble with words, it may take up too much time.
So, if you listen to an episode, and you find that it has too many moments of silence, where either the host or the guest are careful, indecisive, and whatnot, Google Podcast has the option to trim silence. It is located in the Playback speed options in the bottom left corner of your screen. There you can speed up or slow down the speed of the audio as well, 1.0 signifying the original speed.

Lastly, you don’t have to be in the app to enjoy listening to podcasts. Browse the Net, check social media, etc, and Google Podcast will be playing in the back. You can manage the recording from your Control Center.
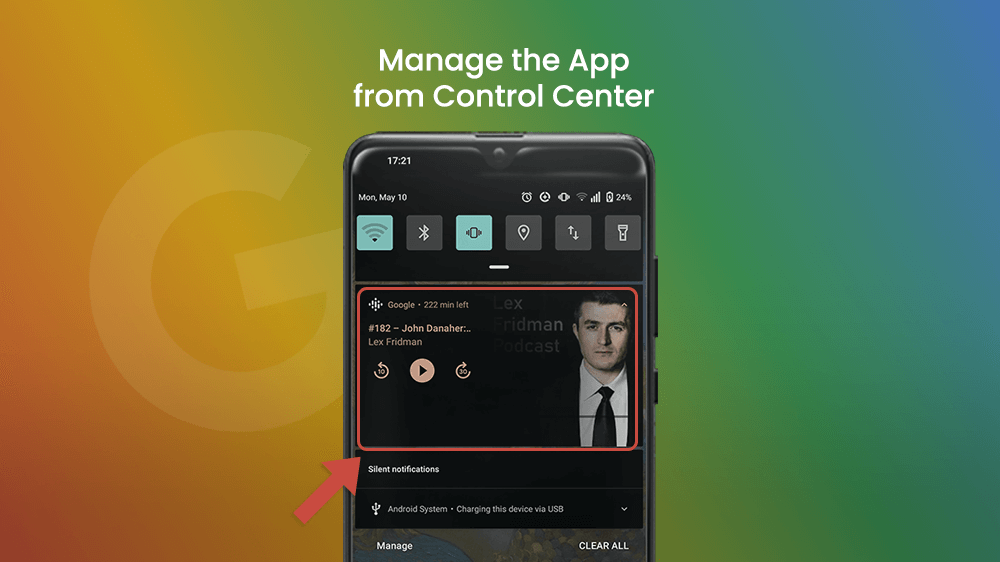
When you open the app you will find three tabs at the bottom of the screen.
The Explore tab is like a podcast feed showing what’s trending and popular at that time. It is also where you will receive recommendations based on your listening history. Google Podcast has an impressive AI that will never leave you without inspiration. Under the Search bar is a list of 15 categories to choose from.
You can keep up with daily news, find fun and family-friendly podcasts in the Kids & Family category, or educational channels about history, science, technology, arts, and more.
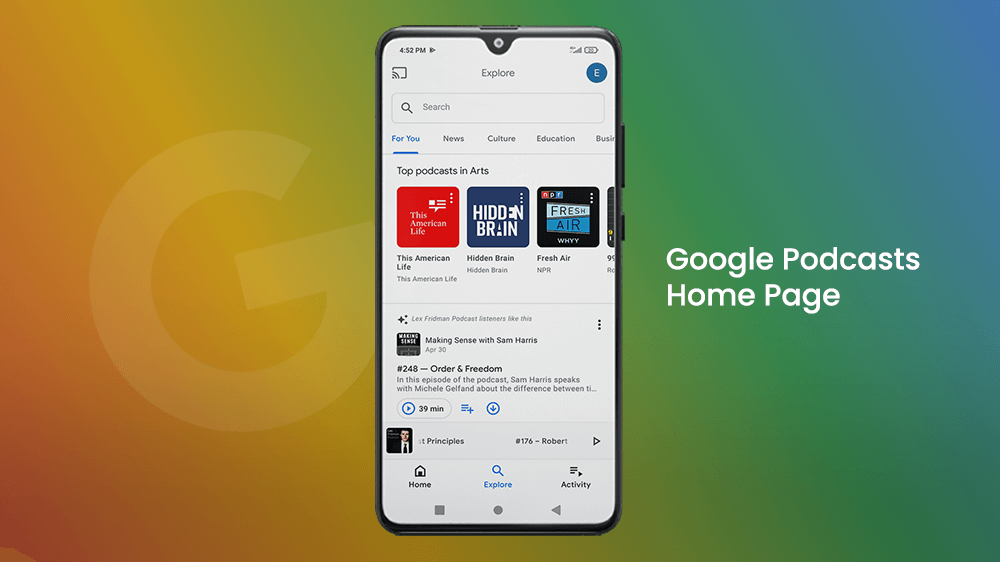
When you open the podcast channel, you will see the subscribe button with an icon in the shape of Earth next to it that will take you to the official site of the podcast, and a share button at the end.
Below is a short description of the channel and a list of all the uploaded episodes. You can add the channel to your home screen by tapping the three dots in the upper right corner.

To the left of the Explore tab is the Home tab where all episodes of the podcast channels you subscribe to are displayed. Every episode has three buttons: the play button showing the length of the recording, the three-bar button with the plus that queues that episode, and the download button.
Being able to download your favorite episodes and listen to them when your device is offline is one of the great options that Google Podcasts delivers to its users.
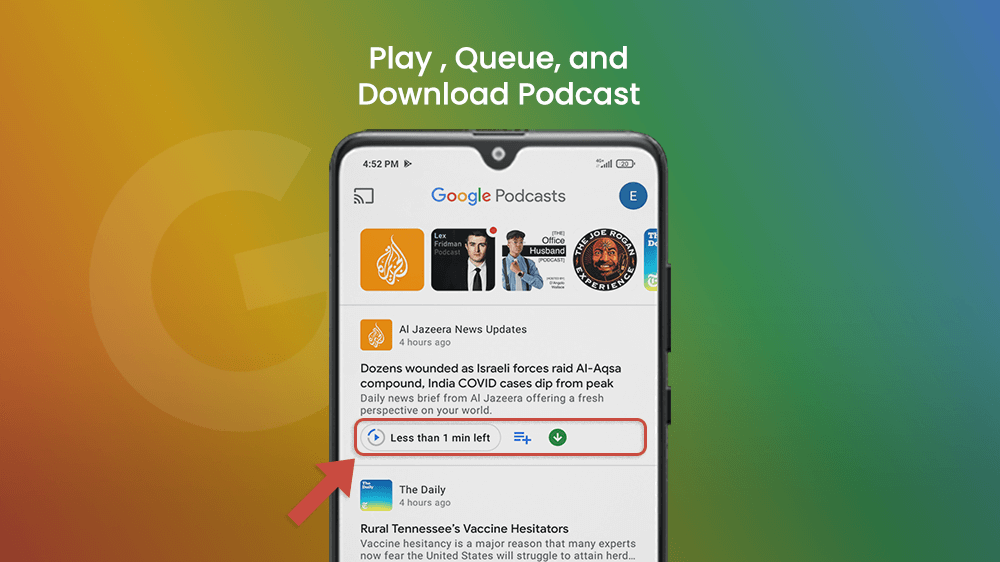
Managing podcasts that you love can be done in the Activity tab on the bottom right of your screen. This is where all the episodes you in some way interacted with will be stored. I like to think of it as a kind of user profile on Google Podcasts. You will find a bar showing four lists: Your queue, Downloads, History, and Subscriptions.
Move all episodes around in the queued playlist and put them in the preferred order by holding the two bars to the right of each episode and dragging it up or down.

If you have finished listening to an episode and you want to remove it from the queue list, tap the pencil button in the top right corner, select that episode and tap the remove from queue button.
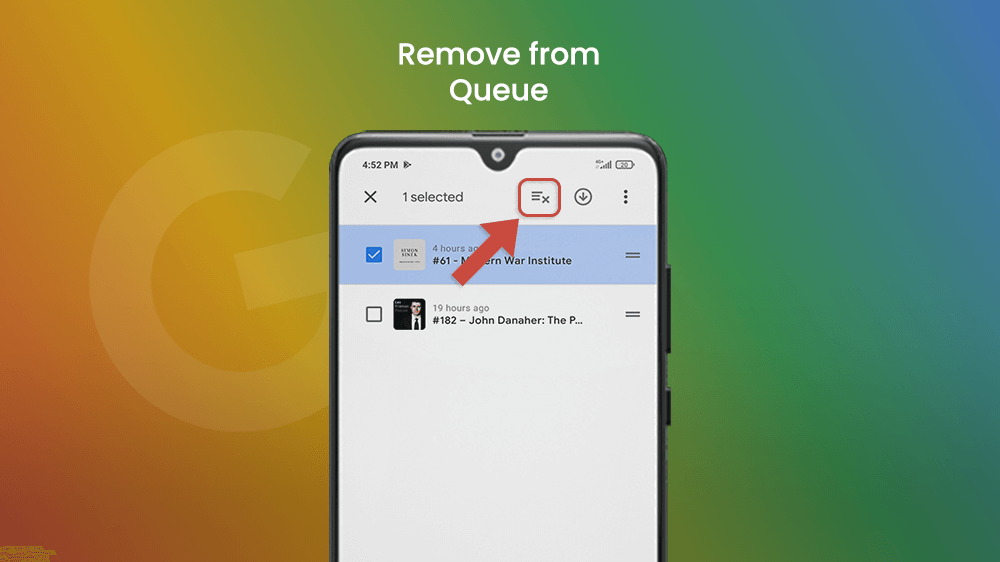
In Downloads are episodes you can listen to offline as we already mentioned. By tapping the three buttons in the top right corner you can find a very useful option to remove all downloaded episodes that have been there for over a week and save some storage space, or remove just the ones that you finished listening to by tapping Remove played.
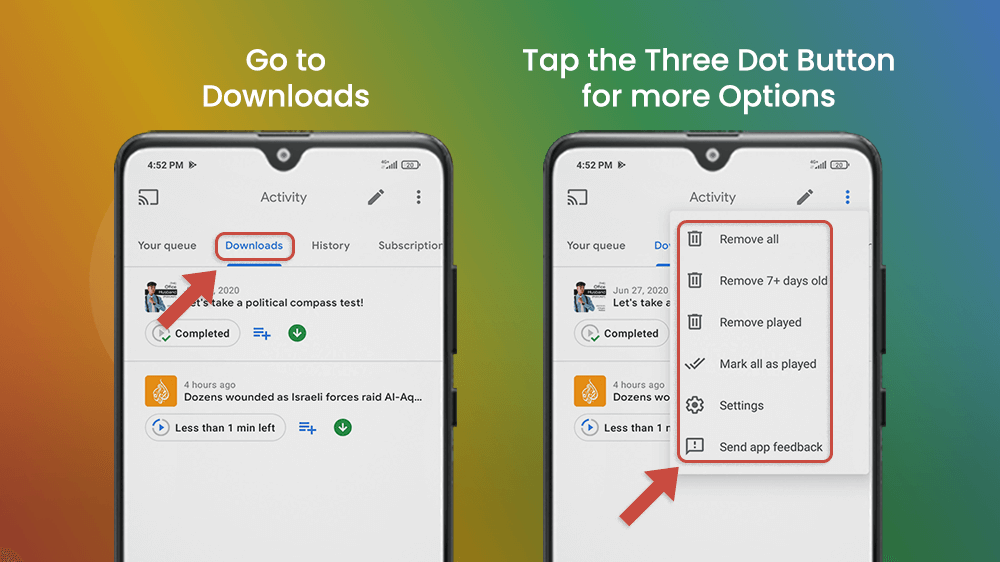
One important note: In both Your queue and Downloads you can find the Mark all as a played button. If you tap it in your Downloads list it will just say they are completed. However, if you tap Mark all as played in your queue, it will automatically remove every episode from your queue.

Conclusion
It seems that the experts at Google really managed to implement all the necessary functions to ensure Google Podcasts became one of the most popular player apps dedicated exclusively to the podcast genre. It has an incredible selection of shows and podcasters for everyone.
You can manage your favorite episodes effectively, find new cool channels easily, and adjust the listening experience to your liking. Have fun and learn lots of new interesting things whenever you feel like it with Google Podcast.
If you like listening to your favorite podcasts on YouTube more, we got you covered. Learn how to play your favorite podcasts in the background, and enjoy listening to them while you browse the internet on your smartphone. And yeah, you don’t need Google Premium for that!
