Are you an avid YouTube fan but are still wondering how to play YouTube videos in the background on Android? You are not the only one! Turns out, YouTube is a widely popular platform for millions of users, but the main problem with YouTube on Android is the incapacity to play videos while using other apps.
Users like to multitask, especially if they are playing a video that does not require watching – such as music videos, podcasts, meditation-videos, and audiobooks.
YouTube is now offering a YouTube Premium option which includes this perk, but it is a paid feature. It costs a pretty penny, so not many customers are eager to pay for something they can get for free.
Luckily, there are ways to prevent this from happening. In this article, we will show you how to play YouTube videos in the background on Android for free. You are going to like the answer, especially because it doesn’t involve any extra YouTube background apps or complex software. All you need is your Android phone and that’s it.
Below you will find:
To play a YouTube video in the background on the Android smartphone, make sure to follow these simple steps:
- Open the Google Chrome internet browser from your home screen. You can use the Google Search Bar widget as well.

- When you open Google, type in the search bar www.youtube.com and visit the official page. If you are using the Google Search Bar, type directly the address into the bar straight from your home screen.
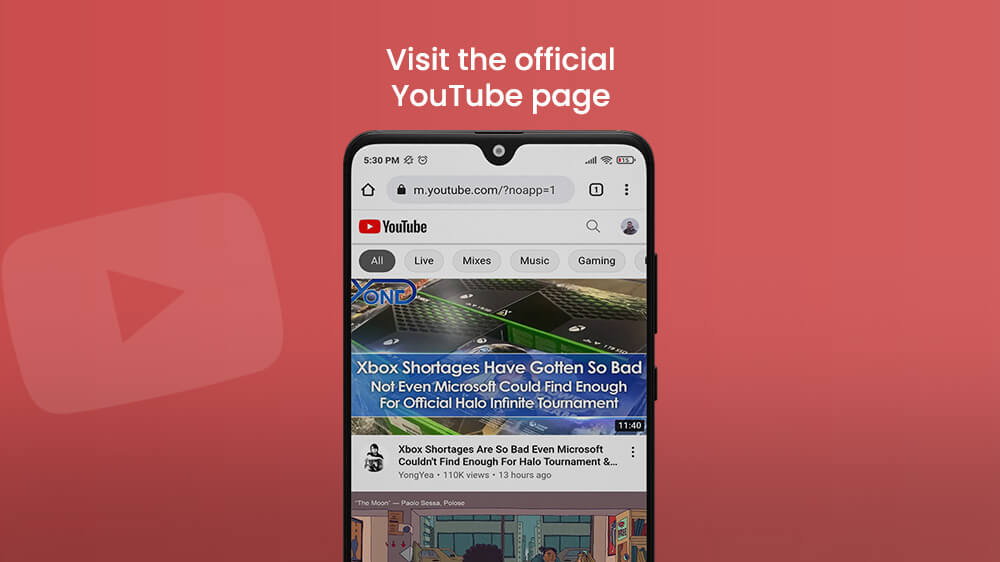
- When you enter the YouTube homepage, tap on the vertical three dots in the upper right corner. This will open the settings. Go straight to the bottom and find the “Desktop site” option. Tap on the “Desktop site” option to turn on desktop mode view.

- The screen will now resemble a desktop page rather than a mobile-friendly site. When you switch to this mode, it’s time to search for the video you want to play.

- Type in the name of the video you wish to play in the search box at the top of the page. Wait for the page to load and, once all results are loaded, pick the video you want and tap on it to open it.
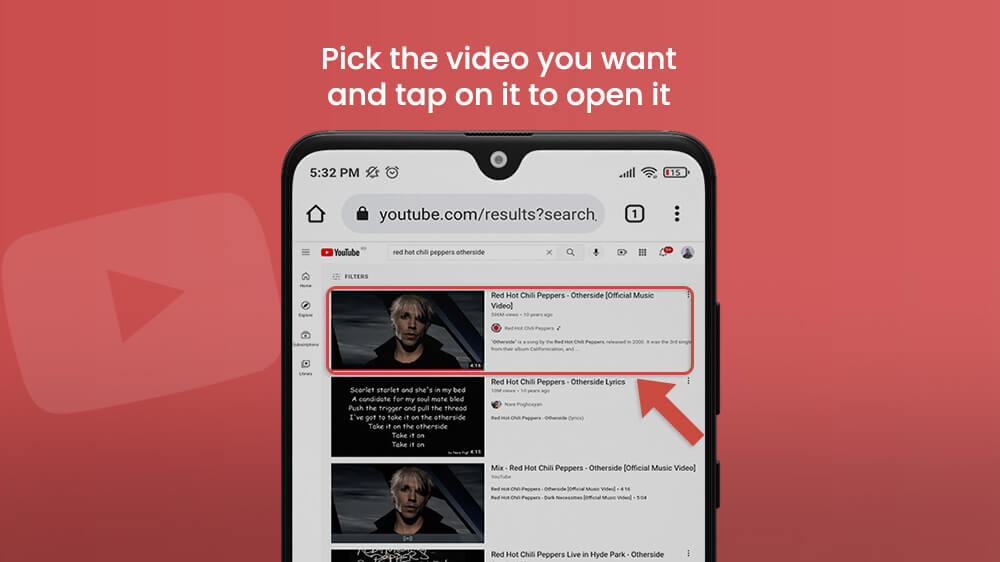
- The video will instantly load and open. When the video starts playing, you can safely exit to your home screen. The video should keep on playing in the background. You can listen to the YouTube video while using other apps.

- If the video pauses, just swipe the settings bar from the top to reveal video settings for the video you just played in the Chrome app. The bar will display several options, including “play”, and “pause”. Now all you need to do is tap on the “play” button and the clip will automatically start playing.
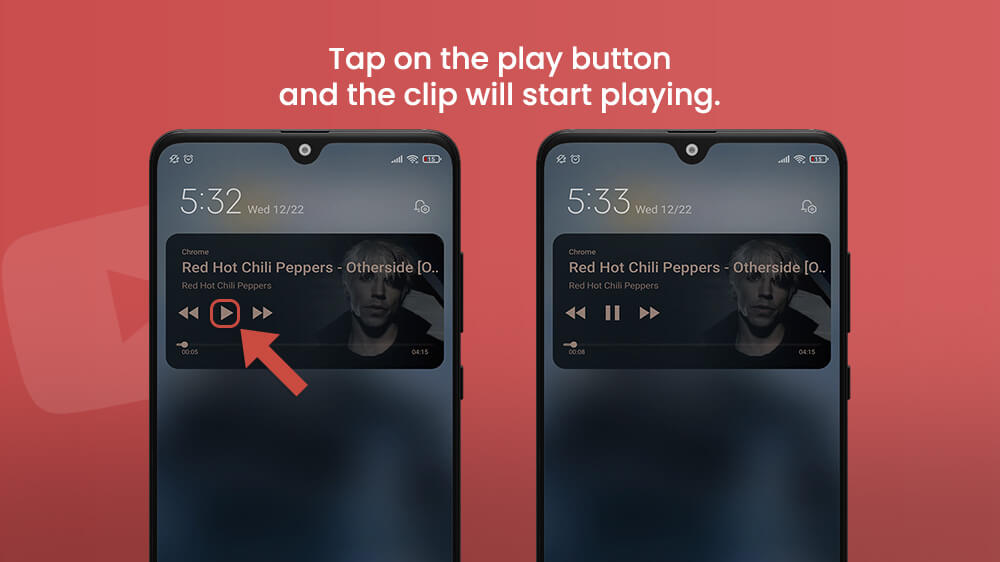
- Return to your other apps and enjoy listening to the audio of the YouTube video play in the background on your Android phone while you use other apps.

We also recommend creating a playlist before switching to other apps as you won’t have to return to the video after the one you are listening to ends.
There is YouTube, and then there is YouTube Music. This new app is the most recent brainchild of experts at Google who wanted to make something easier to use but essentially the same as the original. It’s both new and old – but it does come with some perks.
One of the best perks is the ability to play clips in the background without any interruptions. When you exit from the app to your phone’s home screen, the video keeps on playing – while you are using other apps! However, not many users are too keen on paying for something so basic.
Besides, why should you play when you can play YouTube music in the background for free?
This part of the tutorial is for all those YouTube music app users who want to learn to play YouTube music in the background without premium on Android.
Listen to Music in the Background Without YouTube Music App
- The first thing you should do is go to your phone settings. Browse the settings until you find the section “Apps”. Tap on “Apps” to open settings for all phone apps. Then scroll to find the YouTube Music app and tap it.
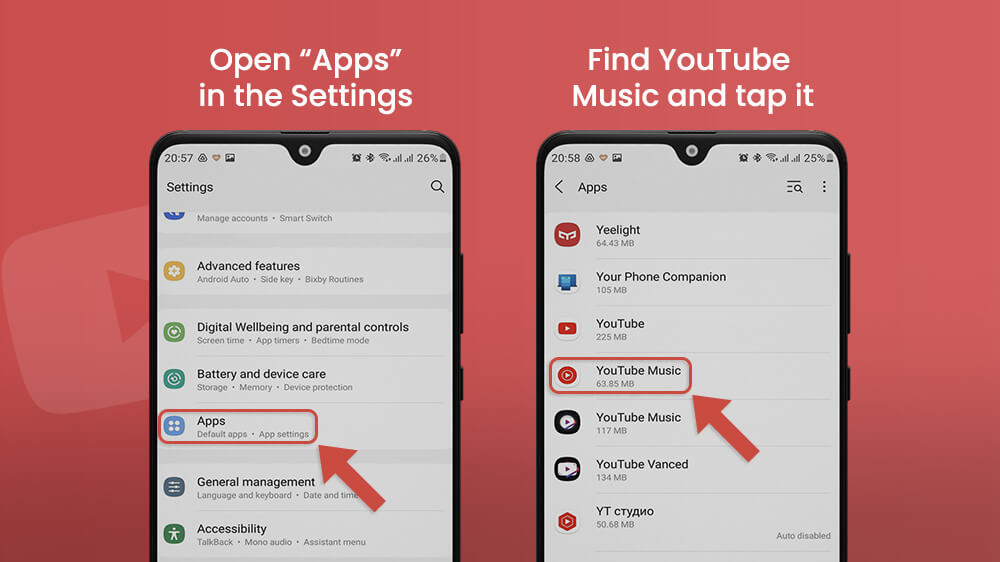
- Under Defaults, tap on “Set as default” to set it as the default app for music. This will lead you to a new page in settings with advanced options.
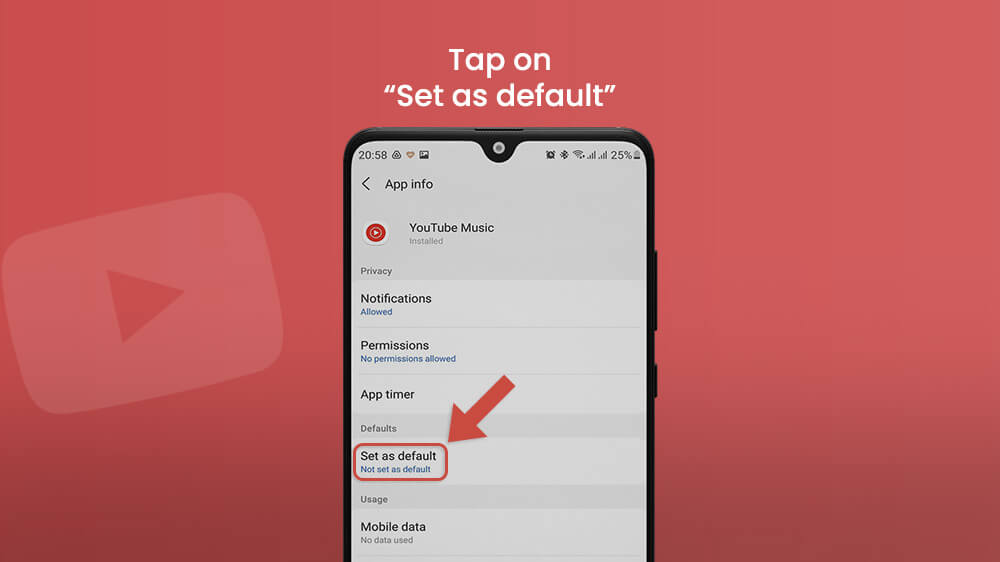
- On the page, look for the “App links” section. Tap on the “Open supported links” option which will offer you three options – “In this app”, “Always ask”, and “In other app”. Tap on the third option, “In other app”.

- Exit to your home screen.

- Open the Google Chrome internet browser or use the Google Search Bar. Type in “YouTube music” and enter.
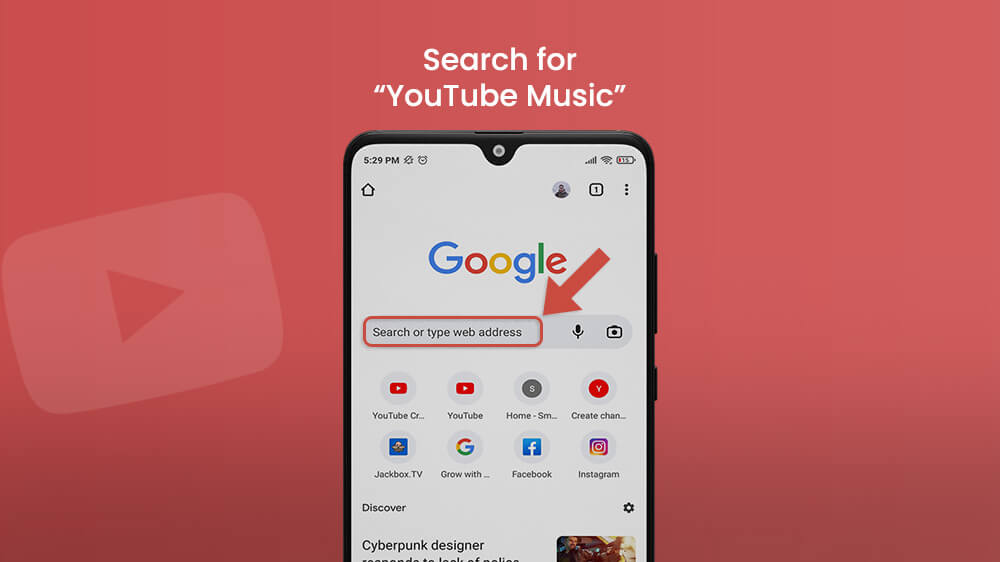
- Find the YouTube Music website on the list of results. Visit the website. Please make sure you are not using the YouTube Music app, but rather the Google Chrome web browser.
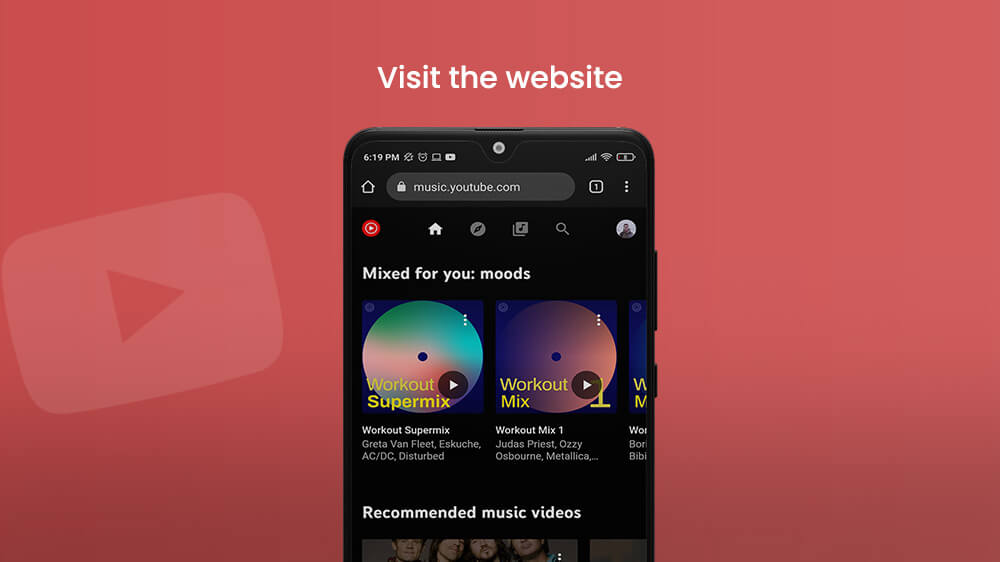
- When you open the website, do the same as you would do if you were on the default YouTube website. Tap on the three horizontal dots to open page settings. Pick “Desktop site” from the list of options.

- Go back to the homepage and type in the search bar the name of the video you want to play. When it automatically starts playing, exit to your home screen.
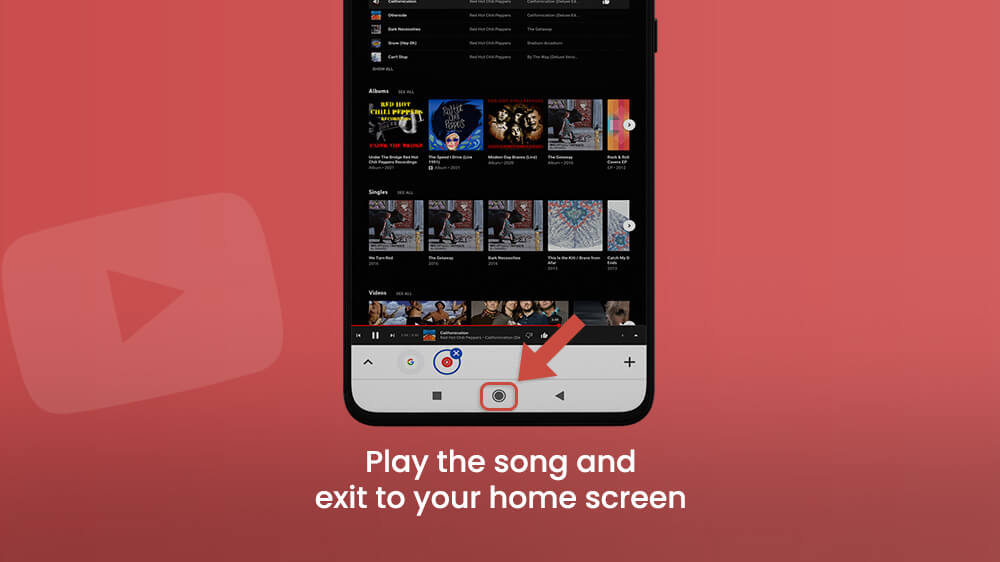
- If the video pauses, swipe the settings from the top to find the recently played clip settings. Tap on “Play”. The audio should automatically start playing and you can proceed to other apps while the YouTube music plays in the background.

The third option that you have is to purchase a premium subscription for YouTube and then play clips while using other apps. By returning to the home screen, the video will minimize and play as picture-in-picture (PiP). This method, although very easy, is only possible for customers who have paid.
- To use picture-in-picture to watch YouTube while using other apps, open the app.
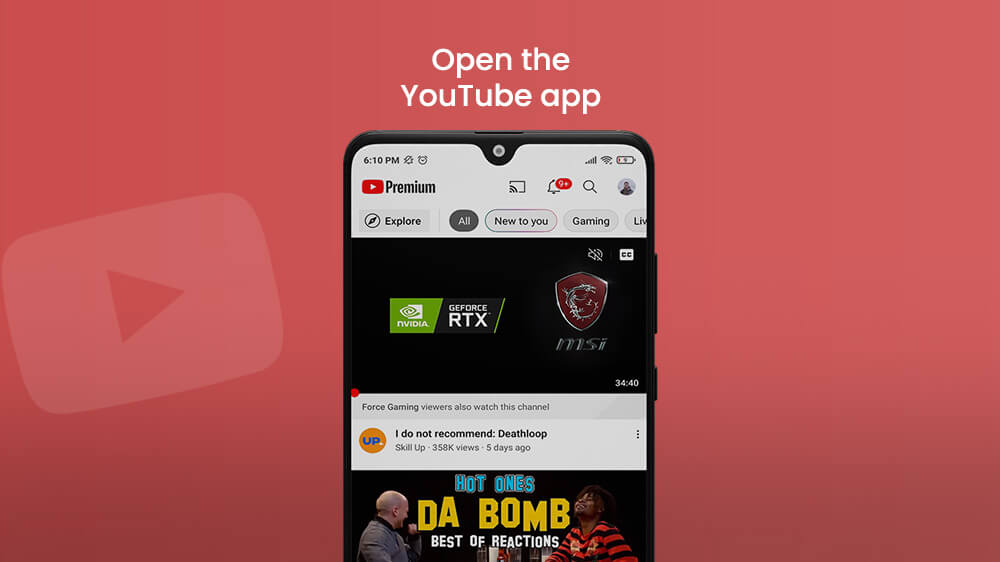
- When the app opens, tap on your profile picture. Open settings and tap on “General”. Here you will see the “Picture-in-picture” option. Toggle the option to enable/disable it.

- If you enabled it, go back to the homepage and type the name of the video you’d like to watch in the search box.
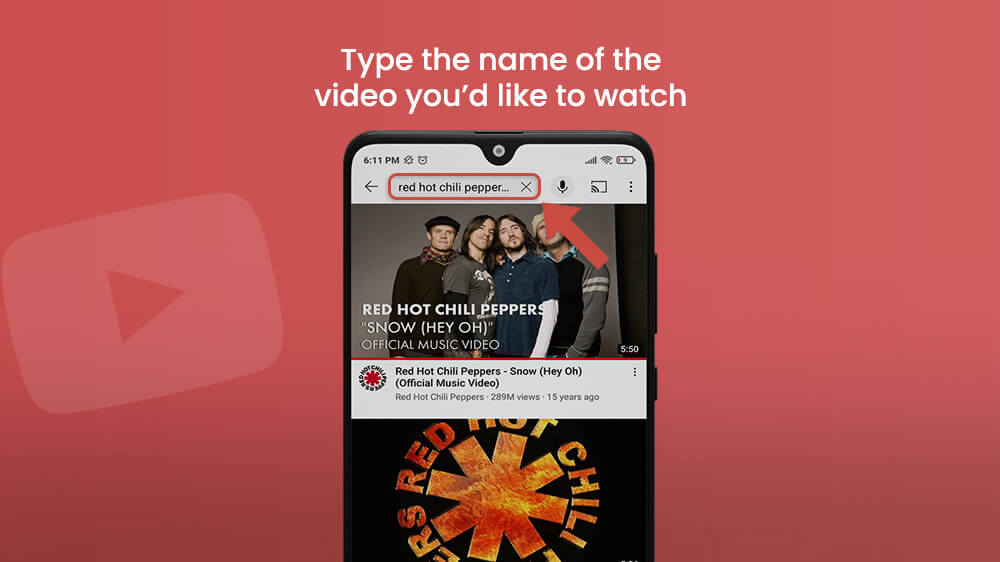
- Once the results have loaded, tap on the clip you want to watch. The video will start automatically.

- As soon as it starts, you can press your home button to get back to the home screen. The video will minimize and appear as a small picture-in-picture video at the bottom right corner of your Android phone screen.

- You can move the small video around the screen and place it anywhere you want. If you want, you can also watch the clip while using other apps.

- If you want to return to the YouTube app, just double tap on the video. If you want to close the clip, just drag it downward.
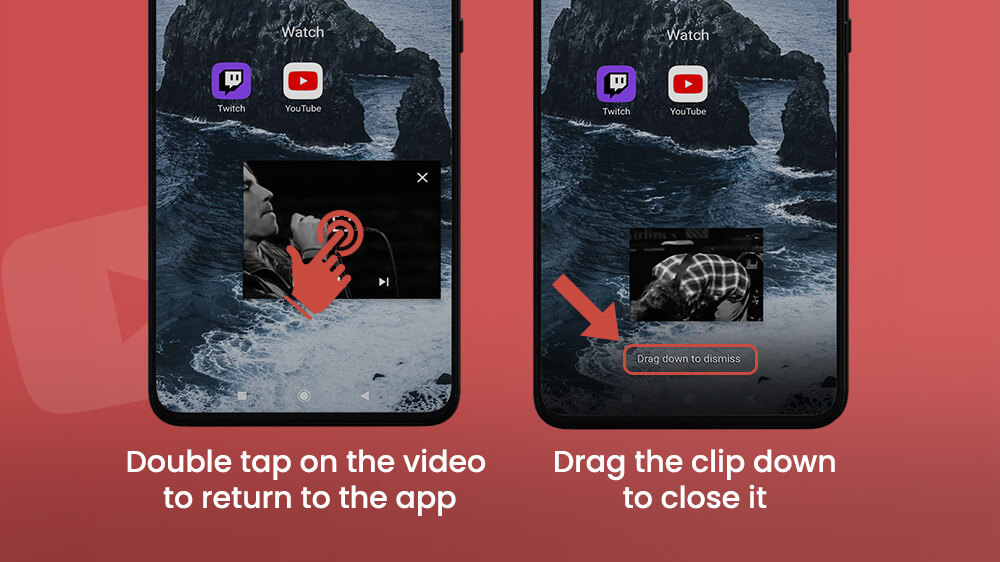
If you don’t want to play other clips, you can loop the video and let it play on repeat while you use other apps on your Android phone. See our YouTube video loop tutorial to learn how to quickly and easily loop videos on YouTube.
YouTube premium accounts are a blast. They certainly offer a wealth of options to customers who want nothing more than to enjoy their favorite music and clips. But is it really worth it? And if you want to purchase it just for the sake of playing videos in the background while using other apps on Android phones, can we say that it’s worth it?
Well, if this is your only goal, we have to say – it’s up to you. Our view is that, for something easily achievable for free, paying a price is not a necessity. Therefore, we wouldn’t say it is the best idea, but to each their own.
On the other hand, if you want other perks, then, by all means, go for it! It’s certainly going to elevate your experience and allow you to bring your YouTube experience to a whole new level.
