Who hasn’t browsed the Web for a list of the best apps for productivity? Well, I have anyway, and I am here to tell you that I might just know the app you were looking for. That app is Google Keep or Google Notes.
What is Google Keep exactly? It is a note-taking app that was once a part of a larger Google service pack but has now gained a life of its own.
What I was looking for while searching for my future planning assistant was an app with a simple user interface, but with plenty of options for personalization. But honestly, a lot of these apps looked promising, and the thought of picking and trying out all of them to find the best one just pulled me away.
The great thing about Google Keep is that it’s probably already on your smartphone. It is connected to your email account and all data will be saved when you decide to change your phone. It has plenty of cool options that you will learn about in this article:
The easiest way I can describe Google Keep is it’s a cross between sticky notes, a planner, and a mood board in digital form.
Some functions that make Google Keep stand out are:
- It’s connected to the Google Calendar so it functions like a planner. You can set reminders for yourself and get notified on important dates and events.
- It has unique design templates that will motivate you to stay organized. I for one really like my notes to look good and be functional at the same time.
- Google Keep has different format options for your notes. You can make lists, save screenshots, audio recordings, drawings, and more.
- You can efficiently organize your notes by categorizing them with labels or colors.
If you were looking for an app to make simple, yet aesthetically pleasing lists, look no further than Google Notes. You will be amazed to see what a cool app you have on your device that you probably never looked into.
To create a list, open the Google Notes app and select the checked box icon in the lower left-hand corner of the screen. You can make lists of shopping items so that you don’t forget anything or a list of important things to pack before you go on a trip. The app will even assist you by suggesting the items while you type.
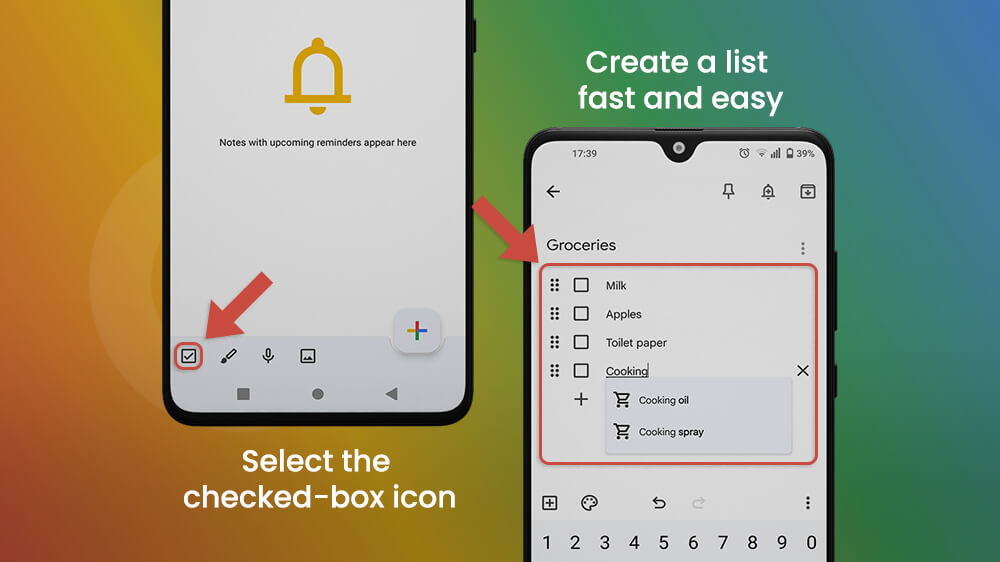
You can change the theme of the list by taping the color pallet icon in the lower left-hand corner and selecting one of the available backgrounds photos or colors. The themes are wonderfully designed and are suited to almost any goal.
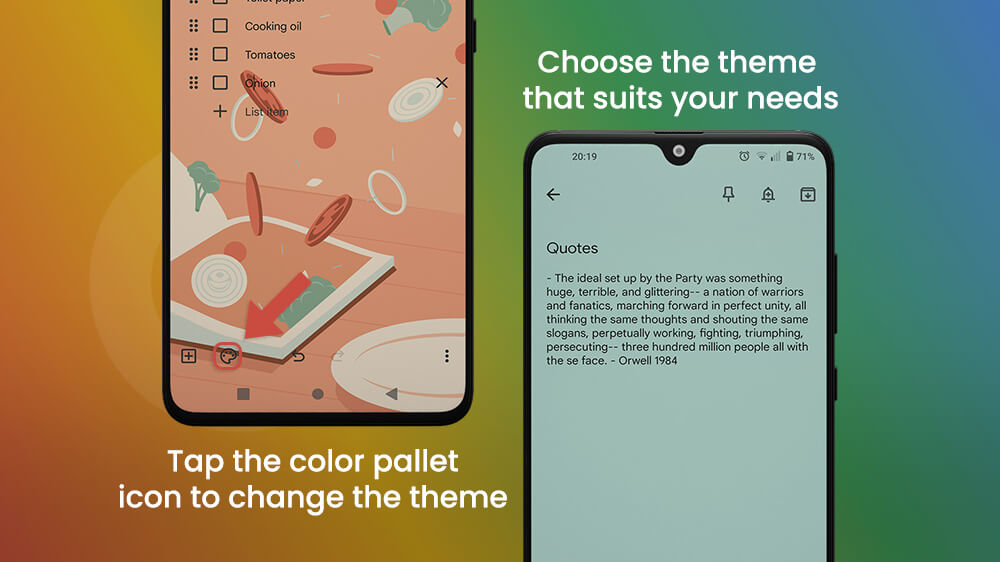
Easily manage your lists by changing the order of the items to prioritize them more efficiently. To rearrange the list elements, tap and hold the six dots on the left of any item and drag and drop it where you find it convenient. Once an item is acquired, tap the box next to the item’s name and check it off. It will be moved to the bottom and separated from the other items neatly.
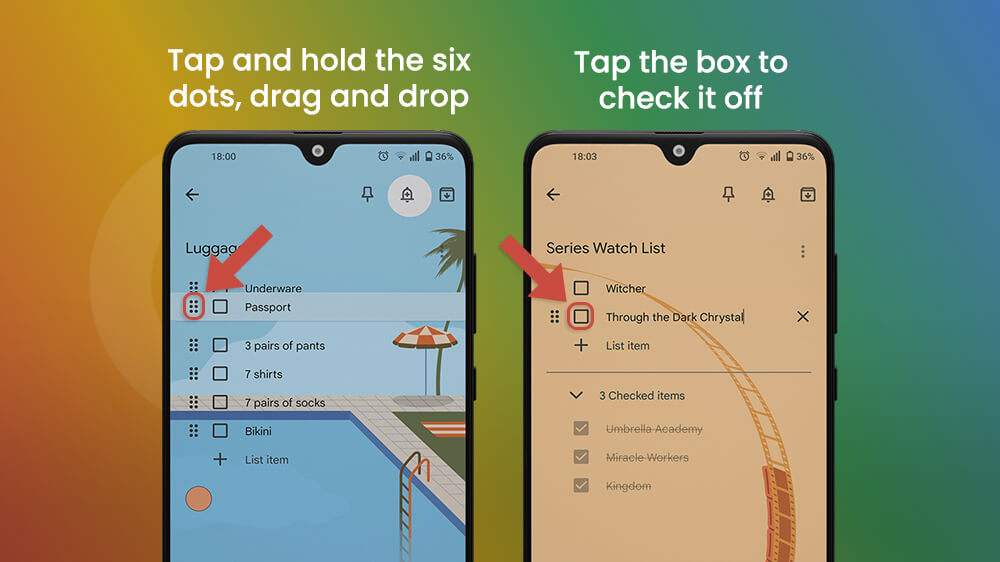
You can even add files to a list, by tapping the plus icon in the lower left-hand corner. Add an image from your device, or even your Google Drive. You can also include an audio recording or a drawing done in Google Notes. More on that later.
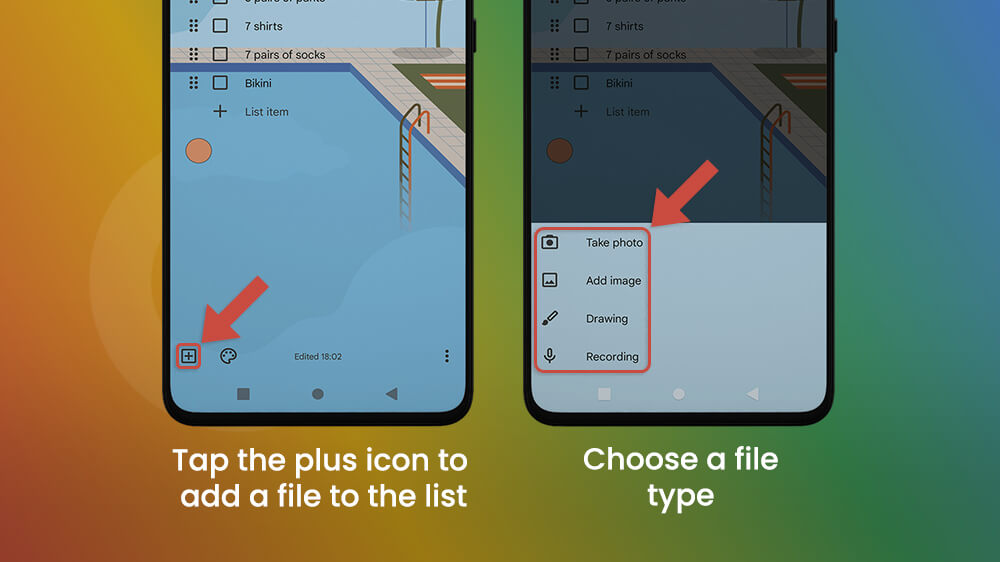
If you are like me and you have trouble remembering birthdays, Google Notes is just the app for you. You can set daily, weekly, monthly, or yearly reminders for yourself via Google Notes and have them all visible in your Google Calendar.
To set a reminder, open Google Notes and tap the large plus icon in the lower right-hand corner of the screen. You can write the title of the reminder and add a little note under it, such as ideas for birthday gifts.
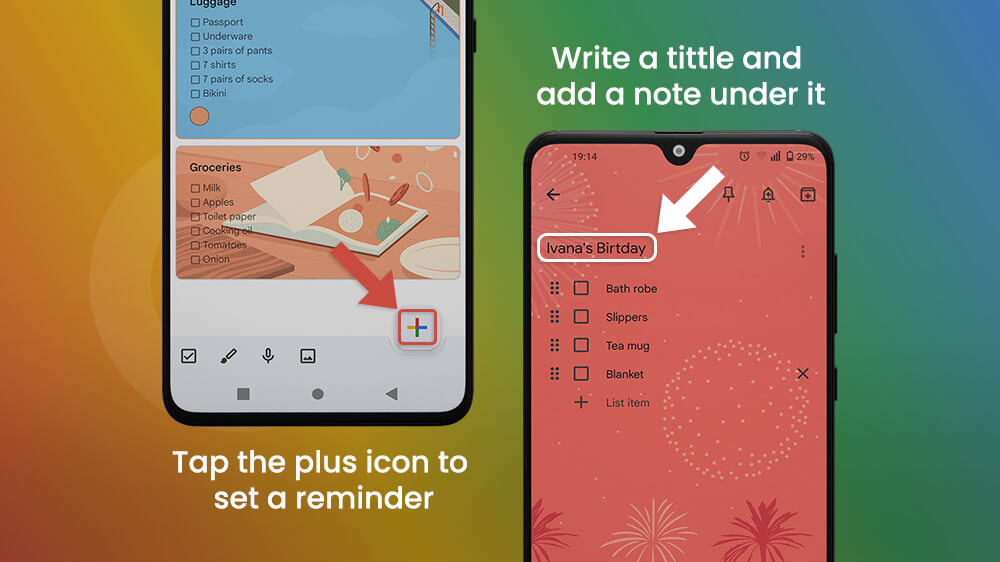
Writing a reminder looks just like writing a note, except you add a reminder to your Google Calendar. To do this, tap the bell icon in the upper right-hand corner and set a date. You can set daily, weekly, monthly, or yearly reminders for yourself, and even choose a place.
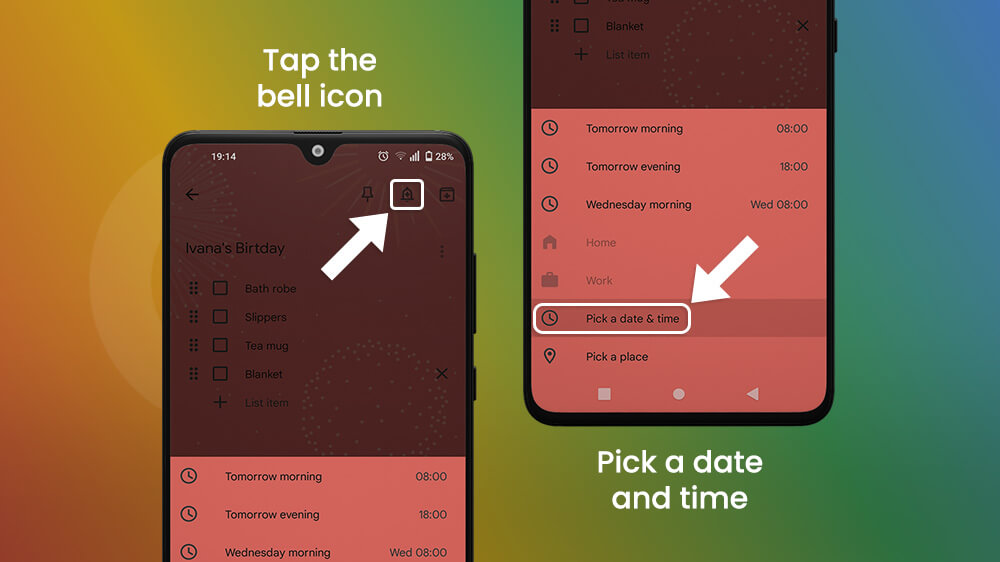
You will see your reminders in the Google Calendar. The option to sync Google Keep and Google Calendar is something you must try. You won’t need to browse through endless lists of productivity apps. Instead, you will be glad to know you already have a nifty app like Google Keep preinstalled on your device.
As we already mentioned, Google Keep has a built-in drawing tool. It can be found in the lower left-hand corner of the screen in the form of a paintbrush icon.
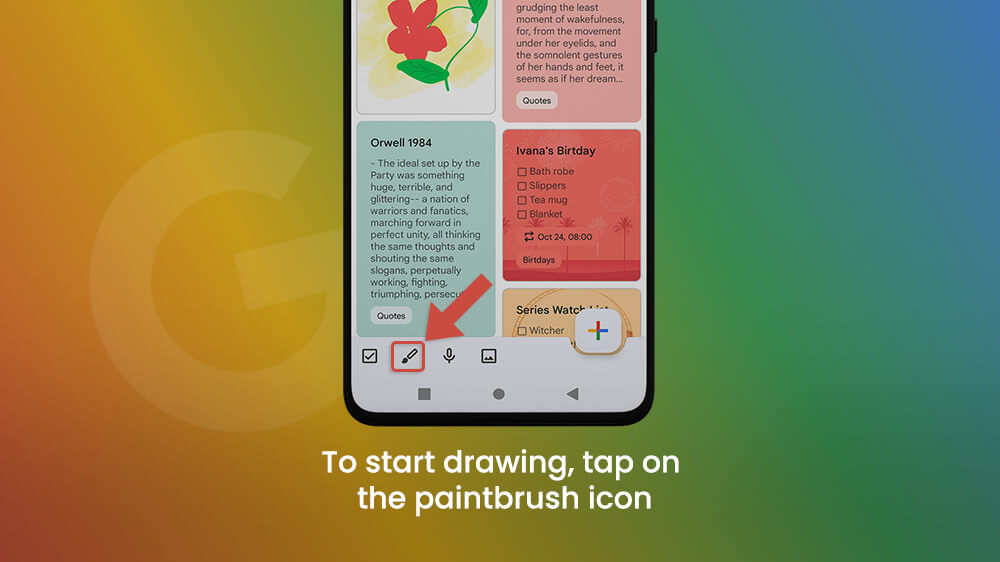
It includes:
- A crop tool
- An eraser
- A ballpoint pen
- A marker
- And a highlighter tool.
They are all located in the lower part of the screen. The pen tools come in a variety of colors and point sizes that you can see by double-tapping the pen you wish to use.
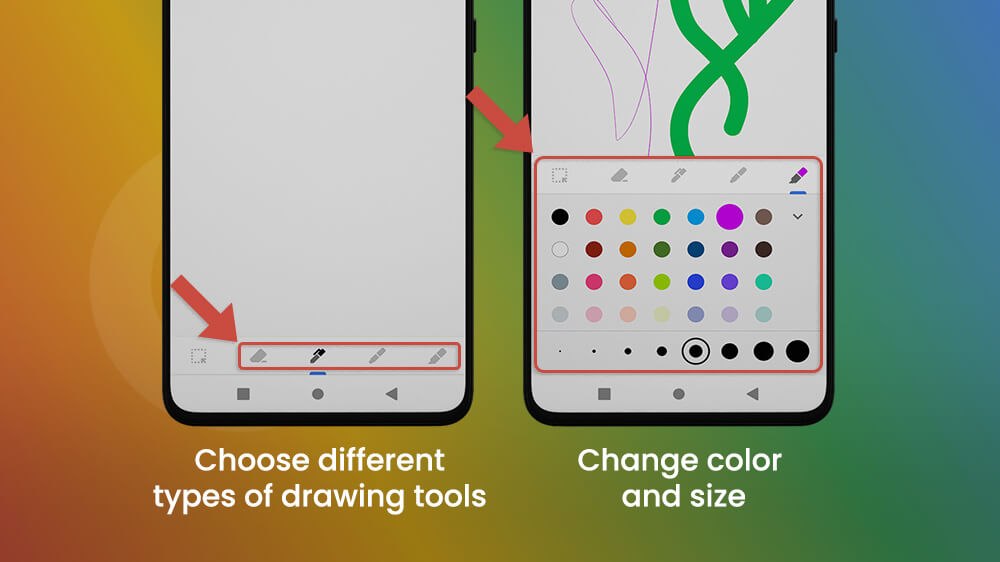
Unfortunately, once you save a drawing, you can’t come back to it later and edit it. However, you can open it again and add a note beneath the drawing.
Google Keep is much more than just your average sticky notes app. You can not only save texts and drawings, but also photos and audio recordings as well.
Saving audio recordings has never been easier. Just open Google Keep and tap the recording icon in the lower part of your screen. You can save a voice memo for yourself easily, and Google Keep will automatically transcribe it for you in English.
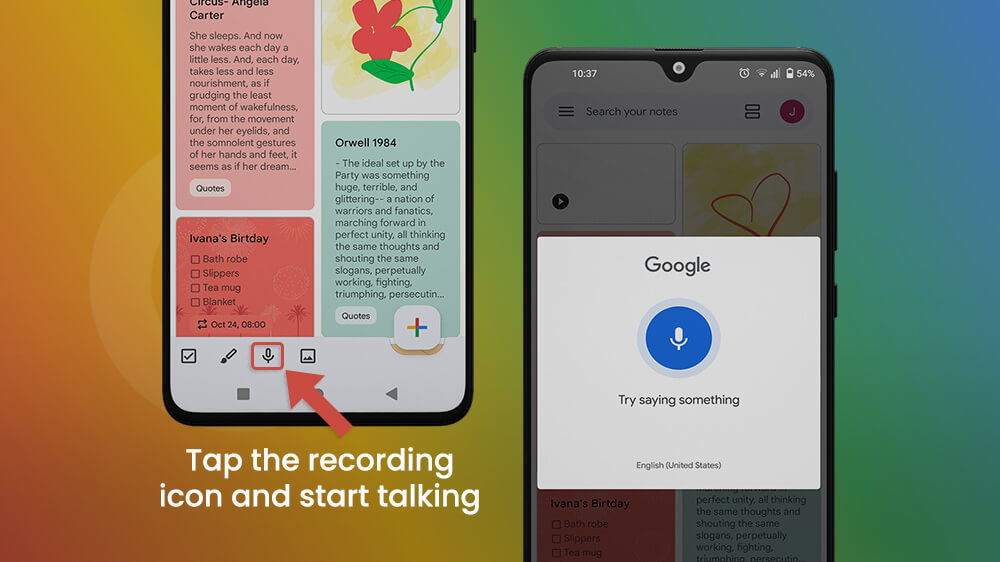
Alternatively, you can create mood boards and save photos and screenshots in Google Keep. To do that, tap the photo icon in the lower part of the screen, or share directly to Google Keep.
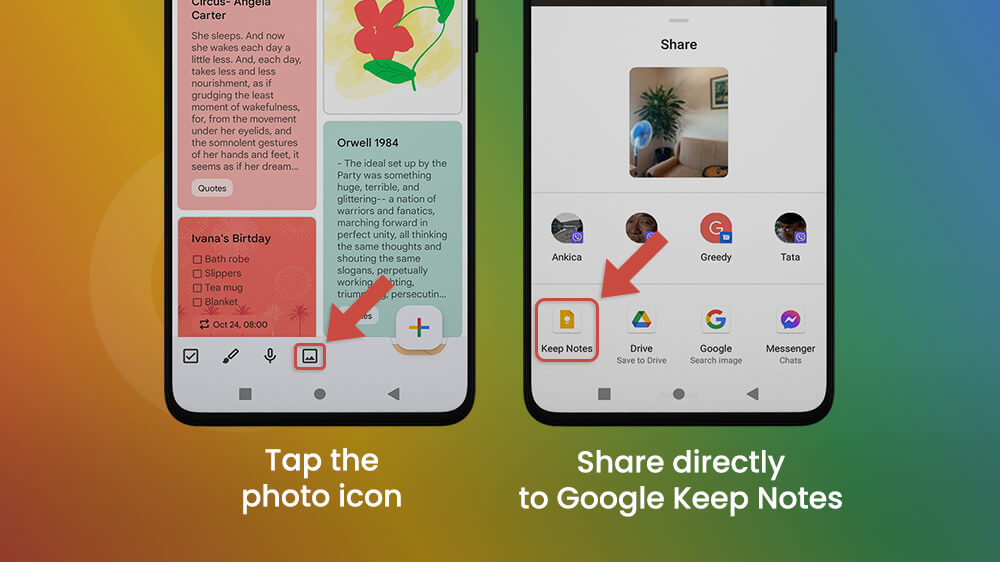
The main page of your Google Keep app may look chaotic after a while. If you use notes to save different types of content such as birthdays, memories, shopping lists, and daily planners, you can organize notes with labels. Once you no longer have a use for a note, either delete it and send it to the trash folder, or archive it and prioritize.
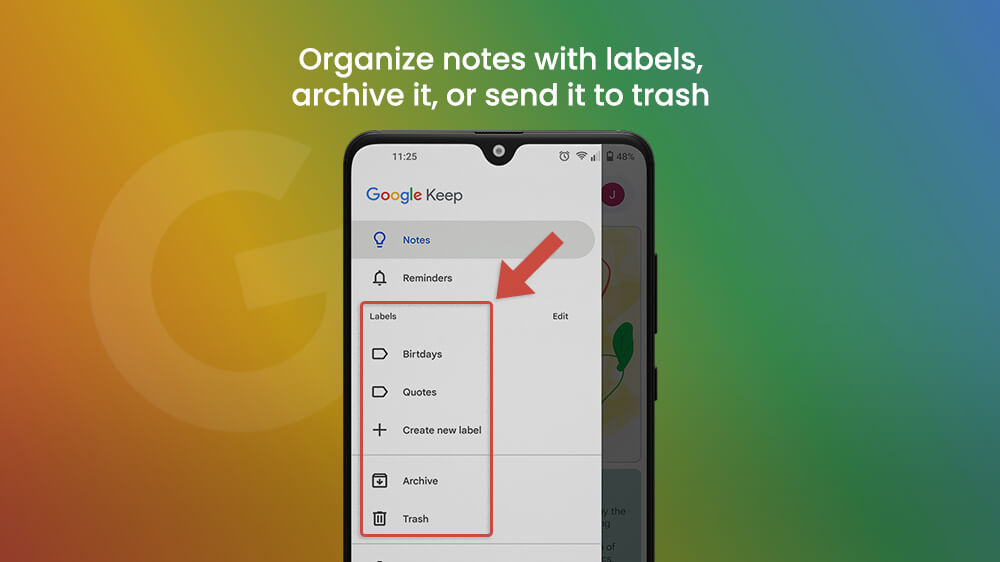
To attach a label to a note, tap the three dots in the lower right-hand part of the screen. Then tap Labels, and choose from the ones you already have, or create a new one.
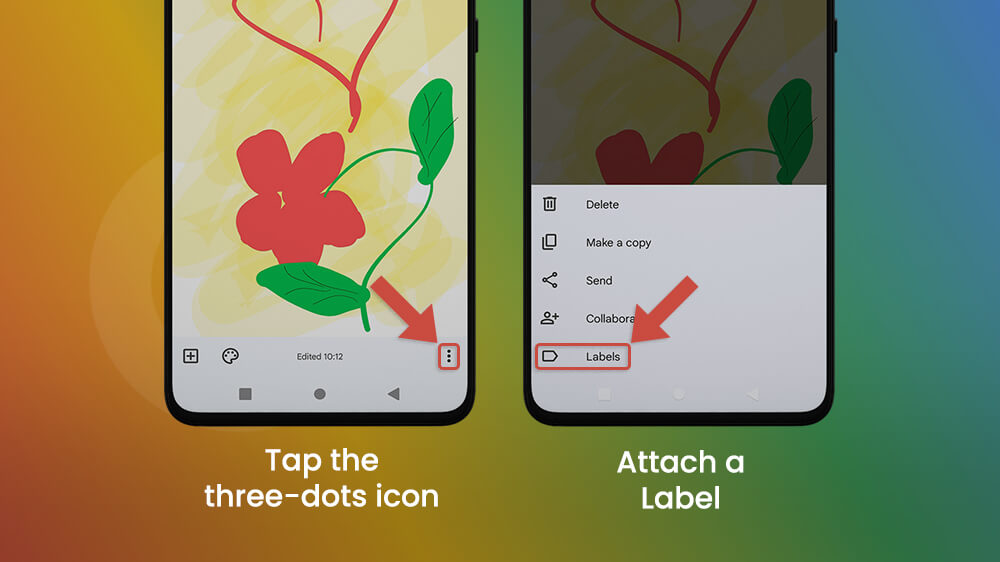
If a note is a top priority, you can always pin it. Just tap the pin in the upper right-hand corner of the note. That note will be sent to the top of the Google Keeps main page.
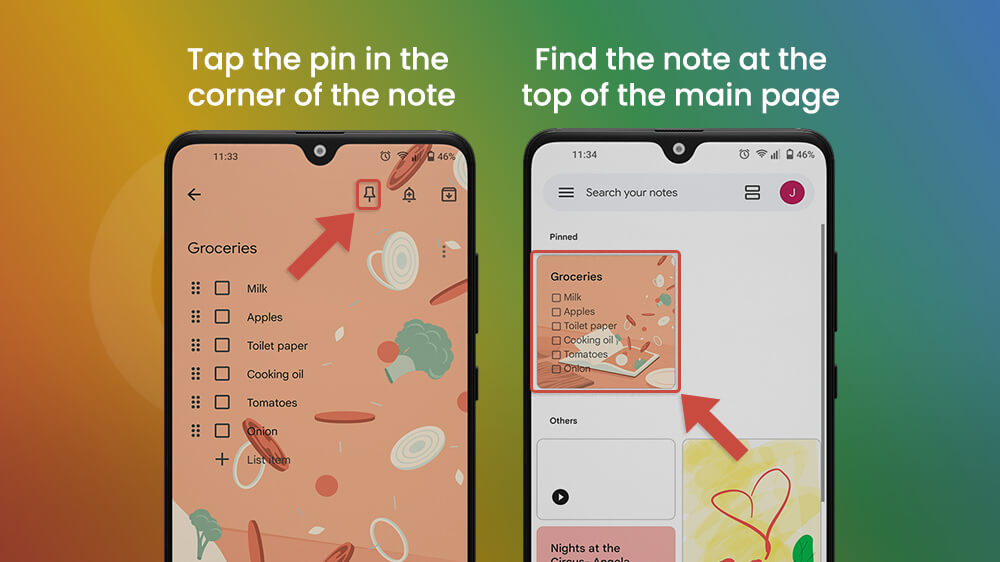
Important notes can be stuck to your smartphone’s home screen with the Google Keep widget. However, you can’t peen an individual note, only lists of notes. That’s why we recommend creating a label with your primary notes and have them on your screen every time you unlock your device.
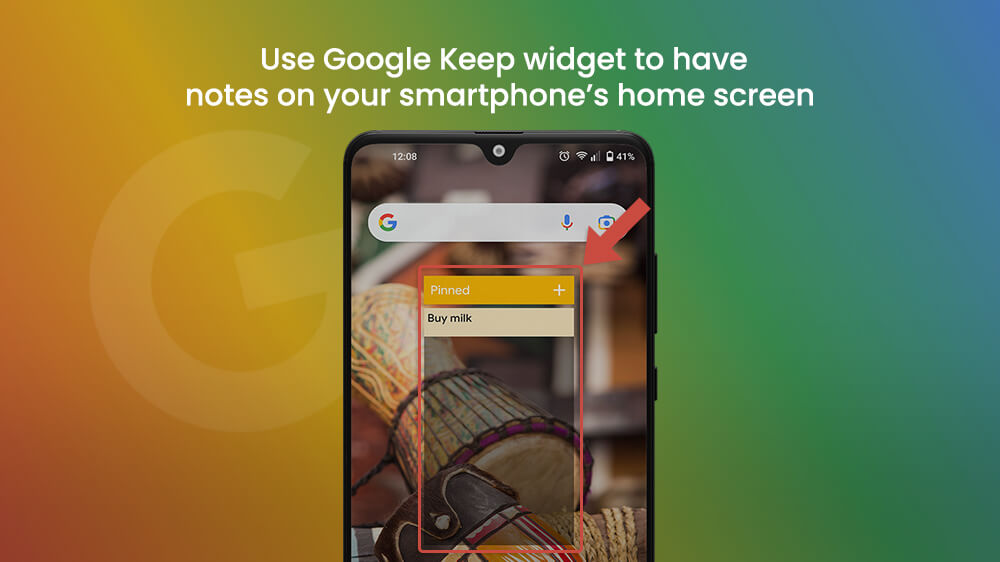
Final Note
Google Keep is one of those apps that many people have on their devices, but never seem to know how it works. That’s why it usually stays unused and people look for other apps with the same or similar functions as this one. But we hope this article was able to help you understand what is Google Keep and how it works.
If you like to write down your thoughts or build a schedule for yourself, this is a great app to try out. Google Keep is equipped with plenty of options for you to customize your notes and choose a cool design or format suited to your needs. All in all, Google Keep is an app you will definitely want to keep.
