You’ve just gotten the latest iPhone but there’s so much content on your old phone. You find yourself wondering, “What do I do with all the pictures on my phone?” One option is to just delete them instead of transferring photos from Android to iPhone. After all, you’ve just looked at them once in the past year save the rare few, right?
You can also go ahead and back them up manually or simply move them to your laptop or PC. Next up, instead of storing the few important photos on your desktop, you can also print them out. It might be less practical, but it may work for some Android users.
But if you’re sure you want to keep your stuff, let us show you how to transfer photos from Android to iPhone.
First off, you should be sure if you even really need all those long-forgotten images. Before you move content manually from your device to your new iPhone, be sure it’s worth the hassle. How to transfer photos from Android to iPhone without a computer isn’t that hard but it could be avoided.
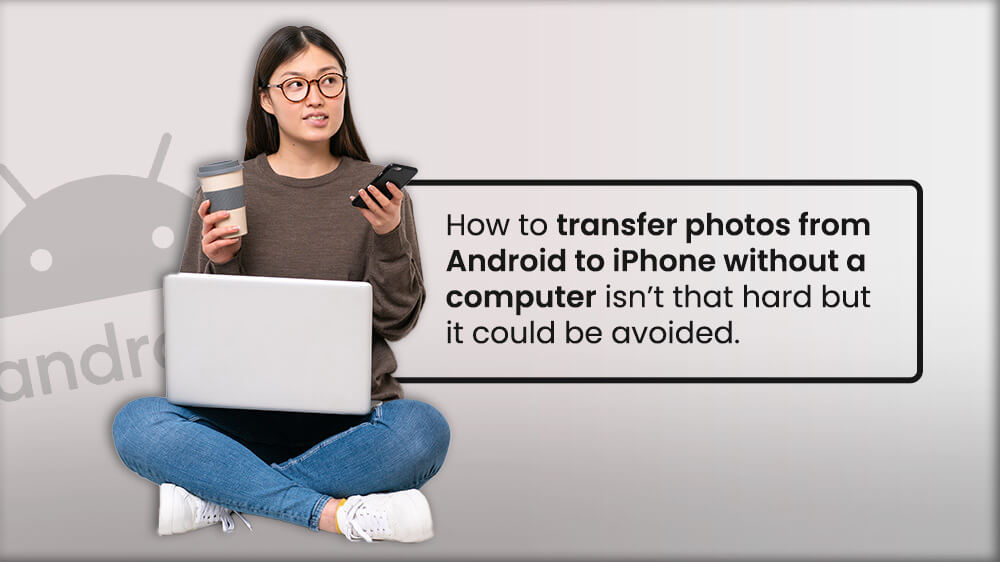
So, let’s start with the assumption that you don’t have thousands of photos in the gallery. In that case, you can move content manually from your device to your new iPhone. Alternatively, you may just delete the image you don’t need and transfer the ones you do later on. So, in this scenario, it seems that you don’t need to transfer pictures from Android to iPhone at all.
However, if you don’t know what to do with all those images, resist the urge to eliminate them for now. In the following article, we give practical tips on how to preserve the content you made with your old Android smartphone.
There are old-fashioned ways to move files from one device to a newer one. For instance, you may use a USB cable to export images from your smartphone with a computer. This is arguably the simplest way to do this, plus it requires no effort on your part. However, sending files from phones to PCs can be time-consuming. Especially if we’re talking about high-definition items, it may take hours to move all the data.

So, more and more people are looking for wireless ways to transfer photos from Android to iPhone without a computer.
This can be done in a multitude of ways. But before we tell you how, let us share how it cannot be done.
First off, scratch Bluetooth off immediately. By switching to Apple from Samsung or Xiaomi, you terminate the contract with the good old Bluetooth. Namely, Apple has its own “version” of Bluetooth that is incompatible with Android’s. The way Apple implements this technology is not recognized by Android, and vice versa. As a result, you cannot connect your Galaxy phone with iPhone 11, for example.
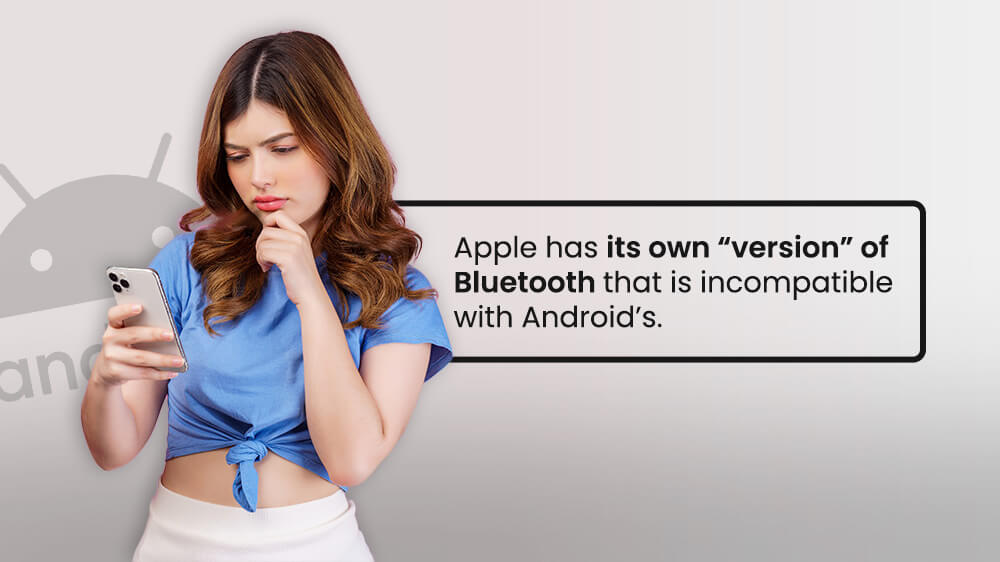
Nevertheless, there are other wireless ways to transfer pictures from Android to iPhone without a computer. Most of you will be familiar with the more famous platforms used for storing chunky files on the cloud. We will talk about those. But then, we will discuss more hipster ways to move files from device to device without a cable.
Importantly, we’ll share both free and paid ways to transfer your important files easily. Join us as we walk you through file transaction after your new phone purchase.
Here is how to transfer photos from Android to iPhone using Google Photos:
Step 1: Install Google Photos on your Android.
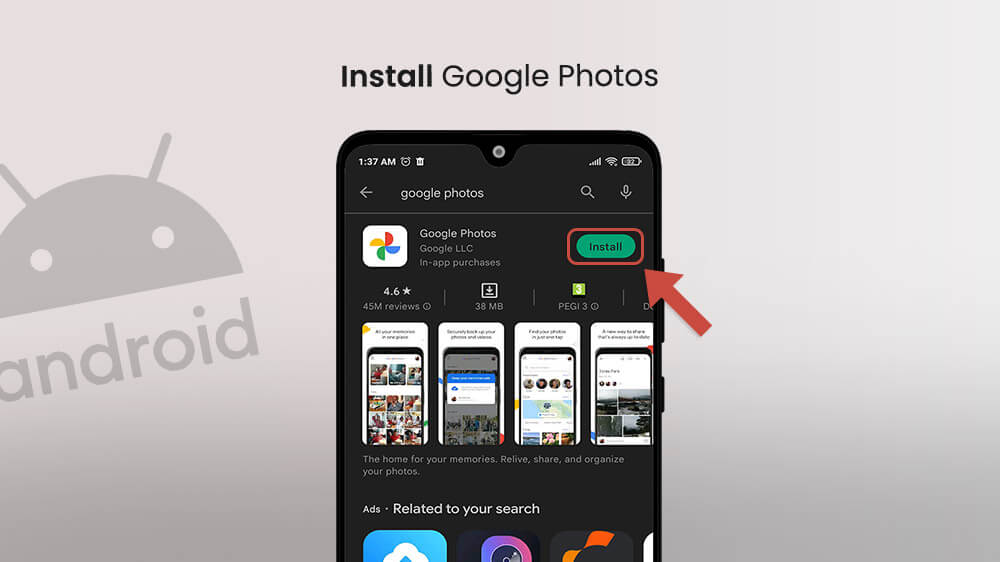
Step 2: Sign in with your Google account. If you are signed up with your Google account on your smartphone, you will be logged in automatically.
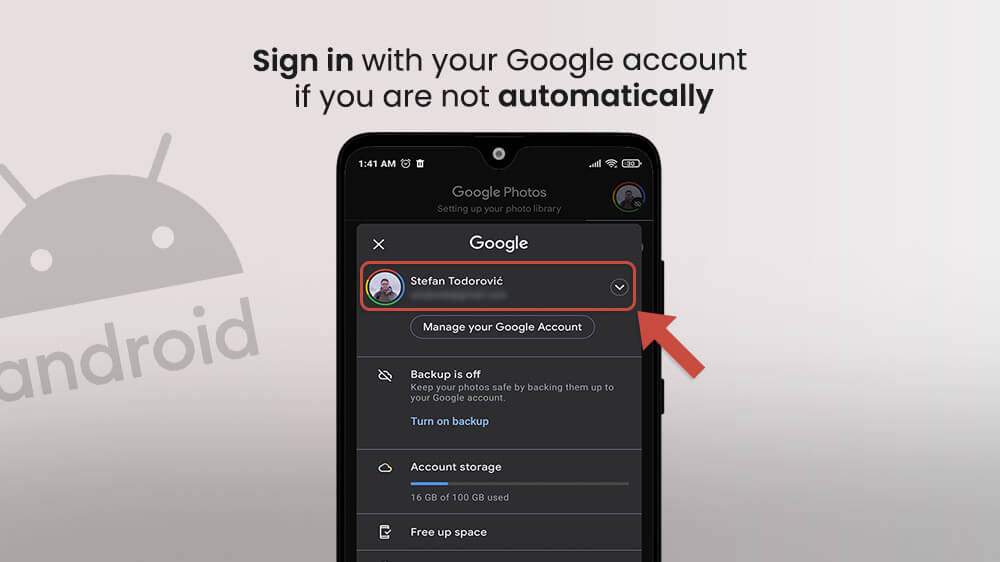
Step 3: Tap on your profile photo and Turn on backup.
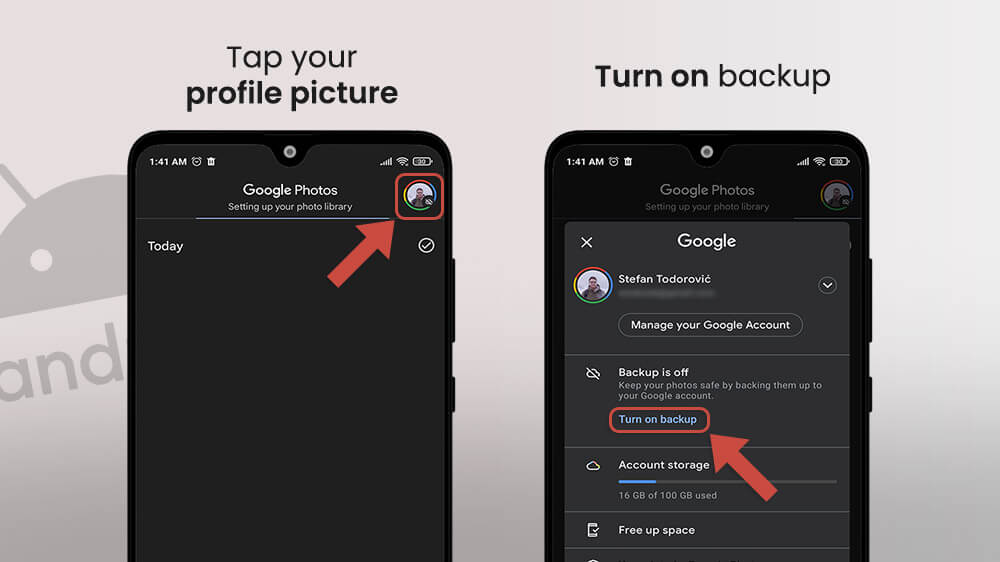
Step 4: You can also turn on backup from Photos settings.
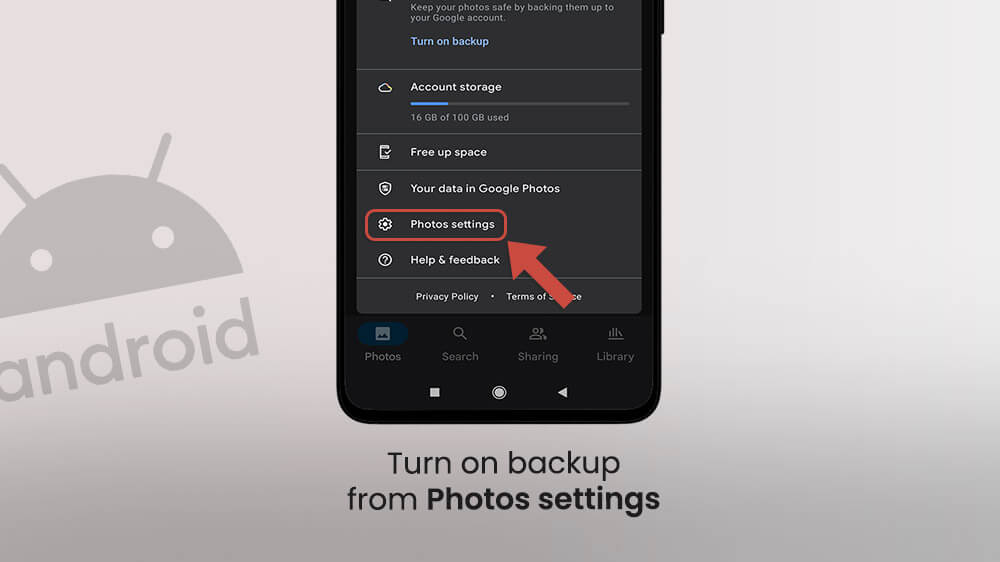
Step 5: Proceed to Back up & Sync, and turn on Back up & sync by tapping on the gray switch.
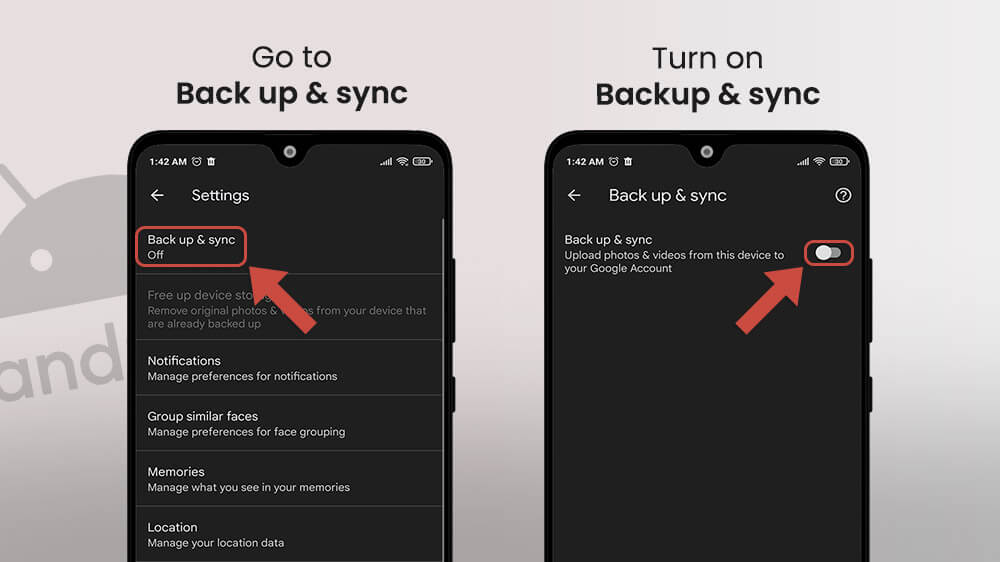
Step 6: Download Google Photos to your new iPhone.
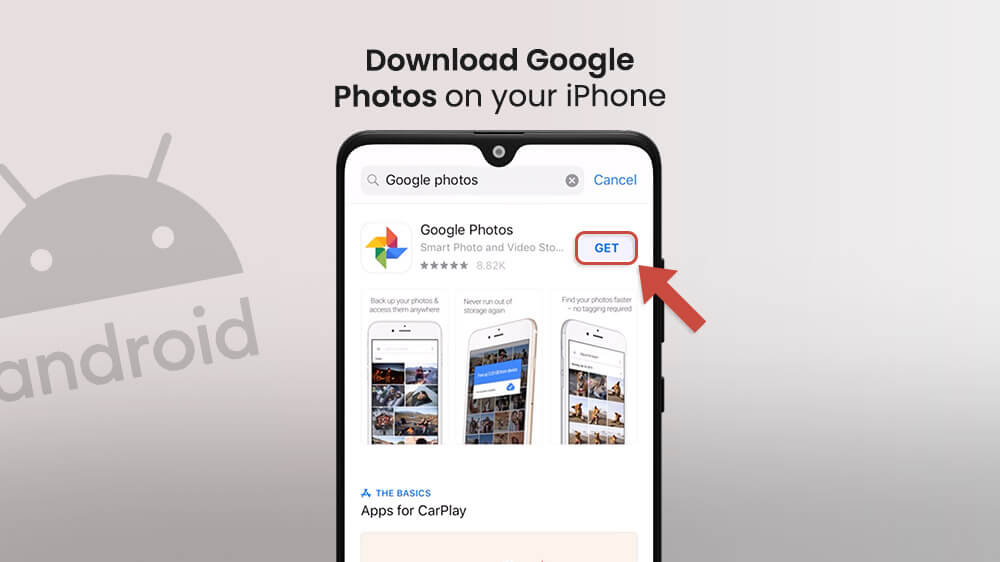
Step 7: Allow Google Photos to access your photos. If you don’t want to see notifications from Google Photos, tap Don’t allow.
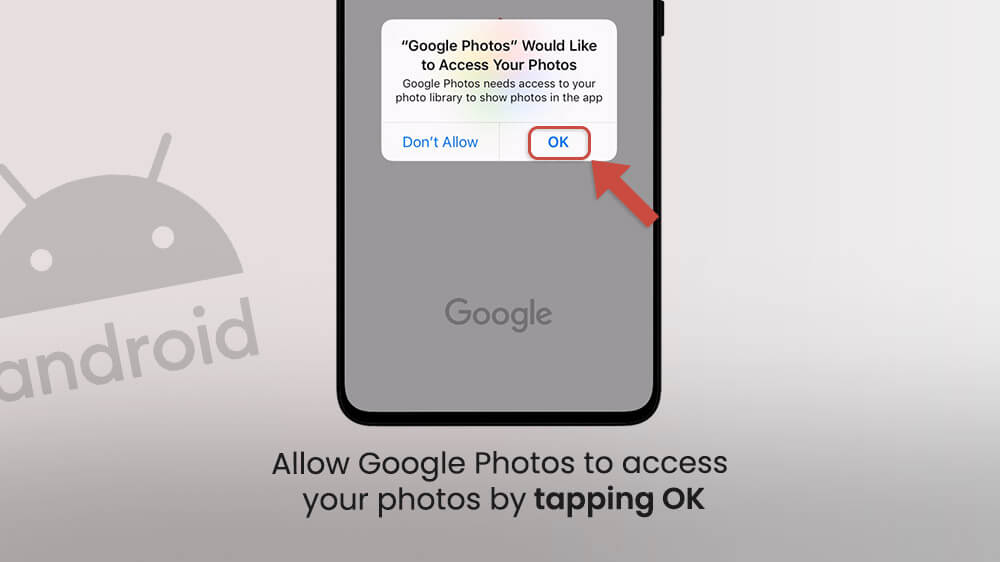
Step 8: Enter your Gmail address & password to log in. If you are logged in with your Google account you will be logged in automatically to Google Photos.
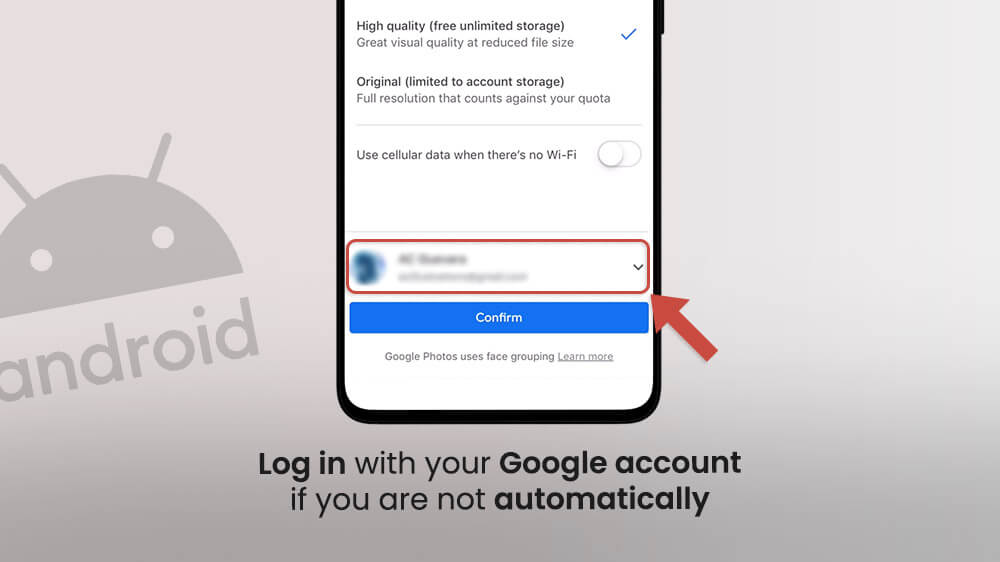
Step 9: Make sure that Back up & sync is turned on. Tap Confirm.

Depending on the amount and size of your files, Google Photos might take some time to upload the files. The remaining pending time will be displayed on your Android device.
A common question we see thrown all over the web regards transferring photos from Android to iPhone using an app.
Nowadays, we use apps for almost everything, even when we don’t really need them. In a sense, apps have both simplified and compartmentalized our lives. Phone users rely on mobile apps for the most mundane to complex tasks. This is a huge shift in the utility of mobile phones as compared to just a decade ago.
Looking back to 2010, mobile apps were used for very specific things that were either time-saving or impossible for humans to perform. For example, the calendar and calculator apps were the top-used programs on mobiles. Nowadays, however, we use specialized note apps, camera apps for storing and editing photos, and so on. So, how about using an app to transfer pictures from Android to iPhone?
The most obvious option is Google Photos. The handy Google product enables users to back their files up as well as sync them across multiple devices.

However, the main fault in using Google Photos for transferring photos between Android and iPhone is losing the quality. Unfortunately, Google Photos decrease the quality of your images as soon as they are uploaded to the cloud. So, to spare you the headache of low-quality photos on your iPhone, read about keeping quality while transferring images between smartphones.
Now you’ve seen that sending pictures from an Android phone to an iPhone is fairly easy. However, the trick is to retain the original quality of the snaps.
As for how to transfer photos from Android to iPhone using Google Photos, here are some pros and cons. Google Photos is the world’s most popular app for storing images on the cloud. It is globally widespread particularly because it is easy to use, free, and overall convenient.

But, how to transfer photos from Android to iPhone without losing quality?
The good news is that it is possible to send high-quality pictures from Android to iPhone. The only thing you need to do is find an app to your liking first. The App Store is loaded with image-transferring apps. We recommend that you open the play store and explore the catalog. For example, apps like Fotoswipe avoid compression and losing quality after transferring photos between devices.
Alternatively, you may use various cloud services all over the net. Depending on your operating system and device, you may download Dropbox, Google Drive, or Microsoft OneDrive. Each photo cloud has its perks and drawbacks, though. To exemplify, Dropbox gives you 2 GB of space for free, whereas Google is more generous with its 15 GB.
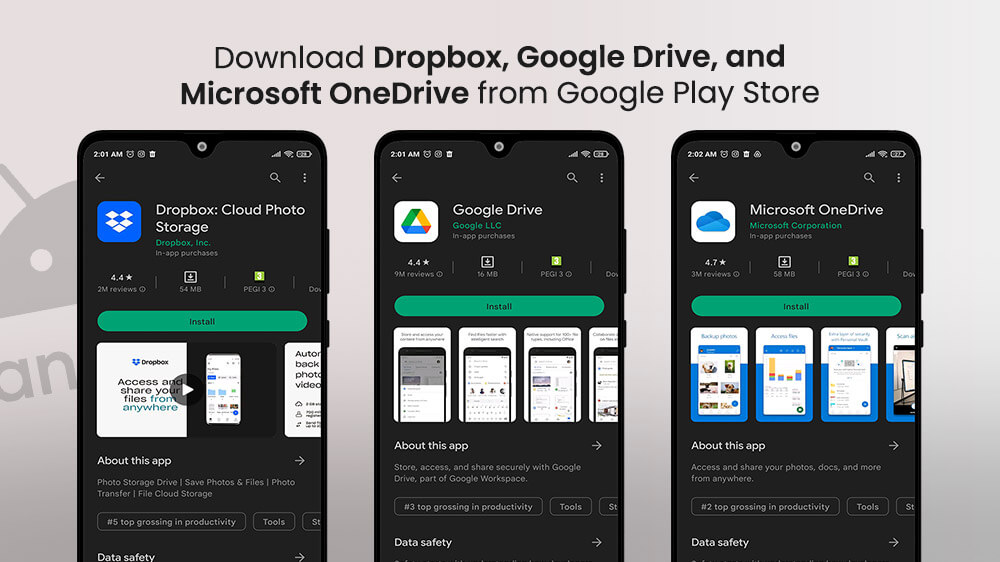
After the trial period, however, users must pay an annual fee for more storage on their photo clouds. Likewise, after the initial period, Microsoft OneDrive isn’t free anymore. That said, these photo-transferring systems keep your pics high-res without losing quality.
Conclusion
If you’re looking for ways how to transfer photos from Android to iPhone without a computer, our guidelines should help you. And even if you don’t want to use a PC, you can still move content from your device to your new iPhone.
Follow our step-by-step guide and use the most appropriate system to transfer files from your old to your new phone.
So, the bottom line is – use a suitable image transfer app such as Google Photos or manually move files.
Looking for brief answers? Find them below.
How do I transfer from Android to iPhone with Bluetooth?
Android phones and iPhones cannot be connected via Bluetooth. Even though both devices boast Bluetooth technology, the operating system incompatibility renders the connection impossible. Therefore, the answer is no, you cannot use Bluetooth to link Android and Apple devices. However, there are other ways to transfer photos from Android to iPhone.
Is there an app to transfer pictures from Android to iPhone?
Google Photos is the easiest-to-use mobile app for transferring files across multiple devices. All you need is a Google account, which you can access from any gadget you might have. Henceforth, you can simply log in through your new iPhone and download files from the Cloud.
How do I transfer photos from Android to iCloud?
To move content manually from your device to your new iPhone, go to your iCloud Manager. Tap Photos, then Options, and enable photo-sharing. Finally, download the photos you selected directly onto your new device.

10 comments
This site definitely has all of the information I needed about this subject and didn’t know who to ask.
Hello, just wanted to say, I loved this article. It was
inspiring. Keep on posting!
Hurrah! At last I got a weblog from where I know how to actually get useful information regarding
my study and knowledge.
I am actually pleased to glance at this blog posts
which includes tons of helpful data, thanks for providing such data.
Valuable information. Fortunate me I discovered your web site by accident, and
I am stunned why this twist of fate did not happened in advance!
I bookmarked it.
Thank you a lot for sharing this with all folks you really recognize what you are talking about!
Bookmarked. Please also visit my web site =). We can have a hyperlink trade contract between us
After looking into a handful of the articles on your web page, I seriously appreciate your way of
blogging. I added it to my bookmark webpage list and will be checking back in the near future.
Please check out my web site too and tell me your opinion.
I am actually grateful to the holder of this web site
who has shared this wonderful post at at this time.
It’s impressive that you are getting ideas from this article as well as from our discussion made here.
It’s going to be end of mine day, except before finish I am reading this
great post to improve my know-how.