Since the 2020 lockdown, many people were in dire need of ways to stay connected to peers, colleagues, and classmates. So online meetings became essential, and video call apps were there to provide a way to keep things moving.
One of the most beloved apps for this purpose is Google Meet, formerly Hangouts. Google teams meet the high demands of the market and developed this efficient and easy-to-use tool.
When you are not next to your laptop or PC, you can still have video calls on your smartphone device with the Google Meet mobile app. Download it for free from the Play Store or the App Store.
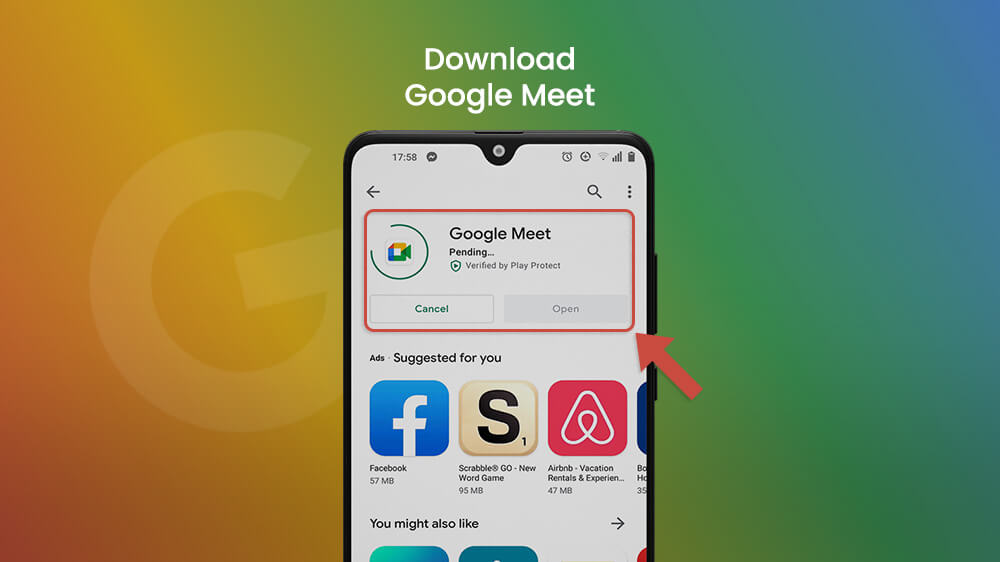
It will take you no time at all to learn how to use Google Meet. However, we have created this article to help you do it even faster:
Once you open the Google Meet app, you will see two options in the main menu. Tap the New meeting card to open all options for setting up a meeting yourself.
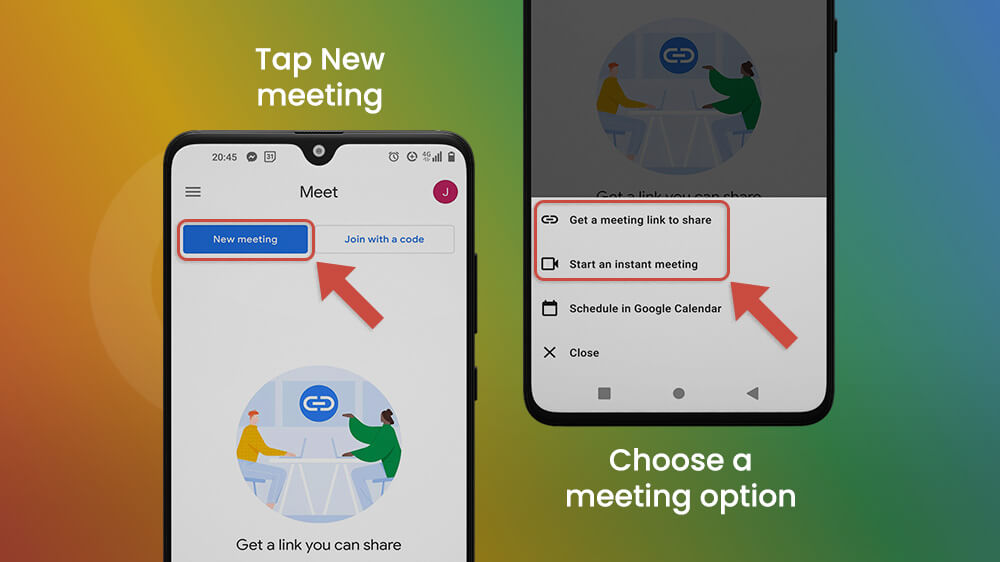
Tap the Getting a meeting link to share and receive a link to the meeting to share over email. Or, tap the Start an instant meeting that will open the video call room. The code will appear on the screen that you can send instantly. Either copy the link and send it over any messaging platform or choose to Share an invite and pick from a list of displayed apps on your device.
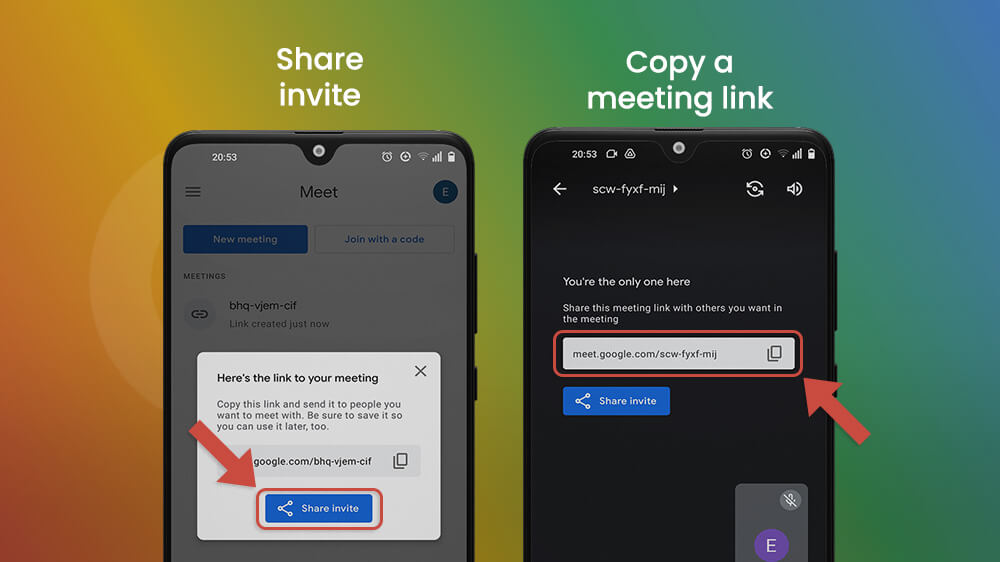
The link will go to spam if sent to someone who is not on your contact list.
During a call, you can always tap the back arrow in the top left corner. That will not dismiss the call. A mini window will appear that you can move around the screen by tapping, holding, and dragging it wherever is convenient for you.
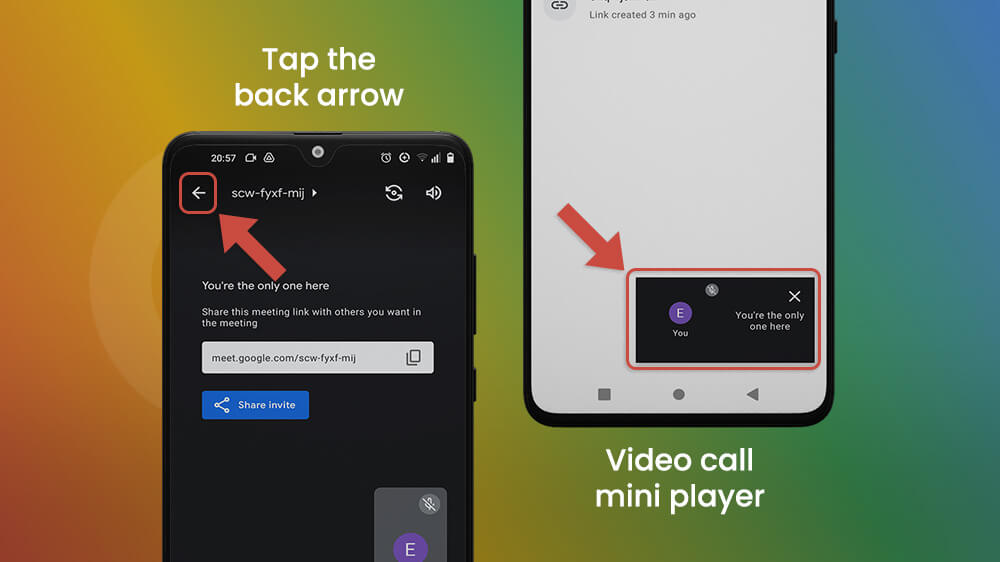
The recipient follows the link, and you get a pop-up option to allow entrance.
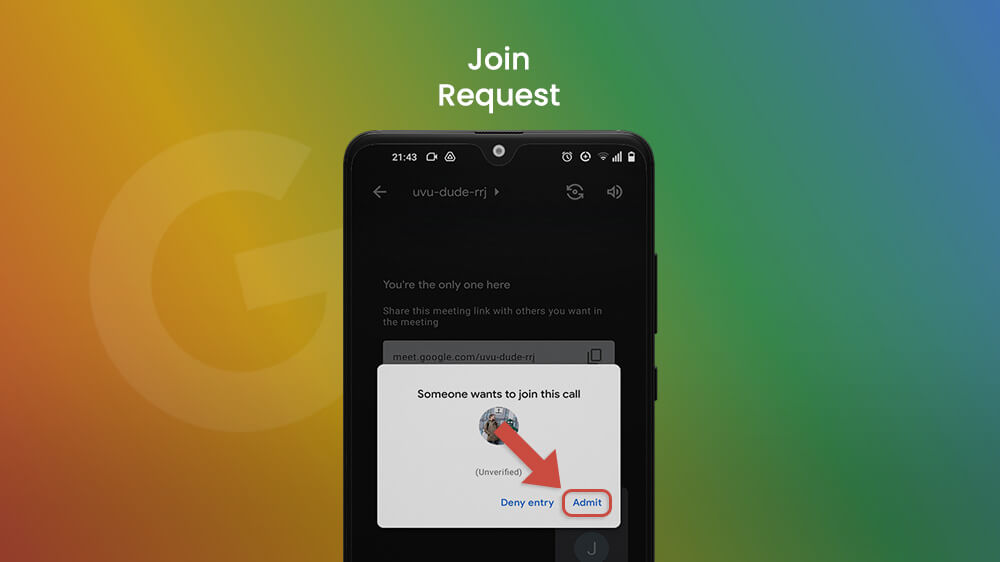
When you tap the hang-up button, you will leave the meeting, but it will still be open for reentering, and the other participants of the call will still be on. Just remember that the link to the meeting expires after a couple of minutes.
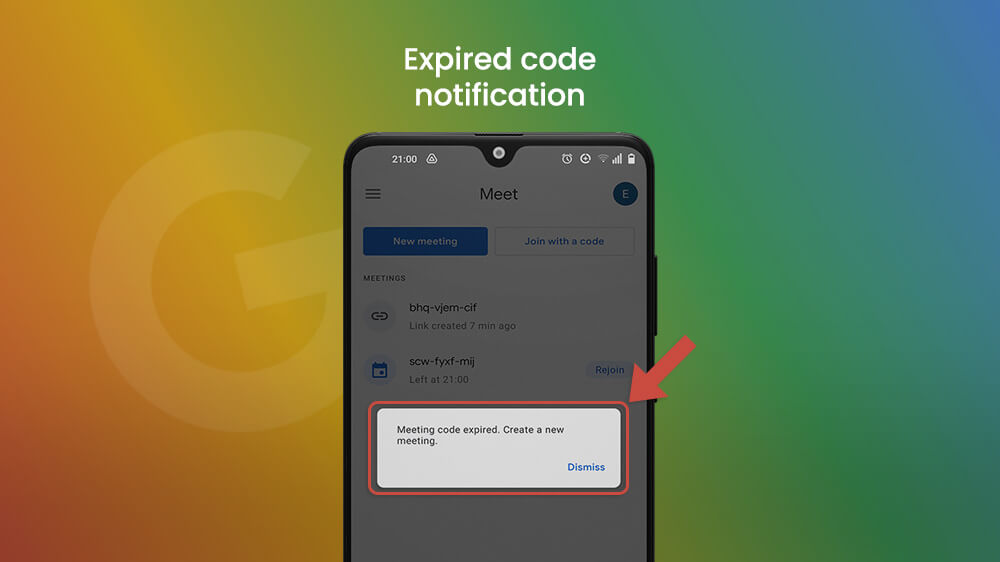
That only applies to Instant meetings, so keep that in mind when deciding between it and the Getting a meeting link to share option.
To join a meeting, tap the Join with a code option on the home screen of Google Meet, and type in a received code.

All the options you need to perform a task in the call room are in the three-dot button in the lower right corner of the screen. From here, you can send messages and share your screen with the meeting participants.
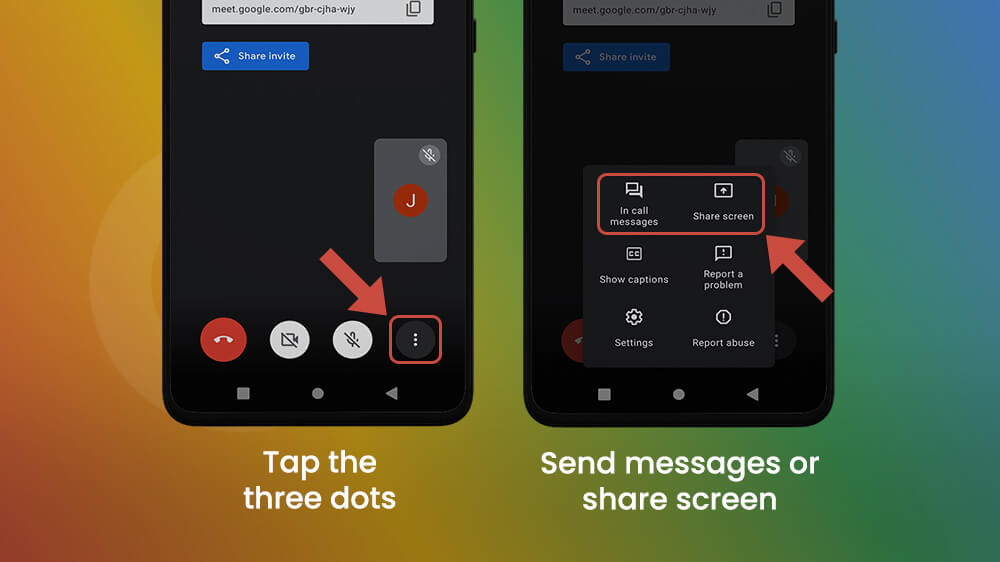
In-call messages open on another screen. You can type and receive texts in real-time. To get back to the video, tap the X in the upper left corner.

When you Share the screen, everyone in the call will see your mobile device’s screen and all that appears on it, even notifications for received messages, for example.
Google Meet also supports the split-screen option. You can use it to always keep your eyes on the meeting while multitasking on other apps. It’s very handy for apps you need to use frequently during a call, like a calculator for example.
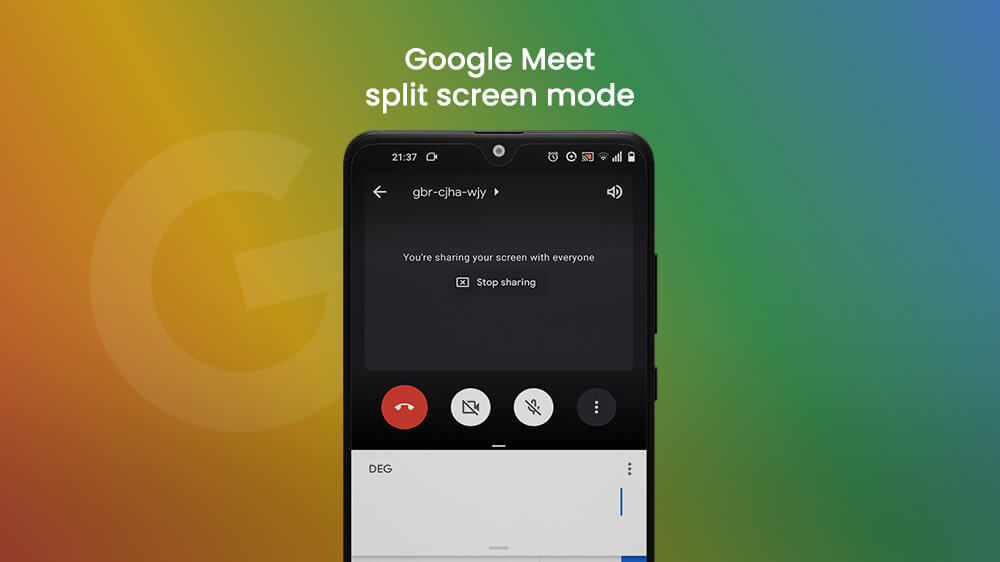
Turn off your camera or microphone by tapping one of the two red buttons at the bottom of the screen.
To operate your meeting group members, tap the three dots to the bottom right of their profile image.
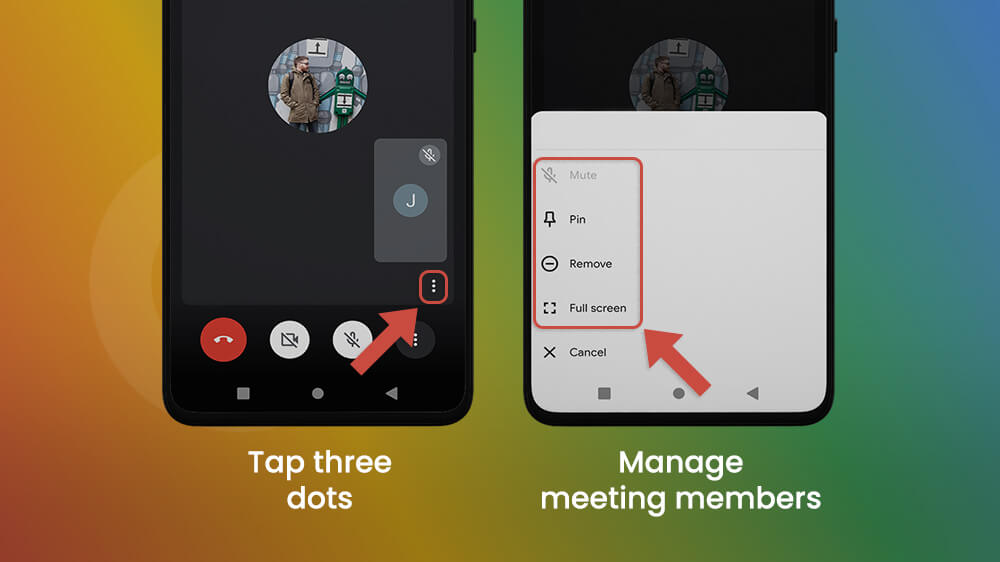
Mute, Pin or Remove a participant of your choice, or expand their video over the entire screen with the Full-Screen option.
If you forgot to send an invitation before the start of the call, add anyone by tapping the code of the call displayed at the top. There you will find the Share join info option to send additional invites, with a list of all current callers below.
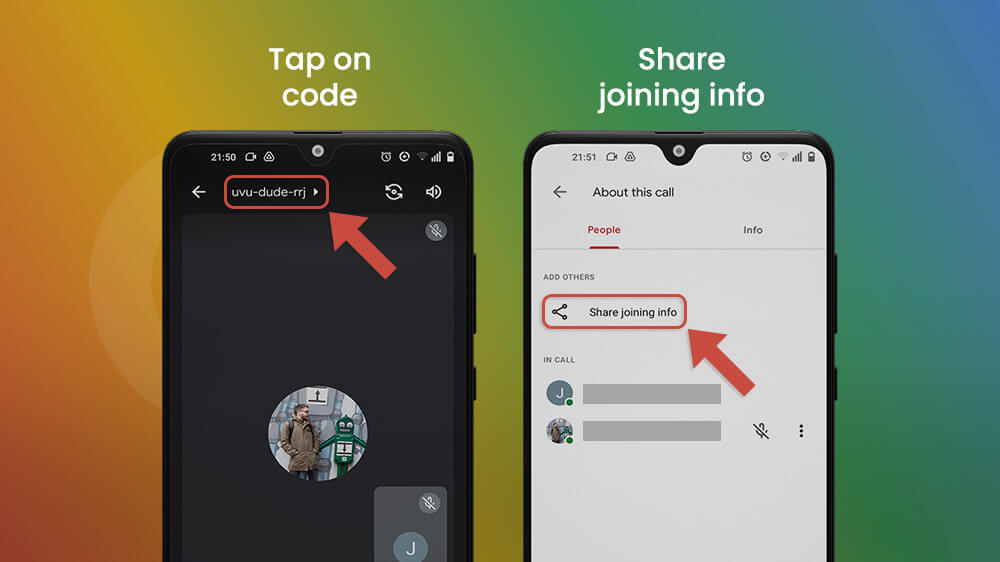
You may wonder what the two icons in the upper right corner are for.
The first one is the switch camera icon that allows you to choose between the front or back camera of your device.
The speaker icon shows the sound settings. Set them to your smartphone’s speaker, phone, or turn off audio altogether.

Final Note
We hope we were able to help you learn how to use Google Meet on your smartphone device. You can see that it has a simple, yet well-designed UI that allows for successful video calls and meetings no matter where you are. Our favorite aspect of Google Meet is its multitasking flexibility enabled by the mini-player option and support for split-screen.
If you have frequent meetings with your co-workers or want to have a stable connection when video chatting with friends and relatives, download Google Meet and wait for it to become your new favorite video call app. It doesn’t take much space on a device, and it is cost-free.
It’s a useful tool to stay in touch with people important to you.
