Family Link is an app that connects a parent’s to a child’s device, allowing the parent to control how much time a child can spend on the phone, or in chosen apps, what content the child will be exposed to on the Internet, track the child’s location and more. It gives one the opportunity to form a safe online environment for youngsters and to establish a responsible approach to technology use. To help parents better understand how Family Link works, we have formed a simple guide explaining the basics of this useful tool.
In this article, you will learn how to:
- Google Family Link for parents. The parent app can run on Android versions 5.0 and higher, as well as iOS 11 and higher on an iPhone or iPad.
- Google Family Link for children & teens. This app performs best on Android version 7.0 or higher and Chromebooks. It is important to note that many functions of Family Link, such as setting screen time limits and tracking the device’s location, will not work if the child’s device runs on iOS (iPhone, iPad). For more information, go to Google For Families Help.
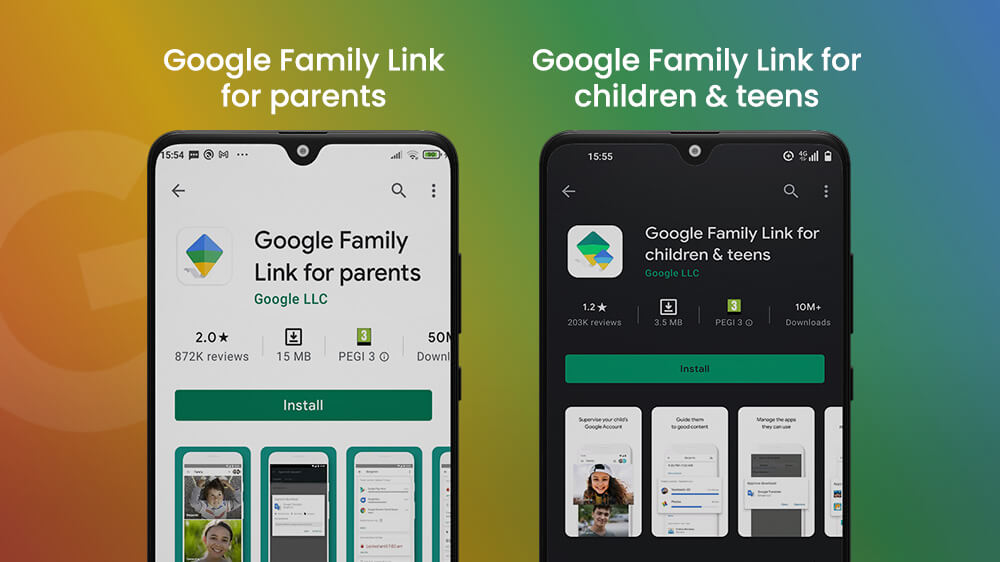
To install the apps, find Google Family Link for parents and Google Family Link for children and teens in the Google Play Store.
In order to create a Google Family Account, you must have…a Google Account. So before running the app, make sure both you and your child have Gmail accounts on your devices. Know that it won’t be a problem if the child is younger than 13, because Family Link will allow you to set up a temporary account for them. In that case, a window will appear asking for your credit card information but do not be alarmed. It is a necessary part of the procedure. Google will ensure maximum security of your information, and your child will not have access to it.
If you do not yet have a Gmail account of your own, create it here.
Now that you have met all of these requirements, place both devices in front of you, click on the apps and simply follow the easy set up guides. You and your child can work together during this process.
After installation and set up are finished, feel free to explore the many functions of this app.
When you open the app, click on the image of the child, and locate the Manage settings bar.
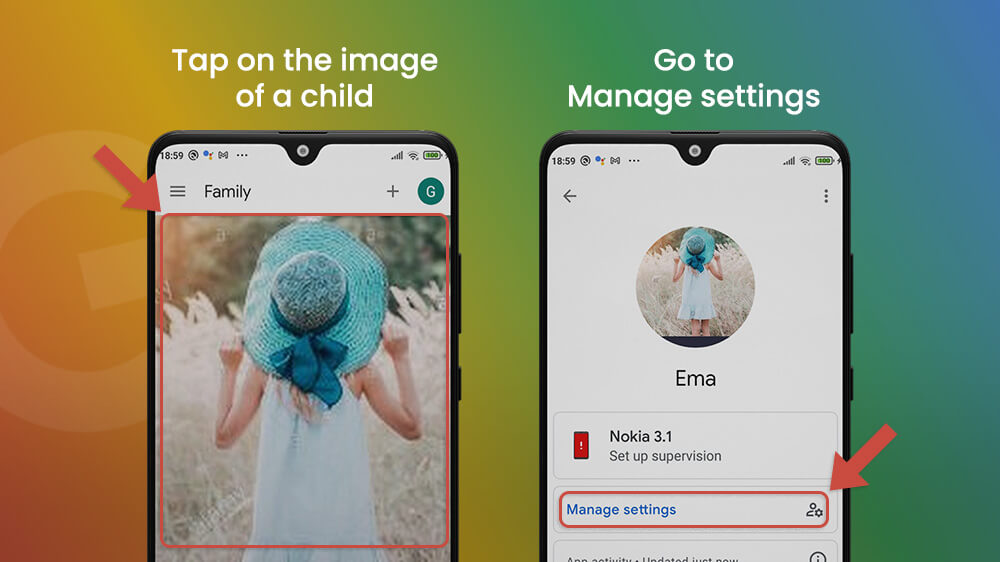
There you will find everything you need to supervise the contents a family member could be exposed to.

Let’s take Google Chrome as an example. After clicking on Filters on Google Chrome, you will in essence find two filtering options. You can rely on the app’s filters that block mature content that is violent or sexual in nature, and check the Try to block mature sites box. A more reliable choice would be for you yourself to decide which sites to approve or block by clicking on the Manage sites option.
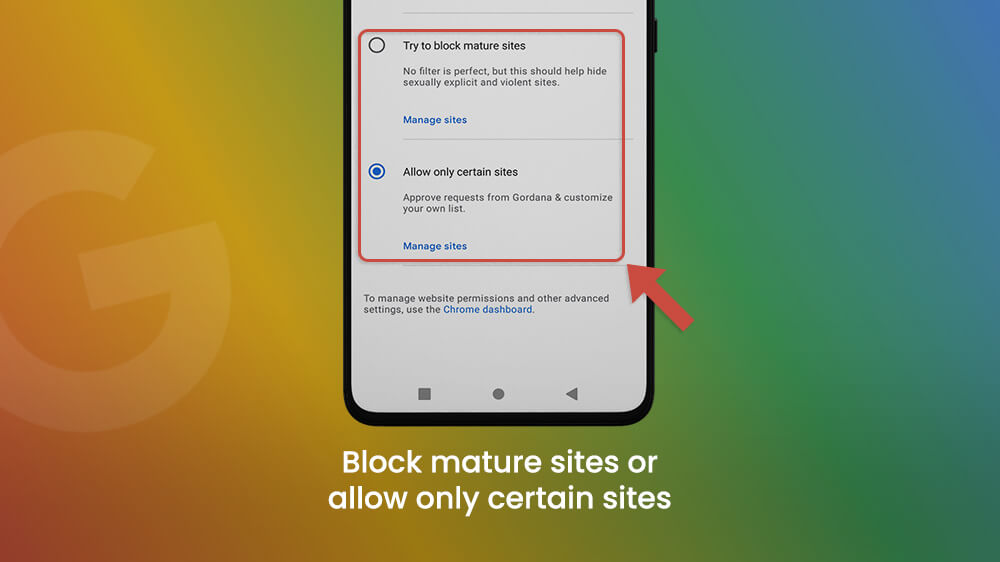
Click on the Add a Website button, type in the name of the site, and click Save in the top right corner.

In addition, there are filtering options for YouTube, Google Search, and Google Play.
If you wish to set time restrictions on certain apps frequently used, like games or social media apps, either find the Android apps bar in the Manage settings location or simply scroll down the window previous to it.

In both cases, you can see the same thing, all the apps your child used that day, and how much time they spent on them. To set a limit, tap on the hourglass icon and pick one of the suggestions.

Using the phone late at night has been shown to have a negative effect on the quality of sleep. So Google Family Link has a nifty Bedtime option that locks the whole mobile device, excluding phone calls. You can also set a daily limit in the same way.
To find this option, scroll under the image profile of the supervised user in the Family Link home screen, and find the Screen time option.

After setting a schedule, click Save in the upper right corner of the screen. You can set a daily limit or a bedtime limit by choosing either one at the top of the screen.
One of the convenient things about Google Family Link is it allows you to monitor where your child is at any moment. However, tracking can only be possible if the device is turned on, and connected to the Internet. If you scroll under the profile picture, beneath the diagram that shows time spent on apps, you will find a map with the location of the monitored device. When you click on the map, it will be shown across your whole screen. The child will receive a notification that they are being tracked.
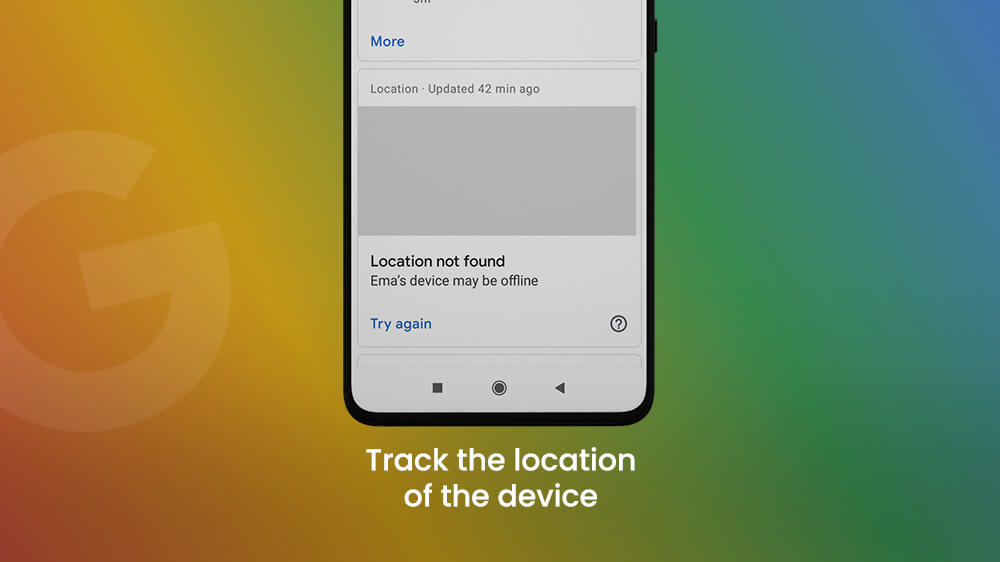
Final Notes
In summary, Google Family Link is built to ensure your child is as safe as possible when surfing the Web. You can work with your child when creating an account so that they know how it functions and knows they are safe wherever they go. Blocking content is very important, and there are other ways to keep your child safe online. You can read our YouTube restricted mode article to learn how to block mature content on that platform. We know how addictive a smartphone can be, so we wrote this article to help you form healthy technology habits in your family. Instead of worrying about the negative sides of the Internet, you can focus on the benefits with the help of Google Family Link.
We hope you enjoyed our little tutorial. Browse safely!
