The act of rebooting an Android device is simple but essential. It should be one of the first things you learn about your phone. Rebooting is regularly used after firmware updates, and a lot of our Android tutorials often require you to restart your phone at some point or another. If your phone is locking up or having issues, rebooting should be the go-to solution for most problems.
Thankfully, the process is both easy and largely the same for every time of device.
- To reboot your Android phone, simply press and hold the power button on the side of your phone. It is one of the only physical buttons present on most modern smartphones and is typically below the volume up/down buttons. Pressing it quickly will simply turn the screen on or off on default Android settings. Hold it down for a few seconds instead.
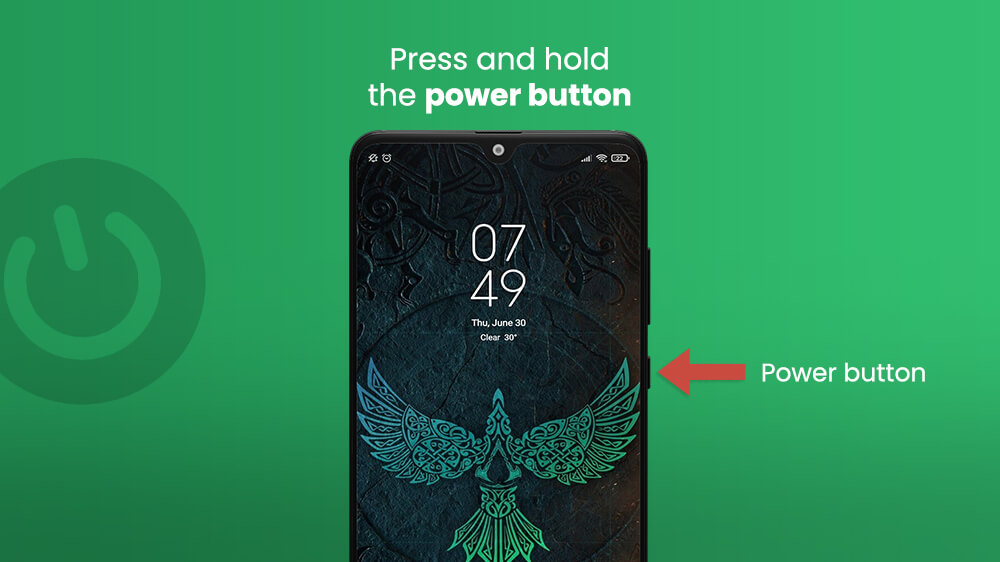
- You should see four options pop up. One of them is ‘Reboot Phone’. Tap on it and your device will reboot itself automatically.
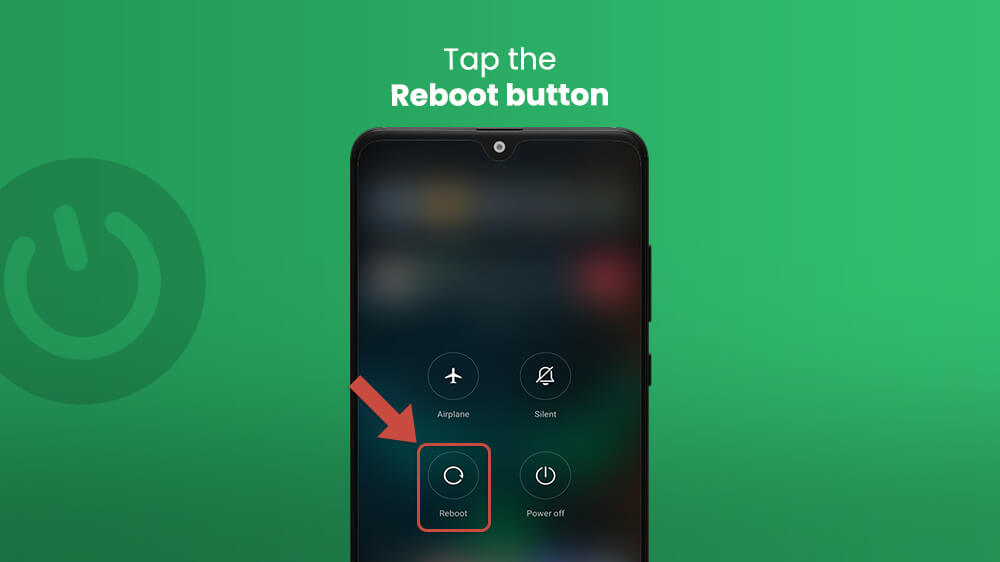
- Alternatively, you can simply tap the Power Off button instead. Wait for the phone to shut down, then turn it on by pressing the power button again. This achieves the same thing. Note that older Android devices may simply reboot after holding down the power button for a few seconds.
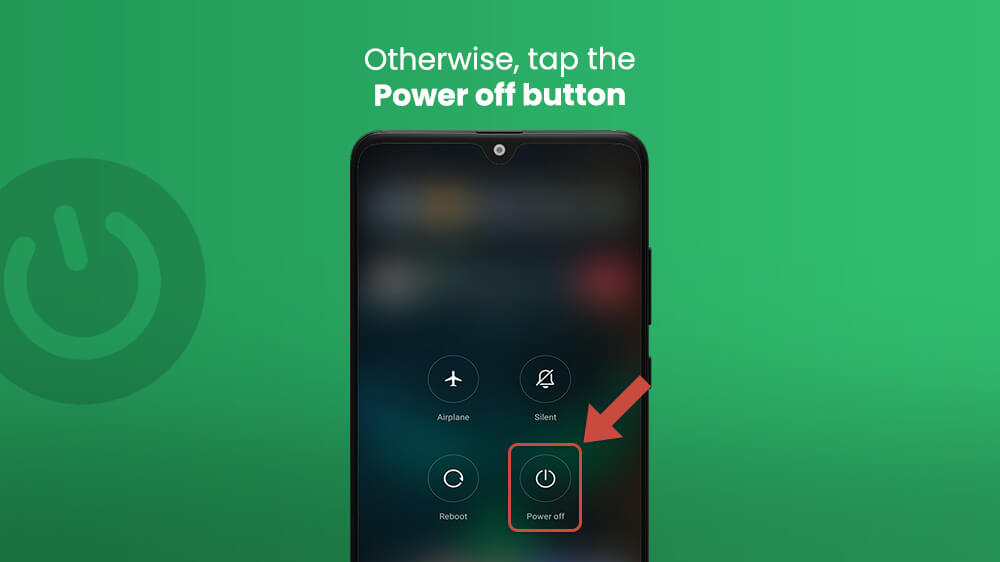
Those are the basics that should work in almost every situation you may find yourself in. Restarting your Android phone is a relatively common need among users, after all, so it was made to be simple and accessible.
Screen not working? No problem! One of the ways in which you can use the reboot phone function is to attempt to fix unresponsive or buggy phones. For instance, your screen may be black and not responding despite your phone is turned on.
Rebooting might be an issue without a screen. The power button merely presents you with options on the screen, after all.
Thankfully, you can also restart your android phone without using the touch screen.
- Simply hold the power button on your phone until it turns off. Some models might restart immediately. For others, this option will simply turn off the device. In that case, just press the power button again to boot the phone back up. If that doesn’t work, try this next method.
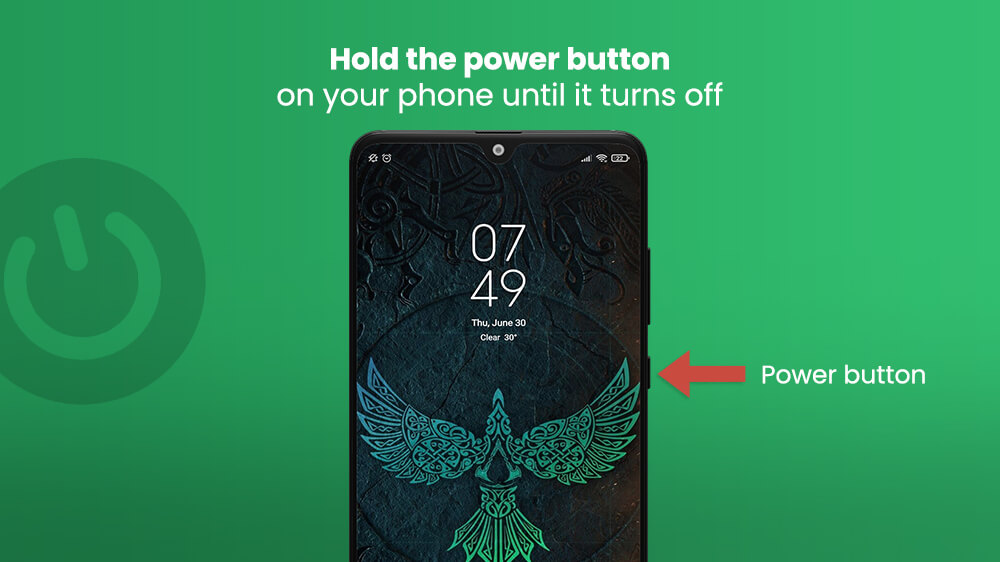
- Hold the power button and the volume down button at the same time for 7 seconds. Your phone will immediately reboot itself.
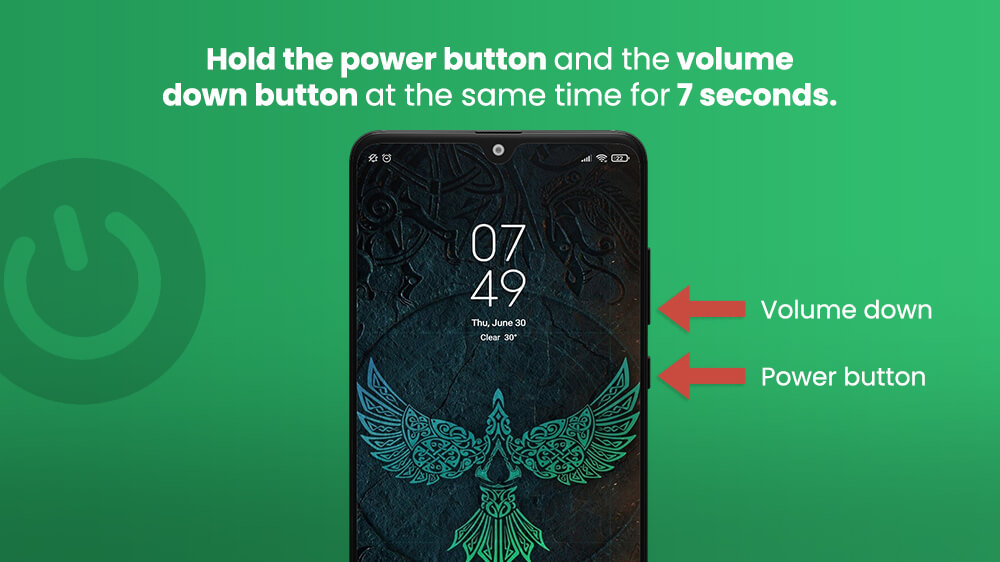
Another issue you may run into is the power button combination not working properly. Thankfully, there are easy fixes for this as well.
First of all, let’s look at an alternative method to reboot Android phones through recovery mode. This method is most helpful if your phone is already off or you can’t reboot normally.
- Make sure your phone is powered off first.
- Press and hold the power and volume up buttons at the same time for several seconds. Though you need these buttons working properly, this is a great way to reboot your phone without the power menu. For example, if your phone won’t start properly, rebooting it from recovery mode can be a great first step toward trying to fix it.
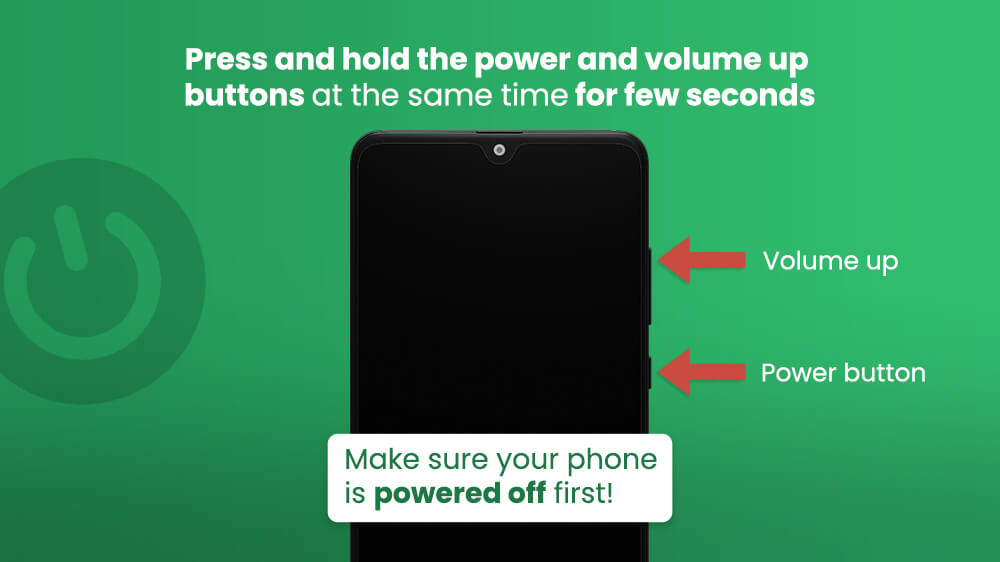
- Your phone will start in recovery mode. The menu you see on this screen depends on the manufacturer and version of Android. However, all phones should have options to Reboot, Factory Reset, and so on.
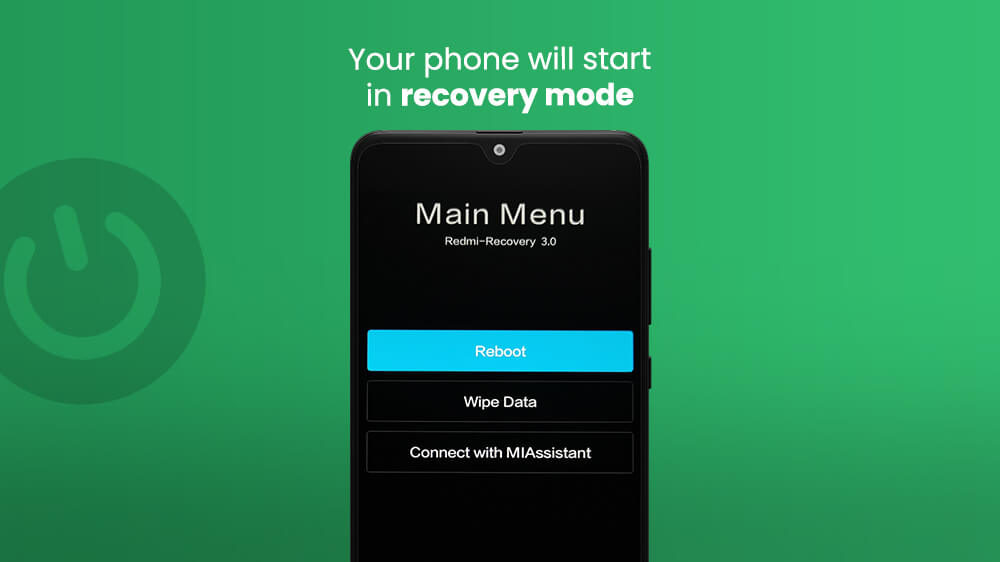
- Select the Reboot using the power button, and then select Reboot to System if you are using a Xiaomi smartphone. Wait for the phone to power up normally, and you’re done.
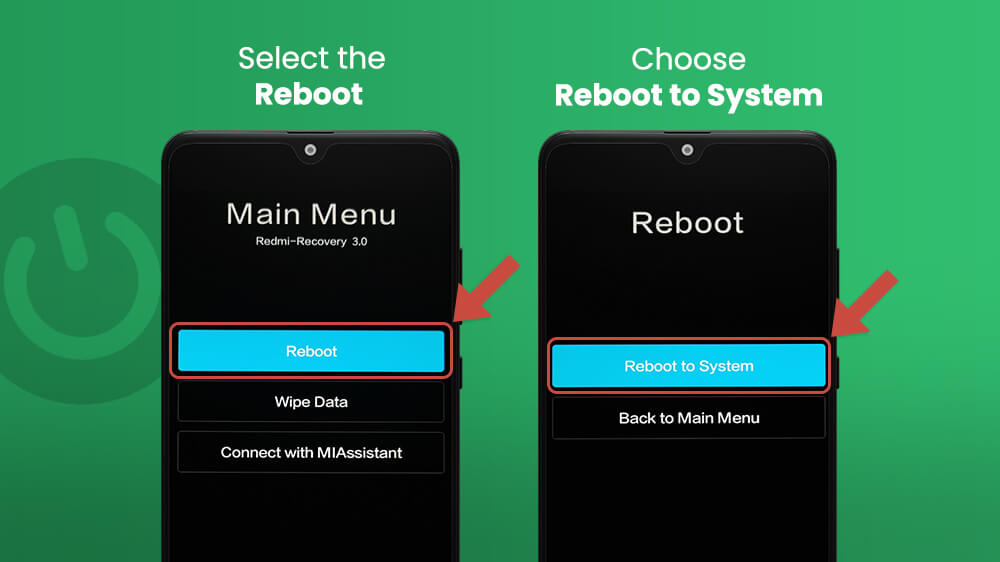
Power Button not Working?
If the power button on the side of your device is not working, you’re in a bit of a bind. There are ways to still reboot Android phones without the power button, but they are more complicated than the ones above.
The easiest option is third-party Android apps that can be used to replace the power button.
Here are some examples:
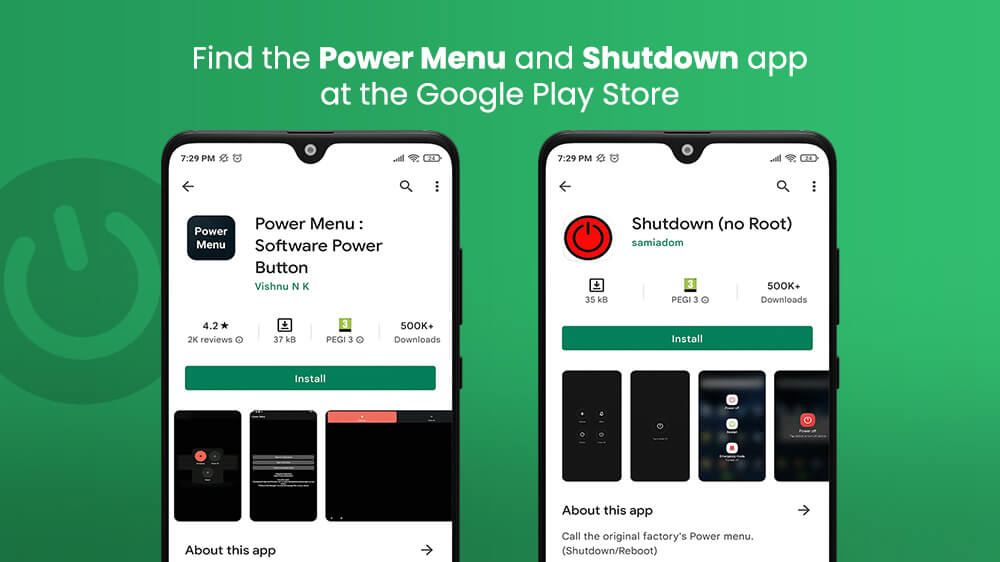
Either of these will present you with an on-screen menu with an option to reboot your Android device.
Another method you could try to turn off your phone without a power button is the Scheduled Power On/Off feature. Almost every Android device comes with this feature available.
Unfortunately, the process of scheduling your phone to automatically power down is not the same on all phones. The first step is always to go to Settings. Some models put the option in Additional Settings. Others hide it in Battery and Performance or Utilities. Have a look around your phone’s settings menu until you find it. If you can’t find it, you might try googling your device manufacturer and model + scheduled power on/off.

You can then use this feature to reboot your Android using only on-screen commands. For example, you can schedule it to turn off in 2 minutes, and then to turn on again in 5. It’s a simple way to circumvent using the power button to reboot Android, but it’s not the most intuitive.
