Does Android have a clipboard? If yes, what does the clipboard icon look like on Android devices? There’s no reason to fret, we are here to help!
At Smartphone Tutorials, we will show you where the clipboard is on Android phones and tablets, as well as how to access and finally use the clipboard on Android devices. We also have a few tips for viewing clipboard history if you are looking for something specific.
The guide for finding the Android clipboard includes:
Let’s where is the Clipboard on Android and how to use it.
To access the clipboard on Android, you first need to download and install the Gboard Keyboard from your Google Play Store. If you don’t want this keyboard, you can use a different keyboard, but make sure it supports the clipboard option. One popular choice is the SwiftKey keyboard. However, Gboard is the most popular choice, so we will use it as an example in our guide below. In one of our previous articles, we’ve actually explained this step in full, so you can check out the steps there.
Now, let’s say you’ve already downloaded and installed the Gboard Keyboard to your Android smartphone. The next thing you should do is:
- Copy the text or a link you’d like to use by selecting the chosen text and tapping on Copy (or Cut if you want to delete it from the current location). Bear in mind that you cannot copy and paste images.
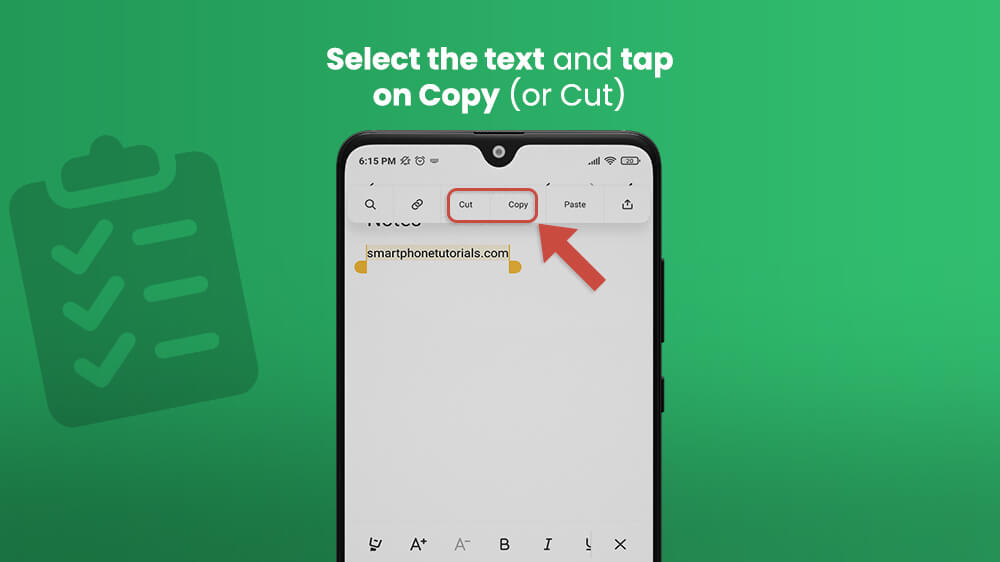
- Now, go to the app where you want to deposit your copied file.
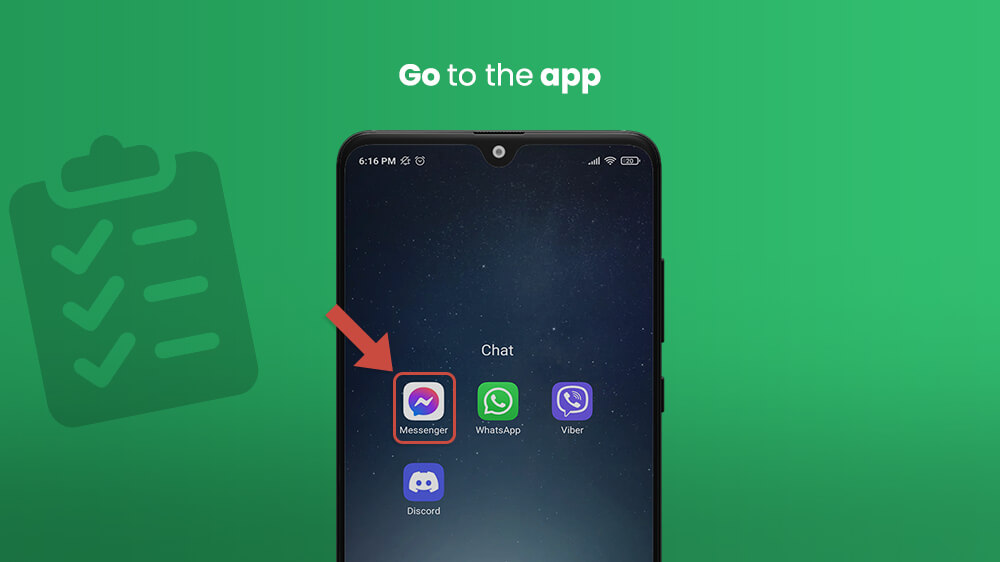
- Tap the text box to open the keyboard. Right above the letters and numbers is the tiny clipboard icon that you can tap on. If it’s not there, tap on the three dots and find it among advanced functions.
- Tap on the clipboard icon to open it. If it is turned off by default, tap the Turn on Clipboard button.
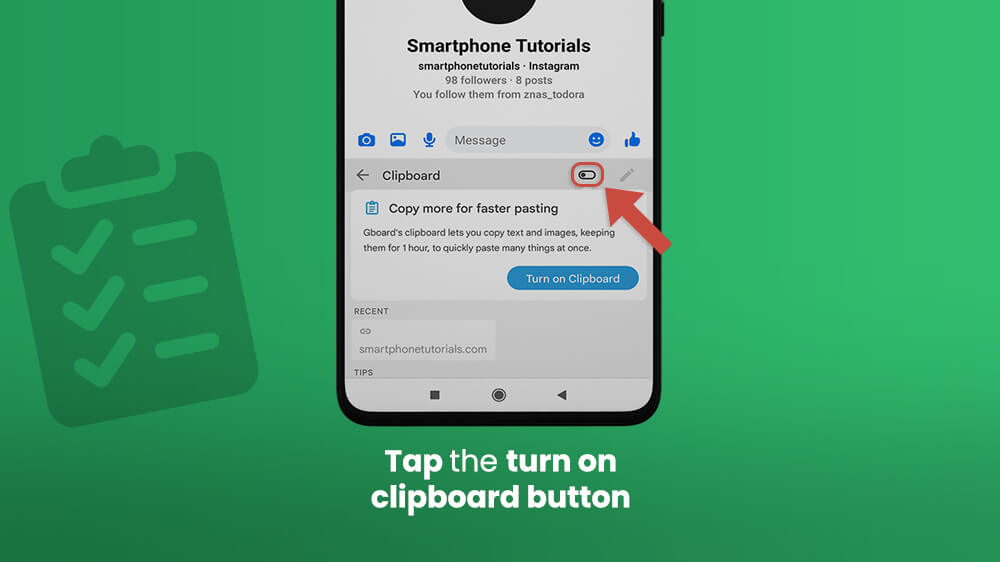
- When it opens, you will be able to see all the items you have recently copied to the clipboard.

- Choose from the most recent ones the text you want to copy in the app and tap on it. The copied item should appear in the text box immediately.
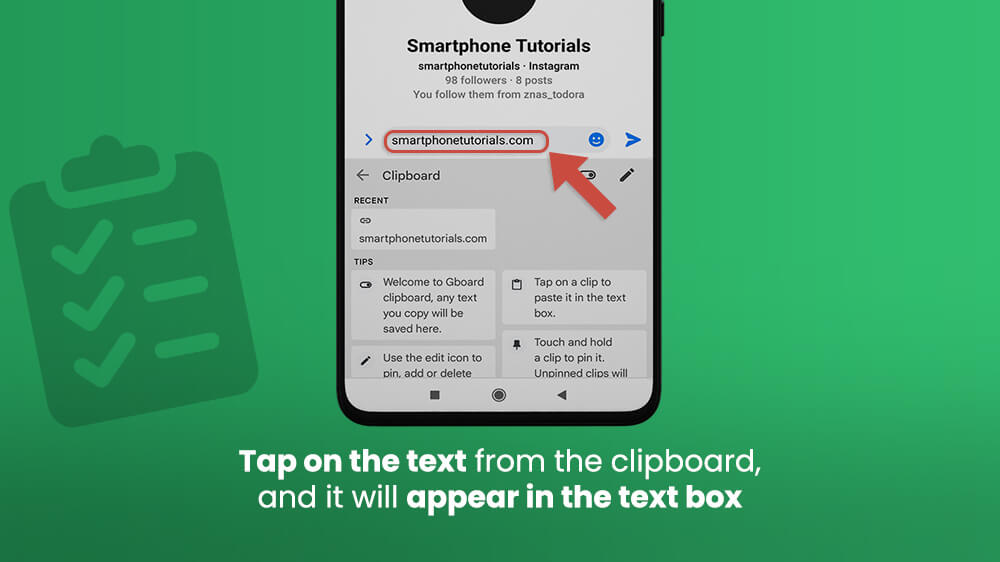
This option is quite useful and works on every Android device and all Android OS versions.
If you’d like to see how to do it using the Clipper Clipboard Manager app, follow the instructions below.
- Open Google Play Store and search for the Clipper – Clipboard Manager app.

- Download the app and install it on your device.
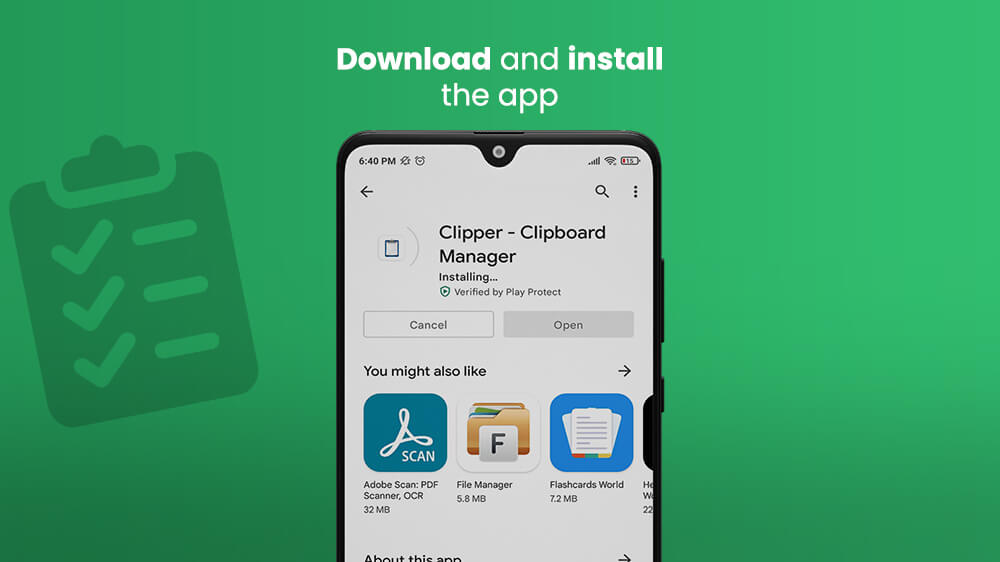
- Open the Clipper app. The app will show your recent copied items such as text and links.
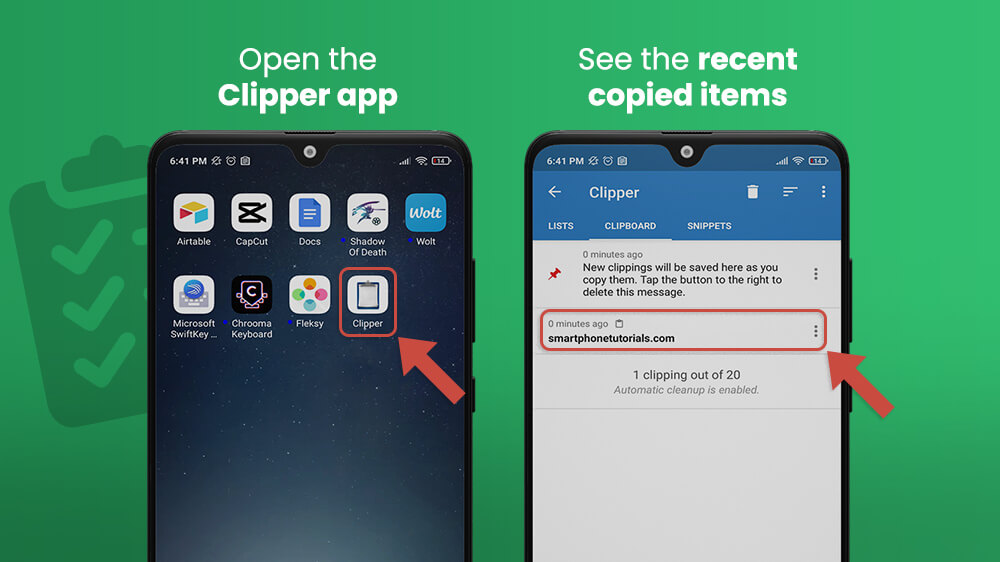
- If you want to copy new text and use it from the Clipper app, long-press on the text that you want to copy. Tap on Copy/Cut to copy the text. The text should immediately appear in the Clipper log within the Clipper – Clipboard Manager app.

- Browse your clipboard history to find the item you want to use. Tap on the three dots on the right side of the copied item. This will open a menu with additional options.
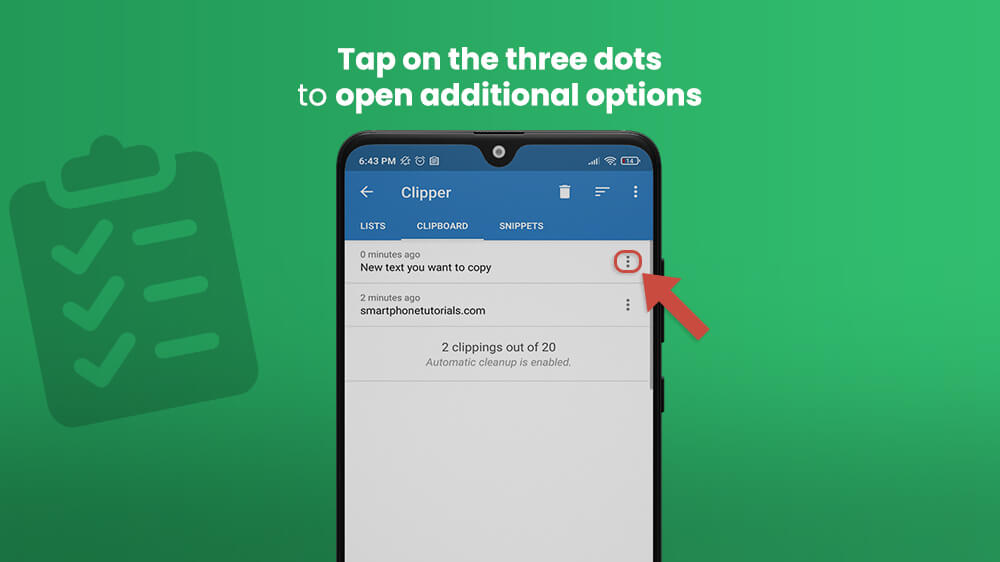
- The menu allows you to choose between View, Edit, Share, and even Pin to the clipboard log. From there, you can choose what you want to do with the snippet.
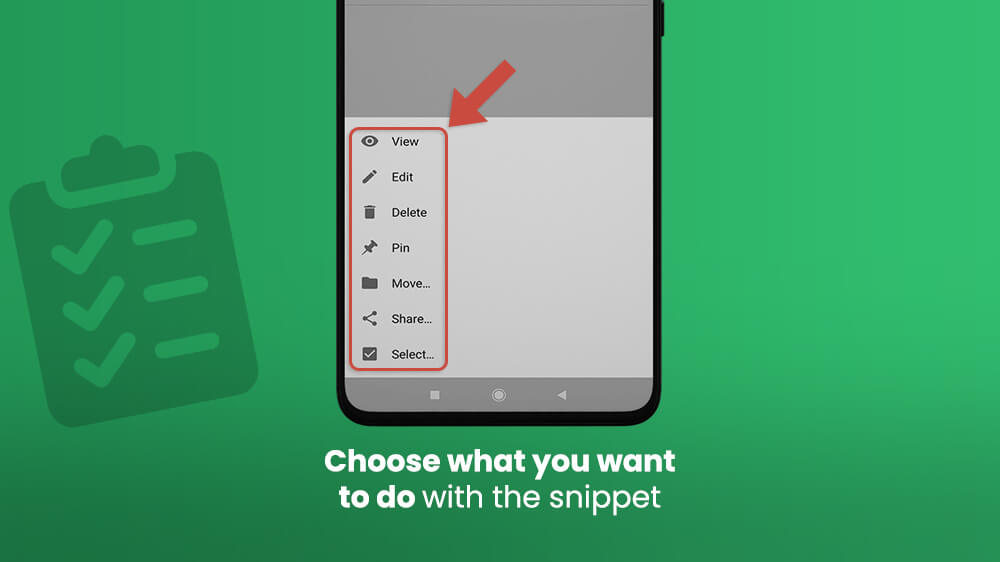
This option is available only for Android 10 OS, so bear that in mind before using it.
Without a clipboard app such as Gboard or Clipper, you cannot access nor view the clipboard history on your device. What these apps do is give you a chance to see what else is there in the registry besides the most recent copied item.
Therefore, if you want to see what’s on your clipboard, you must install an app that would allow you access to the clipboard on Android.
You’ve learned how to copy/paste items and view your clipboard history on Android, but what advanced options? Do you know that you can pin items on the clipboard to prevent the loss of important info? That way, you will never lose a copied item from the Android clipboard ever again! Furthermore, items in the Gboard are kept in the registry for an hour, so unless you want to say goodbye to them, we suggest you pin them to avoid this.
- To pin an item or multiple items, to your Android clipboard, open it via keyboard or the Clipper app. Open the log to see all copied items.
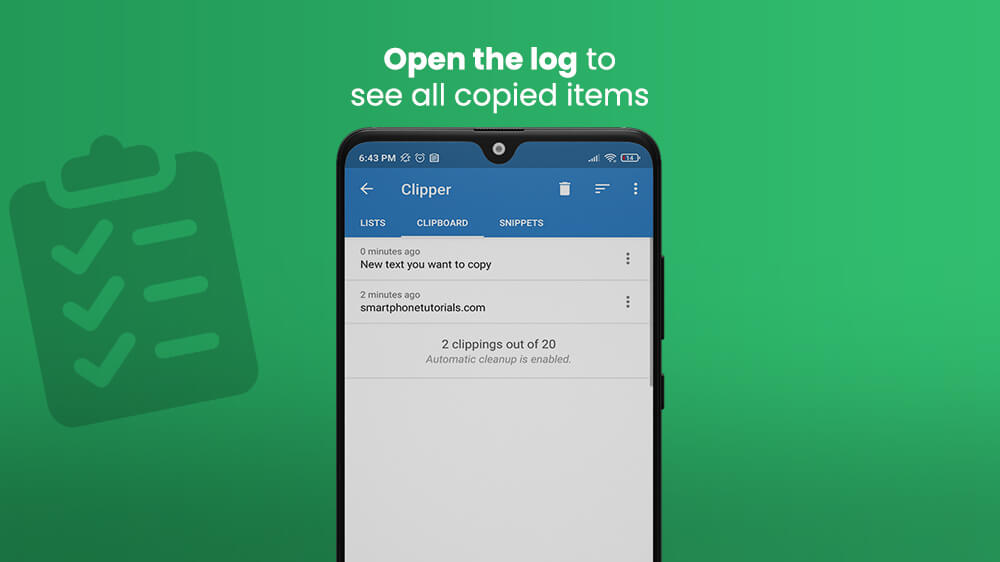
- Tap and hold on to the item you’d like to pin to the clipboard. If you want multiple items pinned, tap the pencil icon (if you are using Gboard).

- Select the items you want to pin by tapping on them once.

- Confirm the action by tapping the pin icon at the top of the item log.
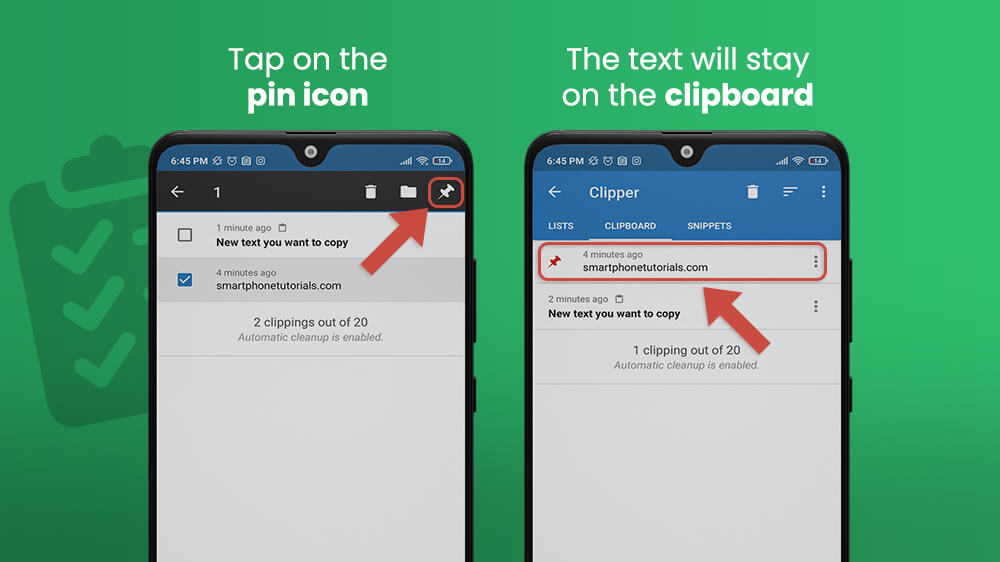
The files should remain on the clipboard for as long as you want. In the next section, we’ll teach you how to delete files from the Clipboard for Android by deleting single or multiple files at once.
If you decide to clear the clipboard and free up space for new items you’d like to copy – or you just want to erase previous items from the list – you can delete the items in two ways.
The first way includes deleting each item by hand, while the other makes it easier for you as it deletes items in bulk.
- If you want to erase only one item, you can first open the clipboard either via Gboard (or SwiftKey) or the Clipper app.
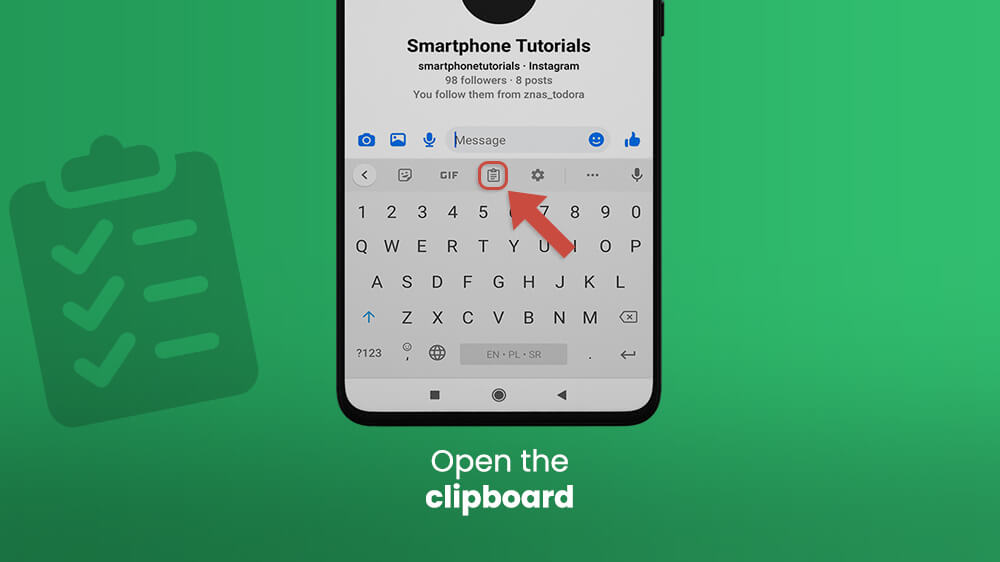
Tap and hold the item in question until you see options for the file. Tap on Delete to erase it.
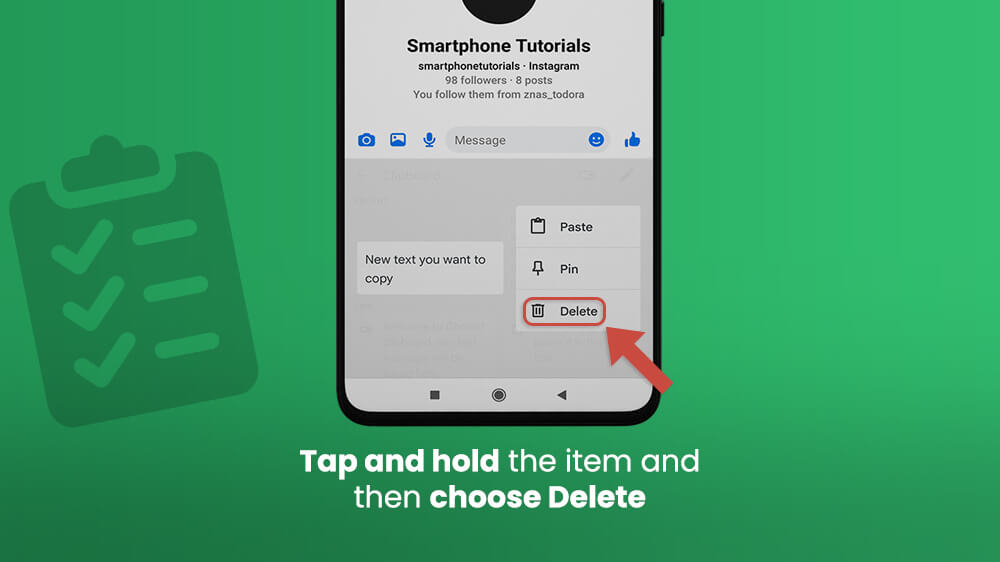
As this option only allows you to delete one single item, it would be better to use the bulk action for multiple files. The bulk action allows you to clear the entire Clipboard on Android.
- Open the Clipboard and head to the item log.
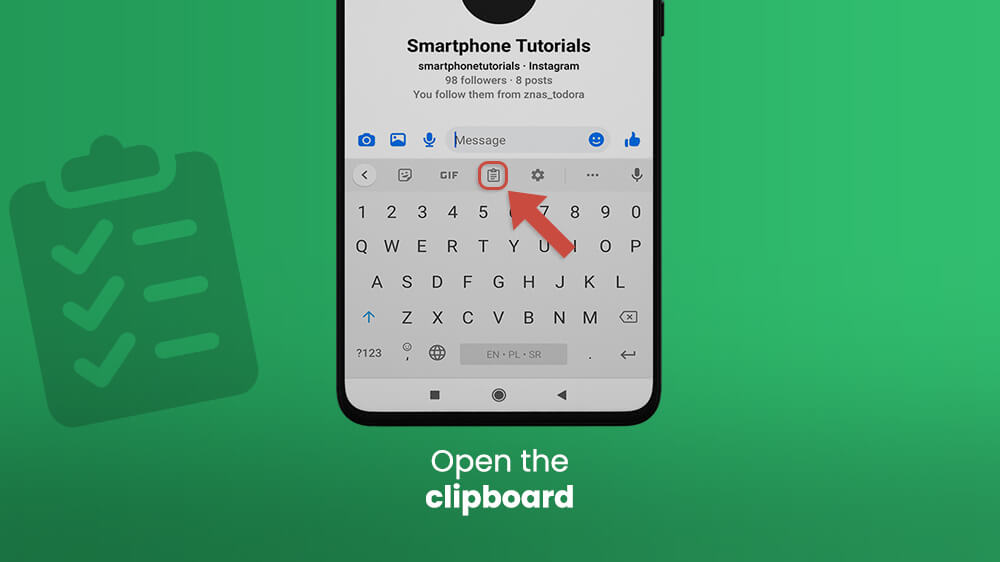
- Tap on the pencil icon at the top. This icon allows you to edit your copied items, and it is used both for pinning and deleting snippets.
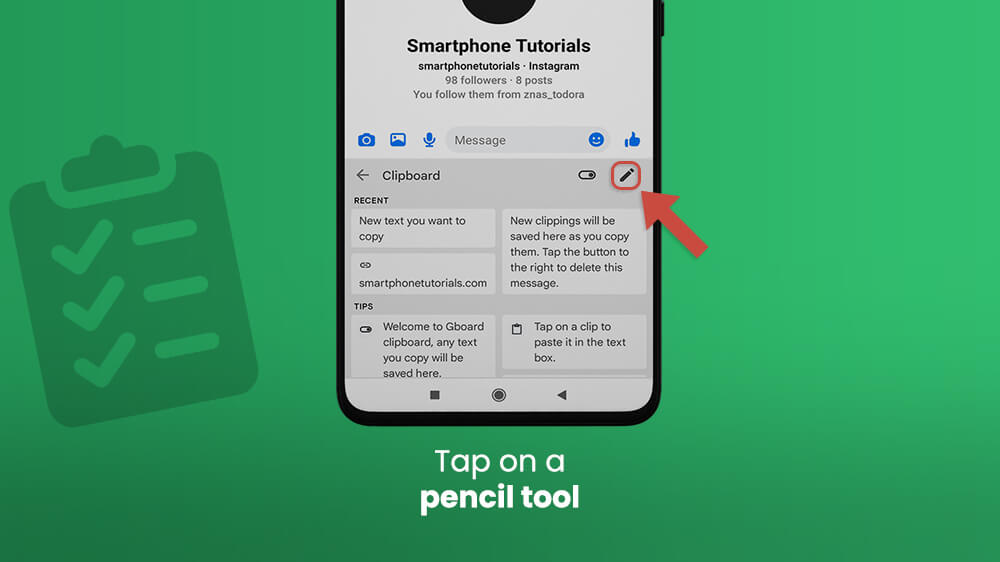
- Select the items you’d like to erase.
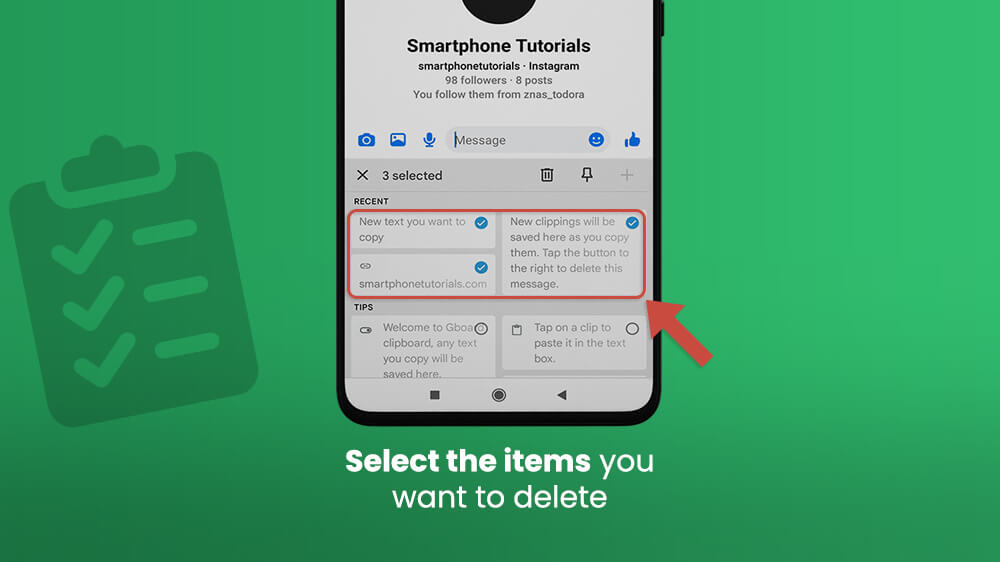
- Right after you’ve selected all the items you do not wish to keep, check if everything is selected properly, and then tap on the Trash icon.
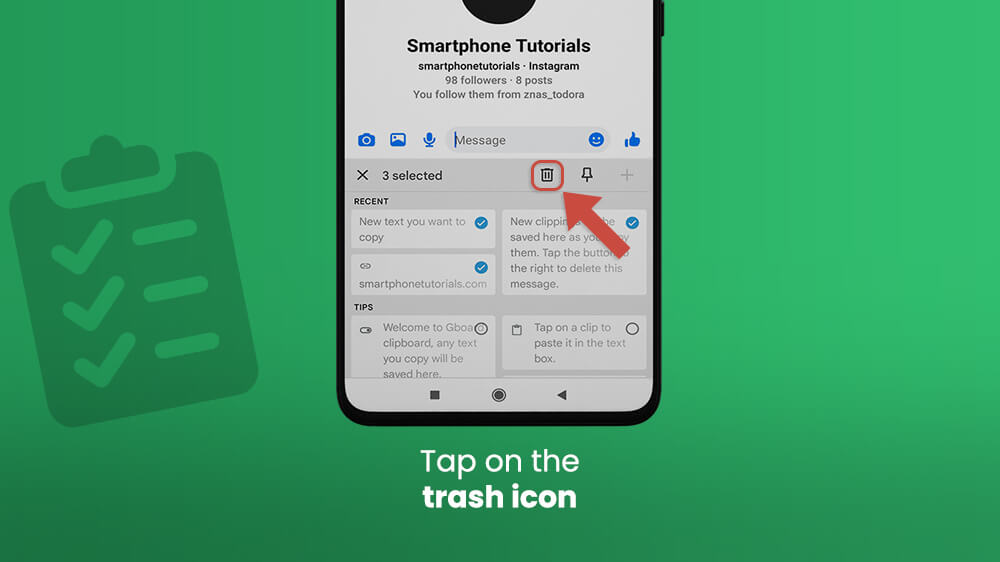
The files should be deleted immediately!
Conclusion
As you can see, using the clipboard on Android is an easy task, but you cannot do it without a keyboard or a third-party app. Unfortunately, if you have Android 10 or higher, you are not allowed to use a third-party app such as the Clipper – Clipboard Manager app. The only option is the keyboard path by installing Gboard, SwiftKey, or any other clipboard-friendly app. From there, you can use the clipboard on Android for multiple purposes, including storing, pinning, and deleting files that you don’t wish to keep any longer.
