Changing a keyboard on Android is a fairly straightforward process. However, Android is beloved because it’s a highly customizable system that allows a wealth of options to set things up the way you want. This includes different keyboards.
Changing the keyboard on Android devices can entail setting up different languages, default keyboard styles, or even custom third-party keyboards. We’ll go through each of these possibilities in the guide below, step-by-step. We’ll also explain what each of these methods achieves and why you might want to use one over another.
The default Android keyboard comes with more features than people give it credit for. It supports hundreds of languages and can be changed to contain different styles, symbols, and more.
Importantly, the functionality of the default Android keyboard depends on your system version and device model. Not all come equipped with the same features and options. Also, accessing the related Android keyboard settings can be different.
- Go to your device settings.

- Go to System and then Languages & Input. Other manufacturers and versions may tuck these options into a different part of the Settings menu. For example, Samsung phones should open General Management. instead of System. Xiaomi phone owners need to select Additional Settings and then Languages & Input.
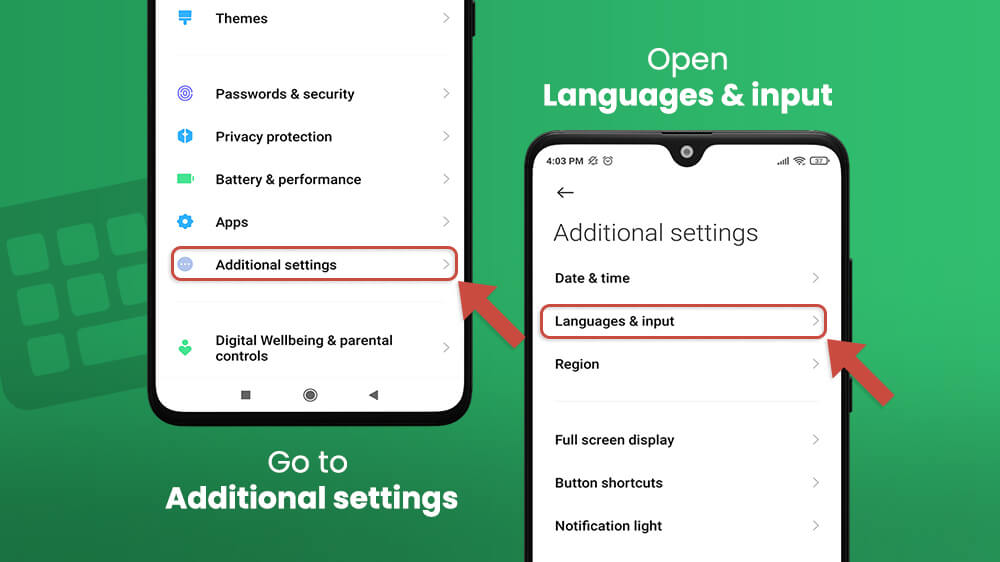
- Some devices list all input options on the same screen. Newer models may need to tap on Virtual Keyboard first.
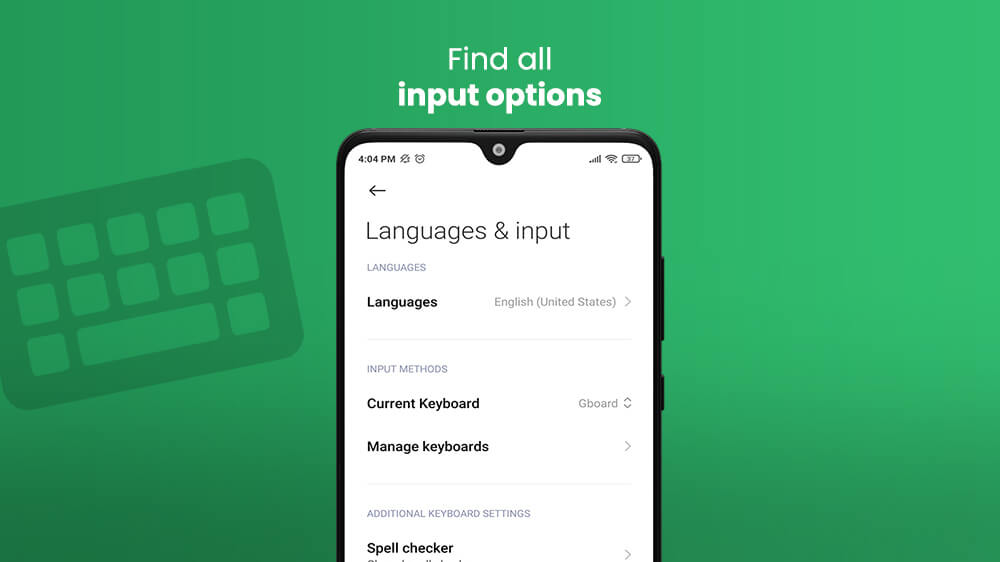
The option to change the keyboard language on Android should be at the top of this screen. This menu is also where you’ll find the Spell Checker, Text-to-speech output, and similar options.
How to Change to a Different Keyboard
Changing to a different keyboard Android first requires you to download an alternative. Some phones come with pre-installed options besides the default Gboard. The most common of these is the Microsoft SwiftKey. However, other options are available on the Google PlayStore. Setting up a different Android is the most powerful way of customizing how you type. There are easily dozens of great choices online, most of which are available for free.
Anyway, once you download and install one, this is what you need to do to set up a different keyboard on Android.
- Go to your device settings.
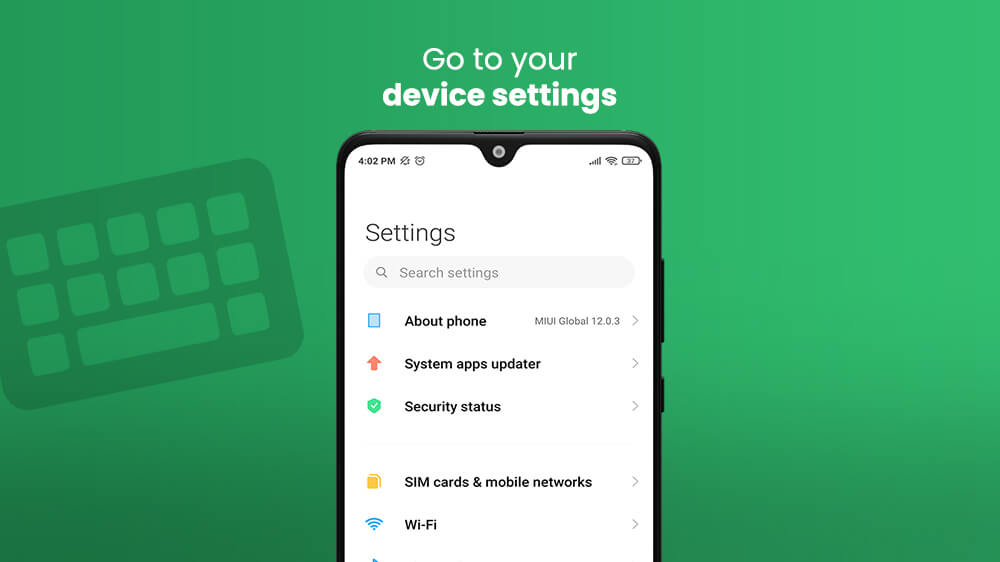
- On most devices, go to System and then Languages & Input. Note that different devices may need to access Input settings through different sub-menus. Samsung phones should open General Management. instead of System. Xiaomi phone owners need to select Additional Settings and then Languages & Input.
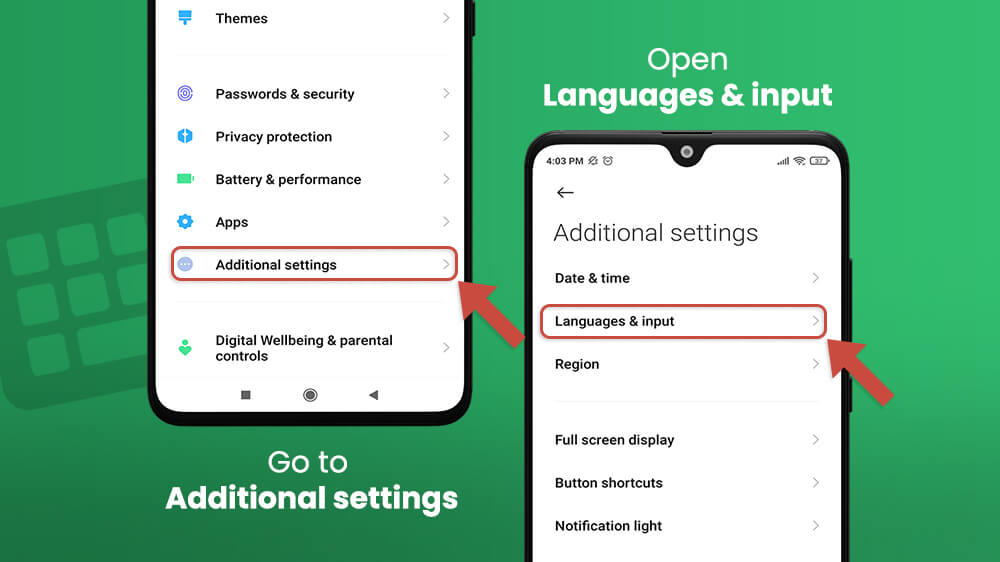
- To change the keyboard you’re currently using, tap on Current Keyboard.
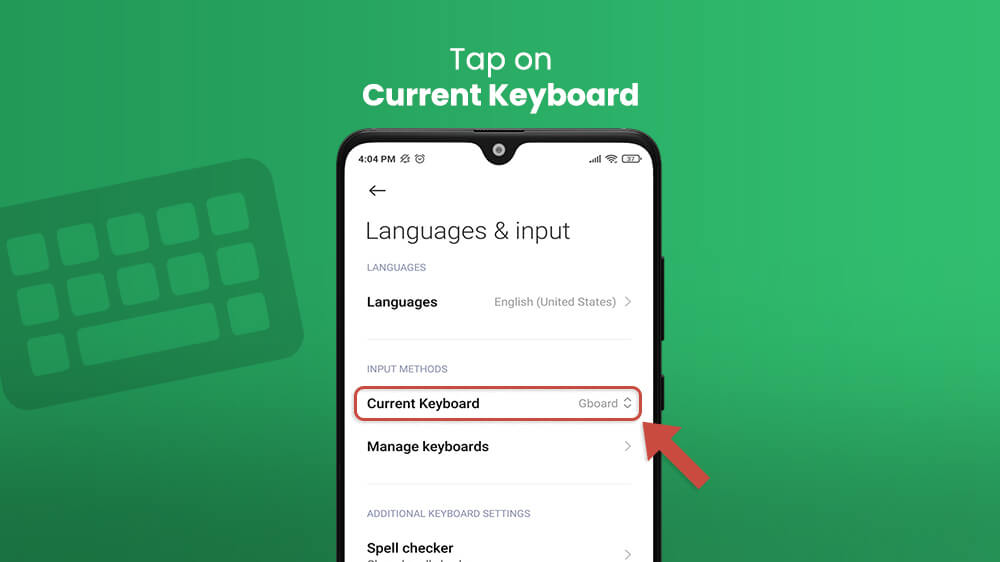
- Select the keyboard you wish to use for all typing functions.
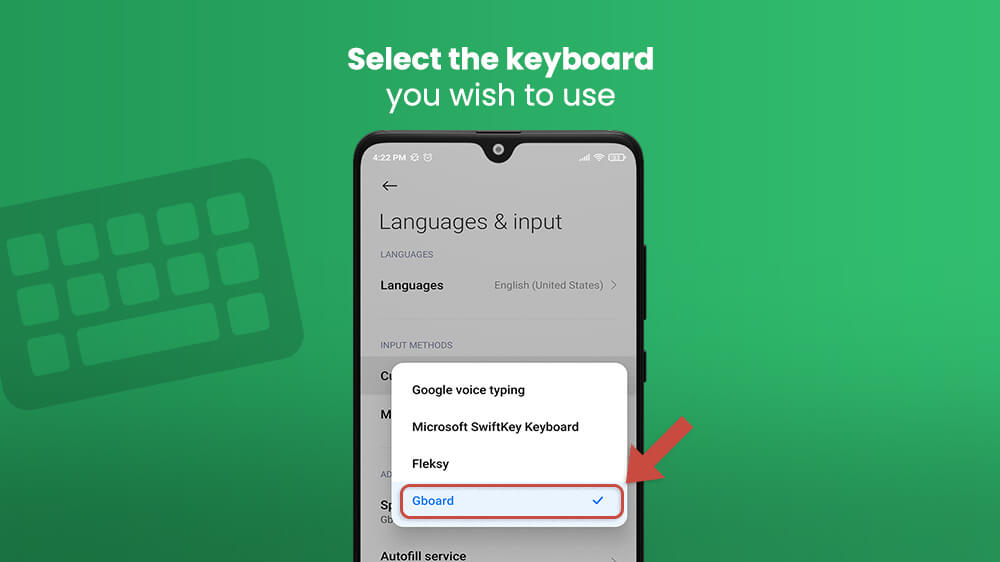
- Alternatively, select Manage Keyboards. This opens a new screen with all available keyboards listed. You should also be able to change the settings for each of these. The available options depend on the keyboard in question.
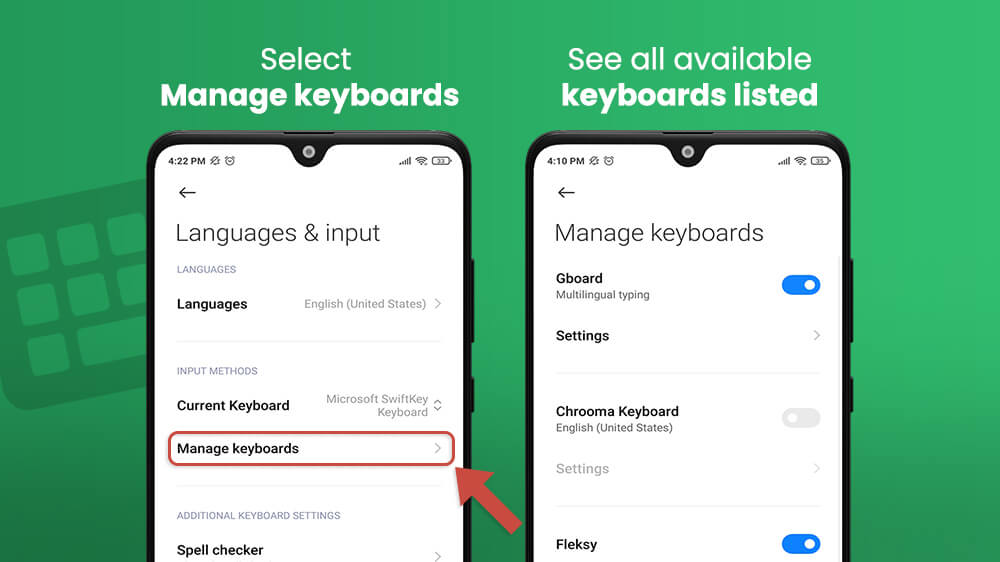
- You should also see a switch next to the name of each keyboard. Enabling several of these will allow you to quickly switch between them any time you type. You can enable all of them by taping the Show Keyboard button slider.
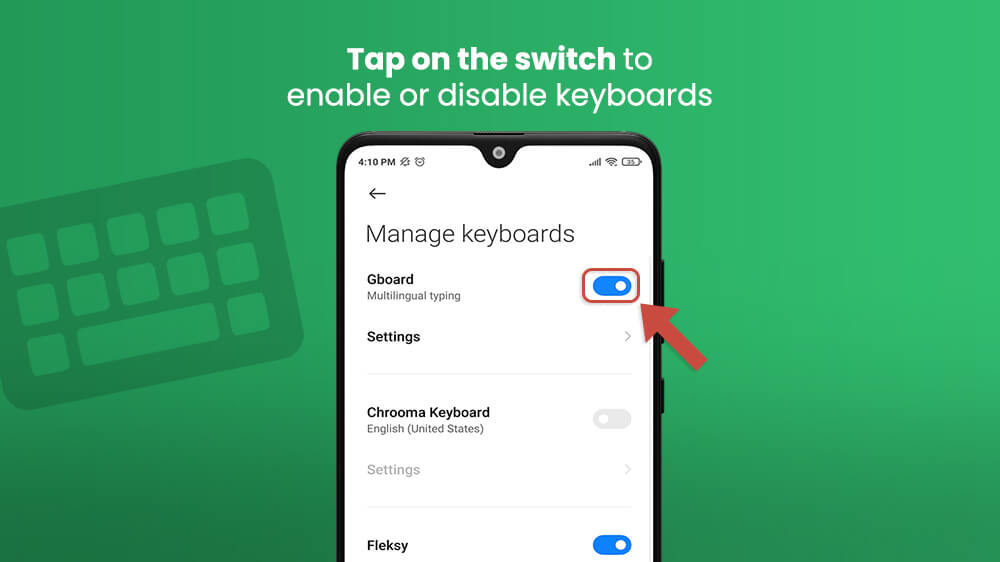
If you enable fast keyboard switching this way, you can quickly change Android keyboards from any screen. Just do any activity that requires you to type, such as writing a message or searching. There should be an option to switch keyboards quickly on the bottom right of the screen. Tap on it, and then select the keyboard you wish to change to.
Note: Safely Switching Keyboards on Android
Alternative Android keyboards have the same danger of any third-party app. Enabling a keyboard will flash a warning popup. You will need to grant permissions to the appropriate functions before it will work.
This may include typing information, microphone and audio, and more. Keyboards can potentially collect information as you type. More often than not, the information is collected to improve Autofill features. However, be careful about which keyboards you give which permissions. Only use custom Android keyboards from trusted sources.
To check the permissions of any currently available keyboards, do the following:
- Go to your device settings.

- Tap on Apps and Notifications. If you are using a Xiaomi phone, tap on Apps.
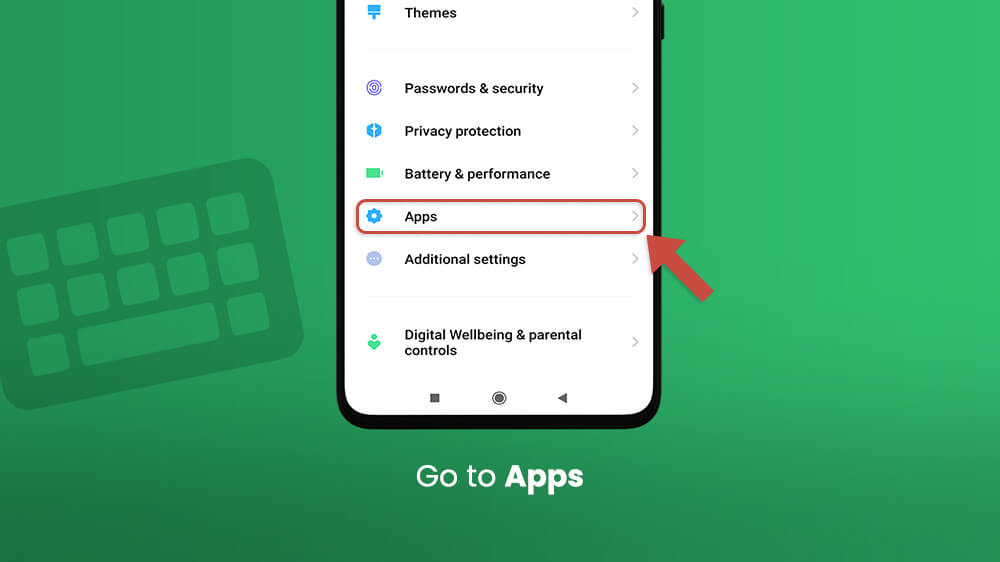
- Tap on Permissions.

- You’ll see a list of all of your installed apps. Scroll down until you find the keyboard app you wish to manage the permissions for.
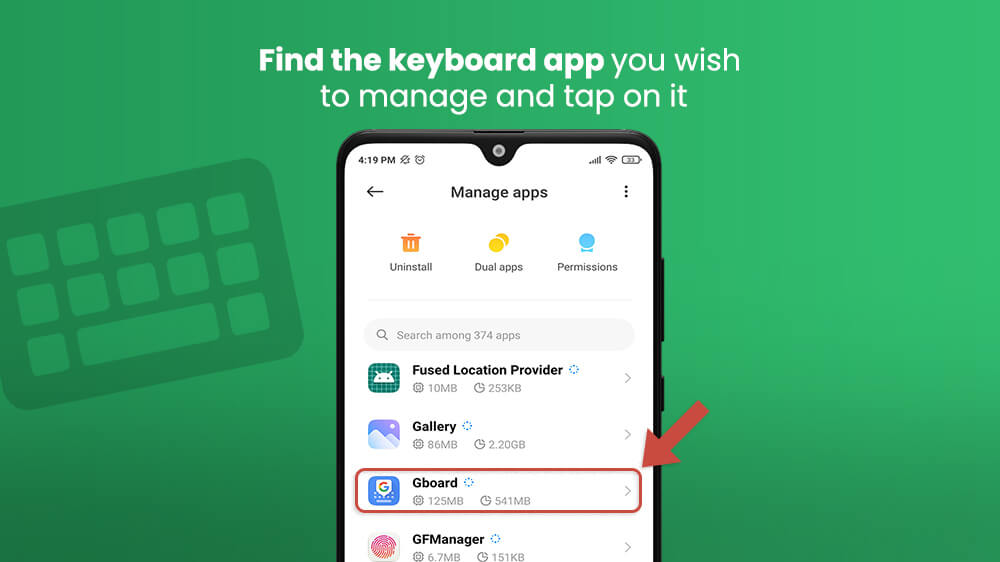
- Tap on the keyboard app’s name and you’ll see a list of all the permissions it requires/was given. You can easily manage such permissions from this screen, including revoking them.
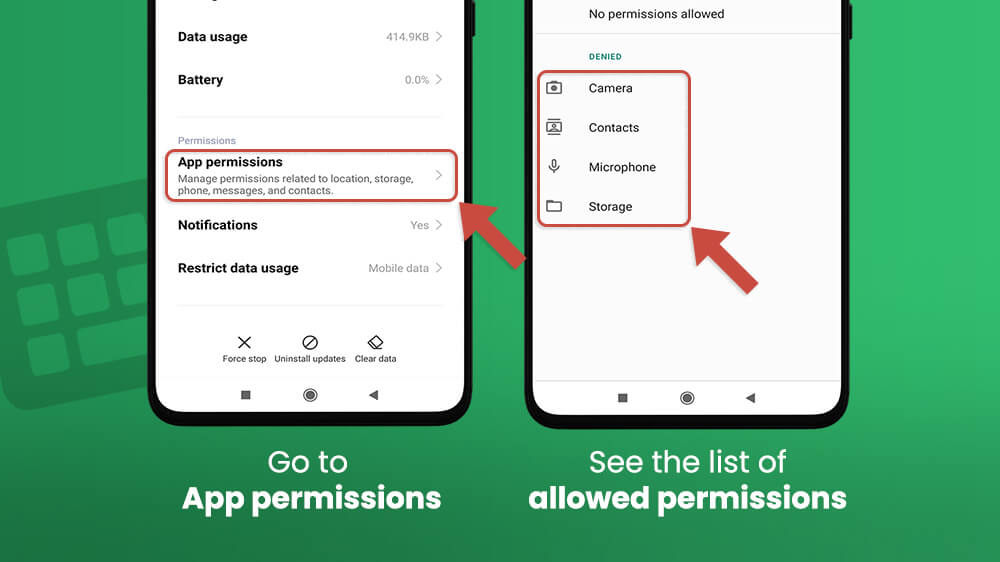
If you only want to use one keyboard as a default option and it’s not Gboard, the process is just as simple.
- Go to your device settings.
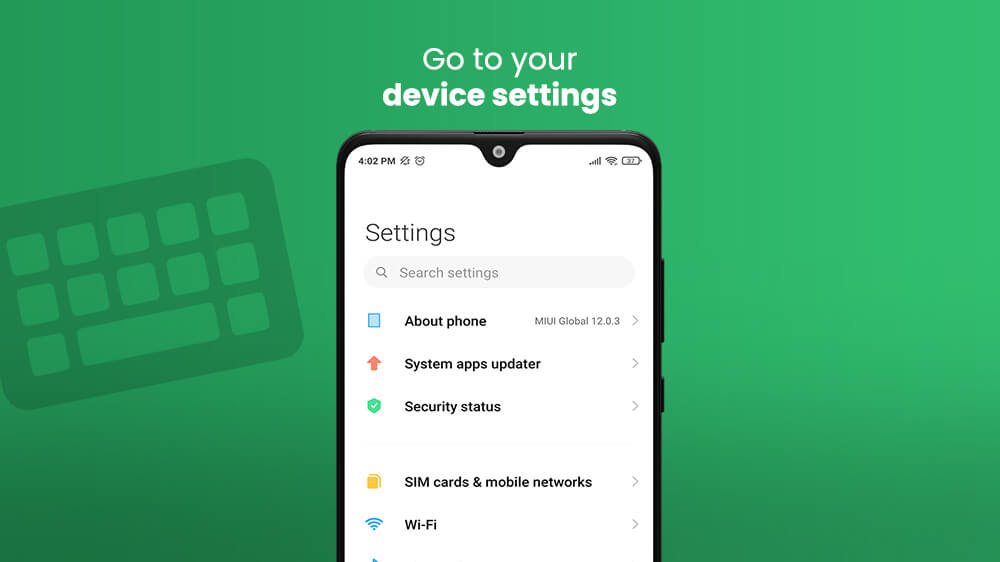
- On most devices, go to System and then Languages & Input. Some manufacturers may require different steps. Most notably, keyboard options on Samsung can be found in General Management instead of System. Xiaomi phone owners need to select Additional Settings and then Languages & Input.

- Scroll down to the Keyboard List and Default listing of the menu, and tap on it. If you are using a Xiaomi phone tap on Current Keyboard.
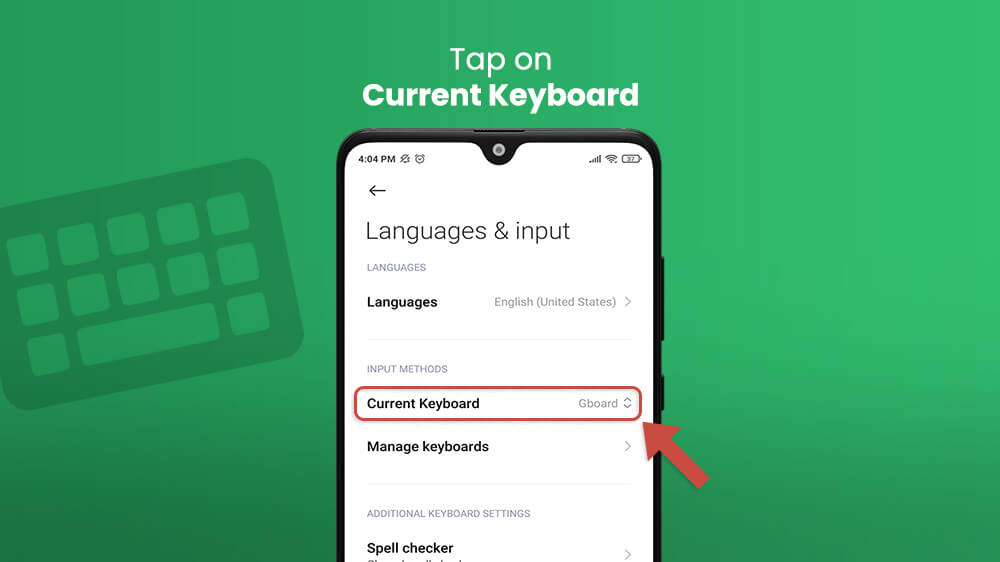
- Select the Default Keyboard option at the top of this screen. By default, this should be the Gboard. You should see a list of all the available alternatives. Select the one you want to set up as a default keyboard on Android, and you’re good to go.
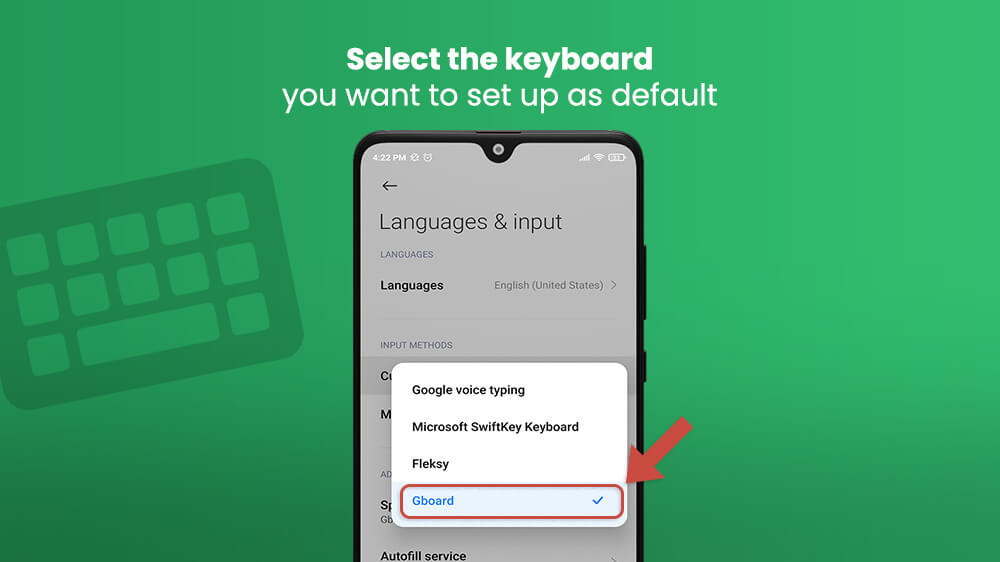
- If you want to change your keyboard back to normal, this is where you’ll also find the option. Most Android phones come with Gboard as the default.
Now that you know how to install keyboards on Android, it’s time to find one to your liking. Setting things up just the way you want them is one of the many advantages of Android. Seeing how a good chunk of phone usage is done through the keyboard, it makes sense to start from there. Let’s take a look at some of the best custom keyboards for Android phones.
All of these are available to download straight from the App store, and installation takes under a minute. You can then use the keyboard by following the guide we wrote above.
Gboard
The majority of Android users never move away from the default Gboard keyboard by Google. Why? There’s no need to, most of the time!
Gboard used to be quite bland and limited in its functionality. This is what allowed the competition to thrive. Nowadays, though, nothing could be farther from the truth. Gboard boasts a ton of features and options to play around with if you know where to look. From a full lineup of GIFs, emojis, and stickers to one of the most developed word prediction systems available.
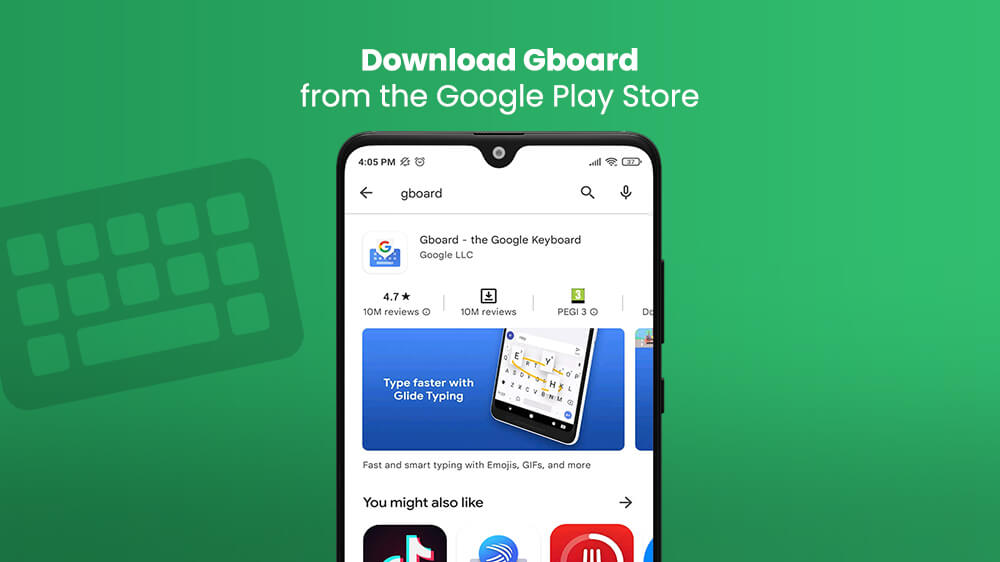
Themes are also easy to change and download, with an integrated Google Translate feature and multilingual typing.
Our point is simple – before downloading a custom keyboard, consider whether you actually need one in the first place. Most users can do more than enough with the basic Gboard.
SwiftKey
Microsoft’s SwiftKey was one of the original Android keyboard alternatives. It has been around for more than a decade at this point and continues to deliver.
The main advantage over Gboard these days is the customizable menu. Not only does it boast more features and quality-of-life improvements, but you can also set up how you want to access them. The main issue with feature-heavy apps is that you end up not using most of them. This often results in buttons you’re not using cluttering up the screen for no reason.
Screen economy is important for keyboards, and with SwiftKey, you won’t have such issues. Just disable the feature in the settings and you won’t see it in the expandable SwiftKey menu. If you change your mind, enabling the feature is just as easy.
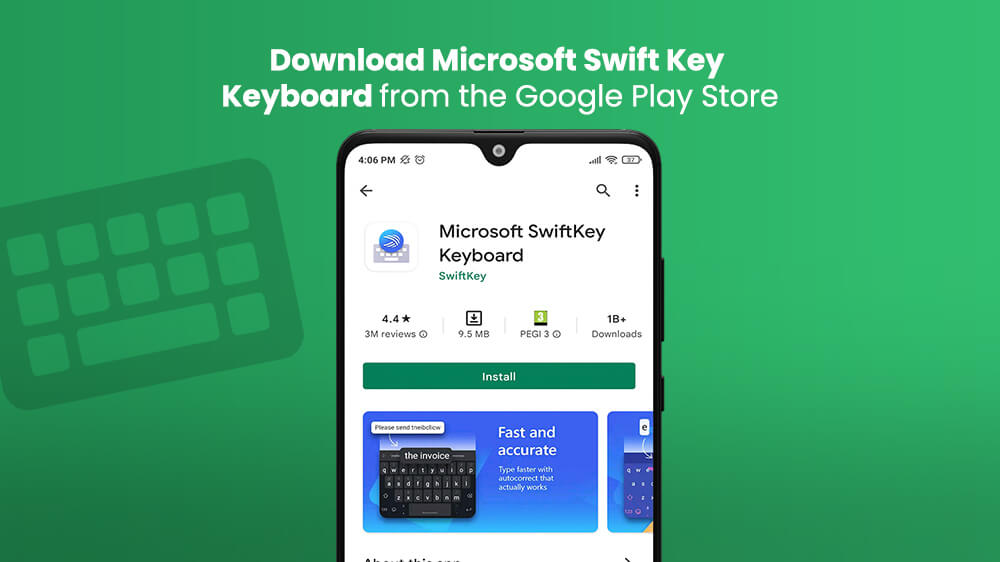
The fact that this has been one of the best keyboard apps on Android for years also shows. For starters, you can change the keyboard’s size to fit your needs. Different keyboard styles are also available, including AZERTY and other layouts. There are dozens of themes to pick from, which can fit any look or flavor.
Chrooma
Where SwiftKey shines with functionality, Chrooma is the top choice if you care about looks. The initial pitch for this custom Android keyboard was to look like a fancy RGB keyboard. More and more options and functions were added over time, resulting in one of the most fashionable keyboard apps around.
Most similar apps simply use different themes to determine the look. With Chrooma, you can change the colors of different UI elements separately. This can result in your keyboard looking as colorful or as uniform as you want it to.
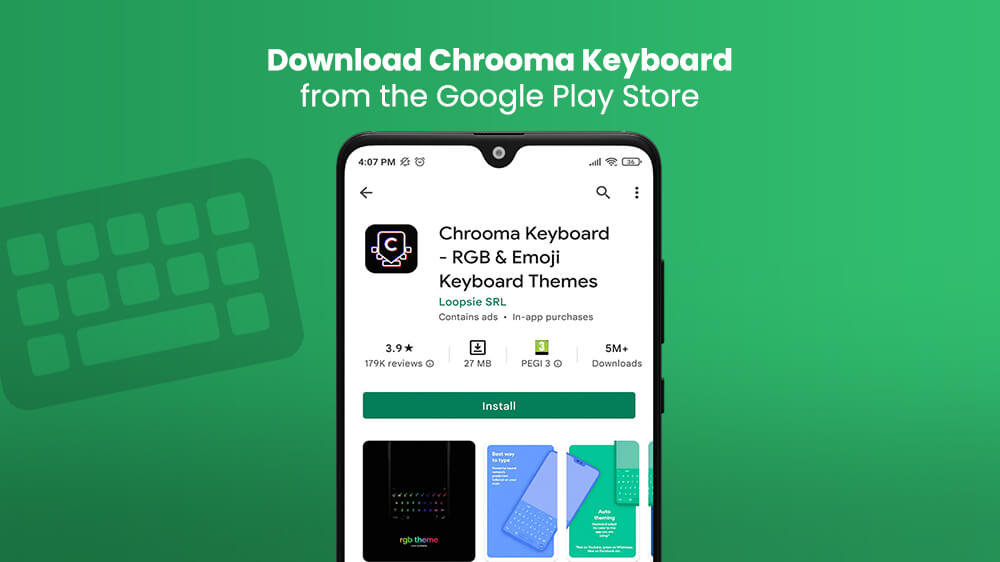
Another fun option is to make the Chrooma Android keyboard fit the color palette of whichever app you’re using. If you’re sick of always looking at the same keys that occasionally clash with everything else on the screen, Chrooma is the app for you.
Fleksy
Last but not least, this option is just as customizable as SwiftKey. However, it takes a different approach to fiddle with various features.

Instead of coming with many ready-made options, Fleksy focuses on so-called extensions. The basic Fleksy keyboard for Android is packed with useful stuff. However, if your tastes are even more refined, you can choose to download and enable hundreds of additional options and features. The result is a rather lightweight keyboard app that nonetheless offers incredible functionality if you’re willing to set it up properly.
