You can do tons of productive things on Google like creating GIFs and editing photos, but you can also write and format your documents. When you are formatting a document in Google Docs on your smartphone deleting excess pages is important. If you are wondering how to delete a page in Google Docs, it can all be done on your phone app using the Print Layout feature.
The process is quite simple and the Print Layout can even help you get a better overview of your document. Let us see how to delete a blank page in google docs and then try deleting one that has content on it.
Table of Contents:
To delete a page in Google Docs on our smartphone app, we first need to switch the document into the Print Layout mode. We do this so we can have a better overview of our document and thus be able to better format it. Follow these steps to turn on Print Layout.
- Open your chosen document in the Google Docs smartphone app.
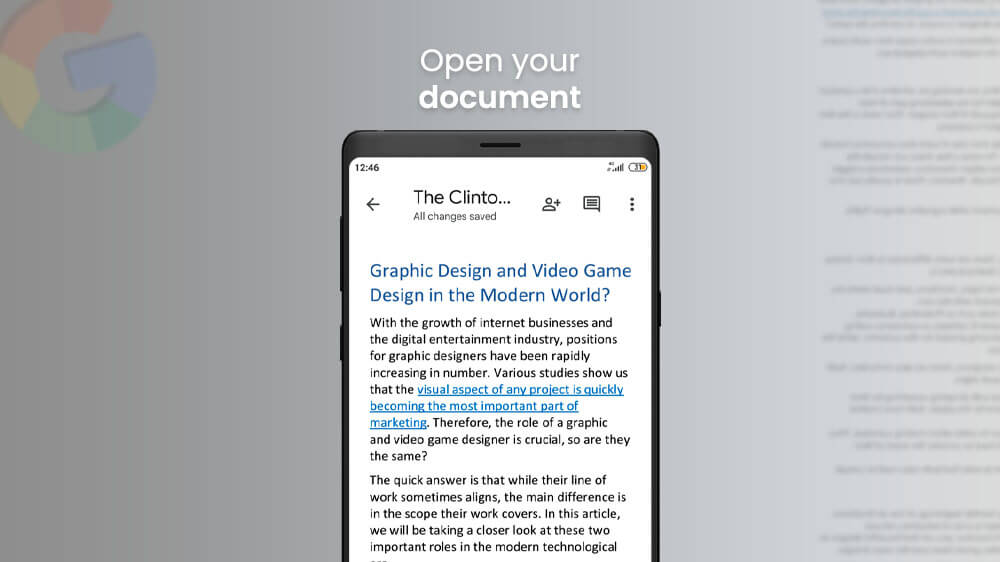
- Tap the three vertical dots in the top right corner.
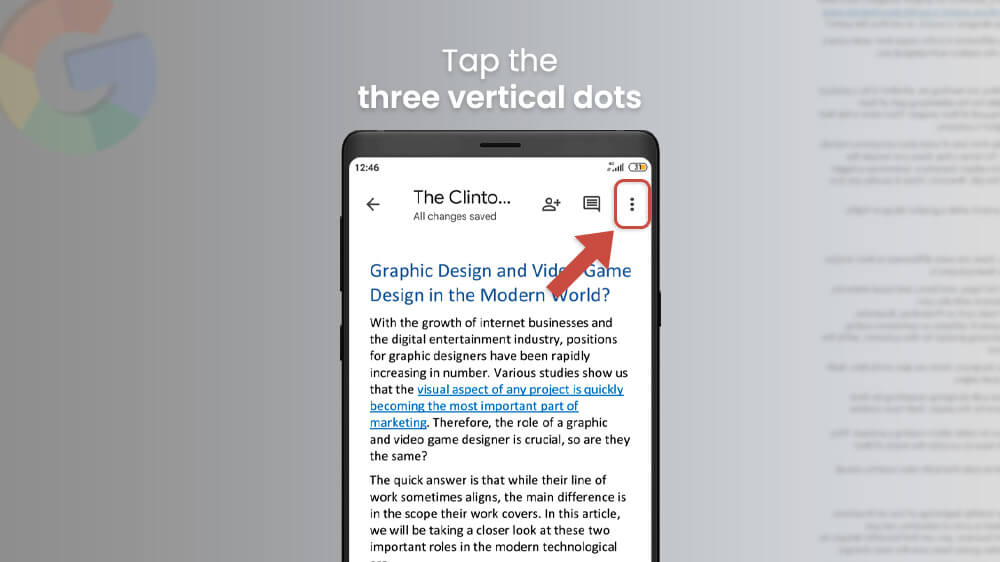
- Then, from the list of options, select Print Layout at the top.
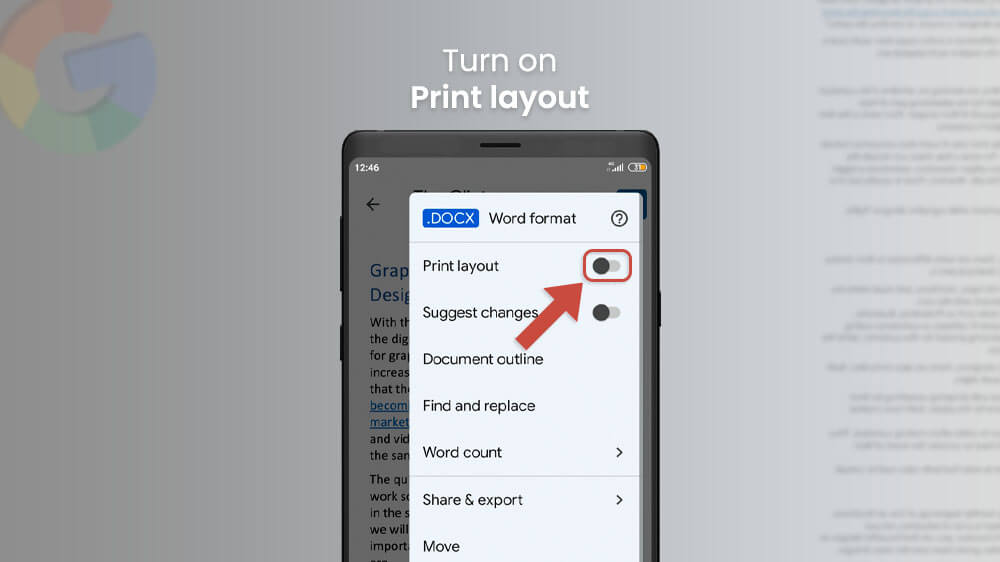
Your layout will now change to cover the entirety of your document.
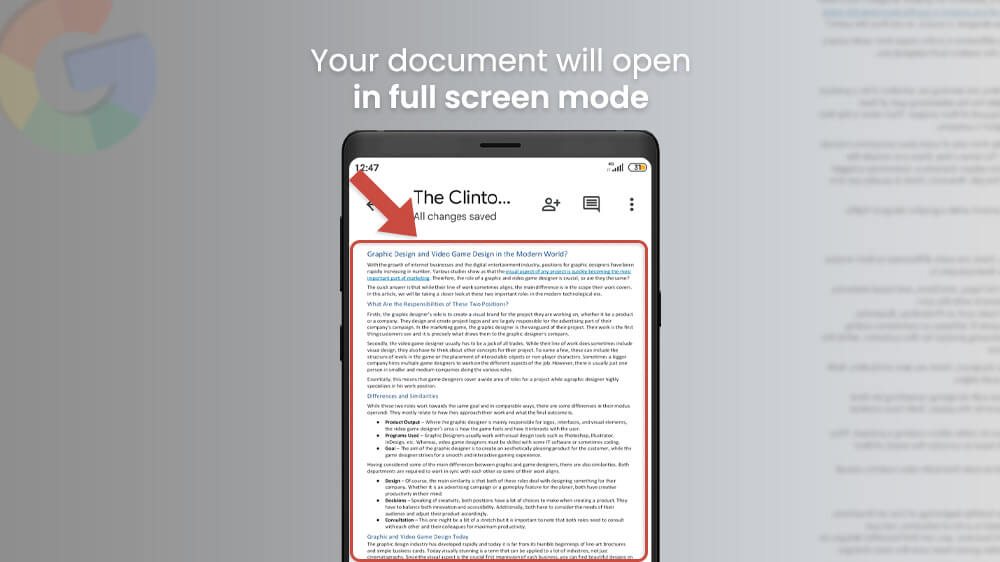
You will get a similar look as if you have opened the document on your computer. Through the Print Layout, we now have a more detailed view of our text so that we can format it more easily. From here, let us see how to delete a page in Google Docs.
So, now that we have the Print Layout set up, let us get to work. When you finish an important document, you may want to delete that extra blank page. There is no special option to do so in the app, so we will have to do it by hand. Fear not for it is quite simple. Here is how.
- With your chosen document opened and Print Layout activated, you need to tap the pencil-shaped Edit icon in the bottom right to format your text.
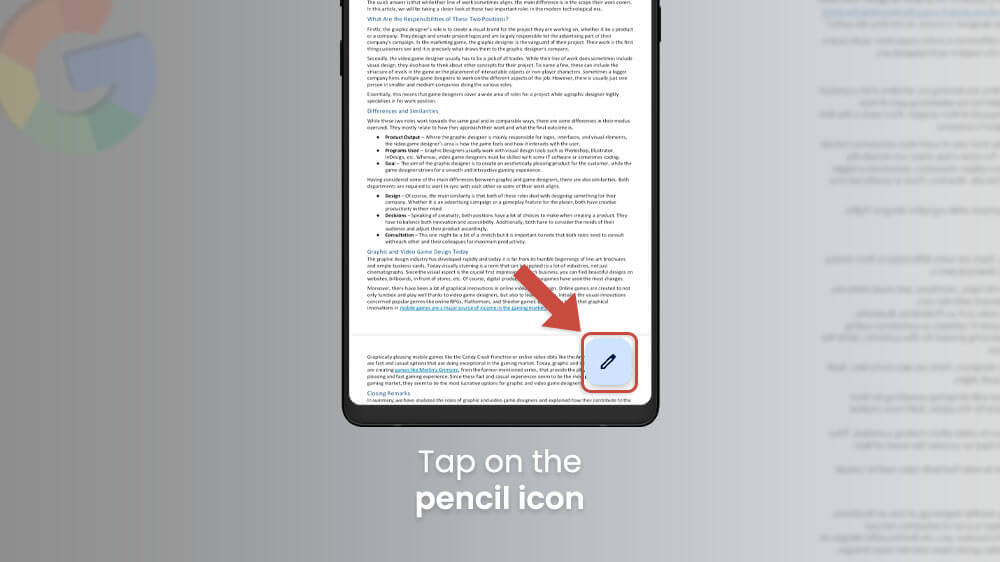
- Once you are in Edit mode, slide your screen down to the blank page you want to delete.
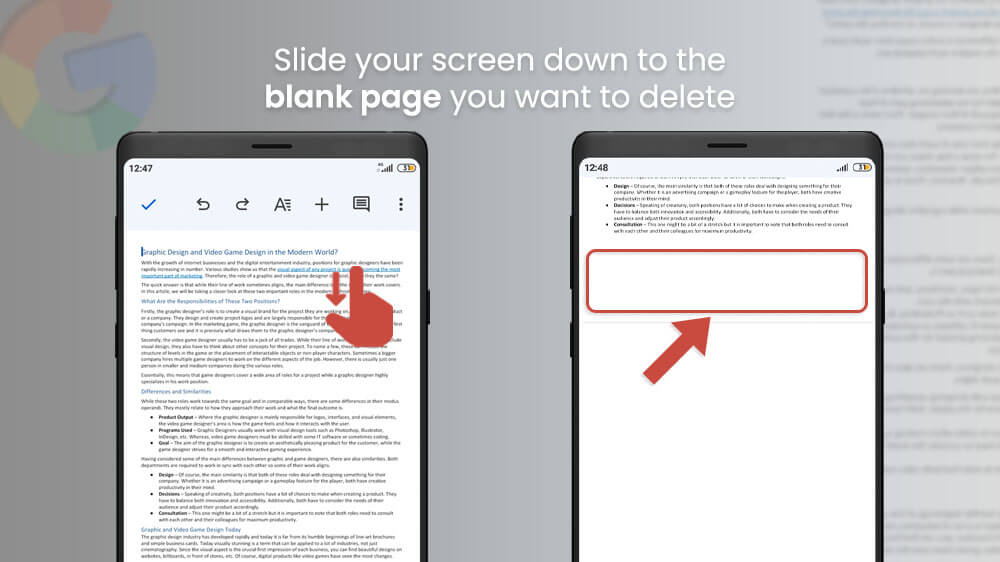
- From here, tap on your document following the blank space.
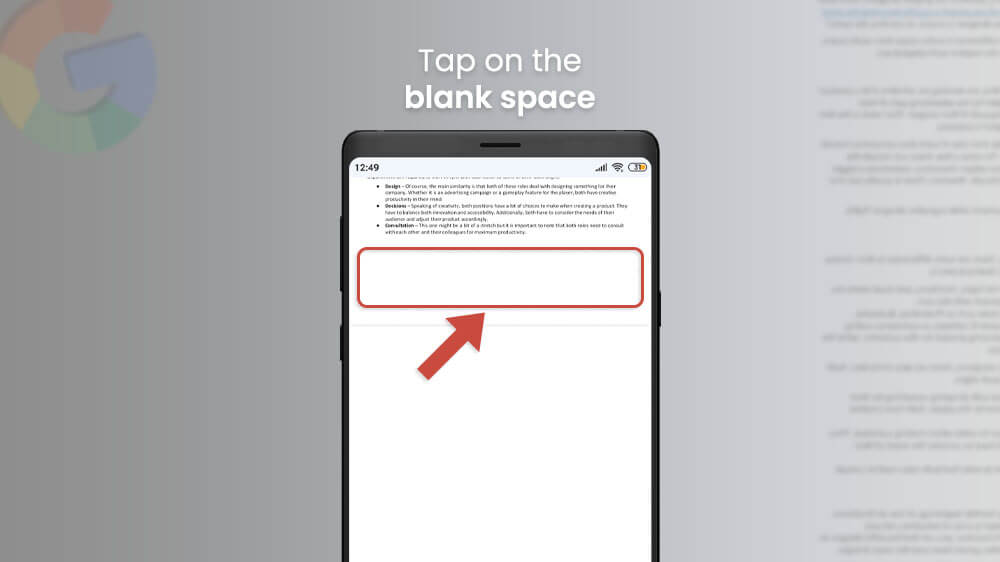
- Simply press the delete button on your smartphone keyboard to delete a row and keep pressing it until the blank page is gone or you have reached your last written paragraph.
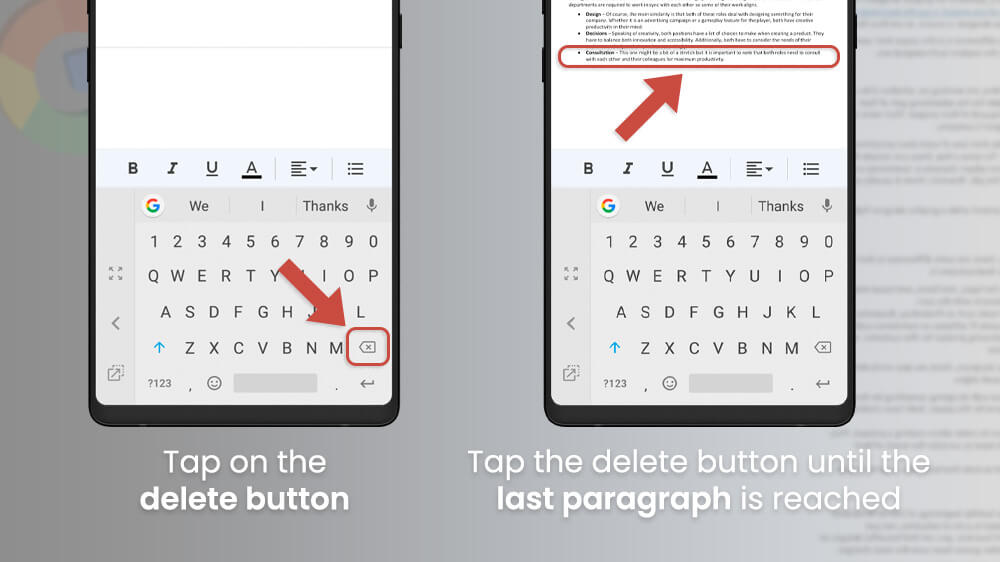
Your blank page will then be fully deleted and it will not show up when, for example, you are trying to print your document. You are still free to continue writing and make new changes to your document. Just remember that Google Docs saves your changes automatically.
In a similar manner to deleting a blank page, you can also delete pages with content in the Google Docs app. This is great for when you are unhappy with how something has turned out and you want to start over with your writing. To delete a content page in Google Docs, follow this process.
- Open your document and activate Print Layout as we showed you.
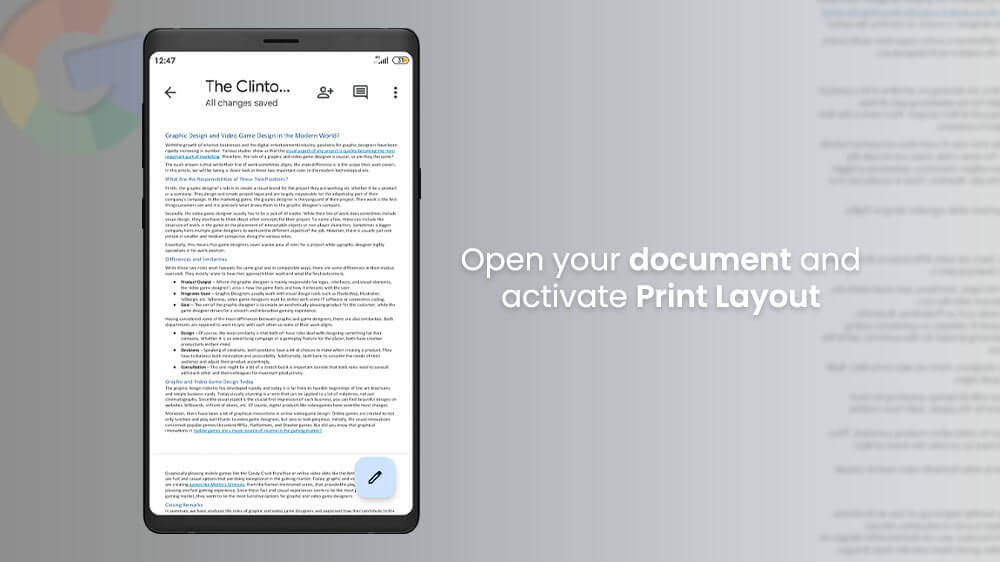
- Tap on the pencil-shaped Edit button in the bottom right and locate the page you want to delete.
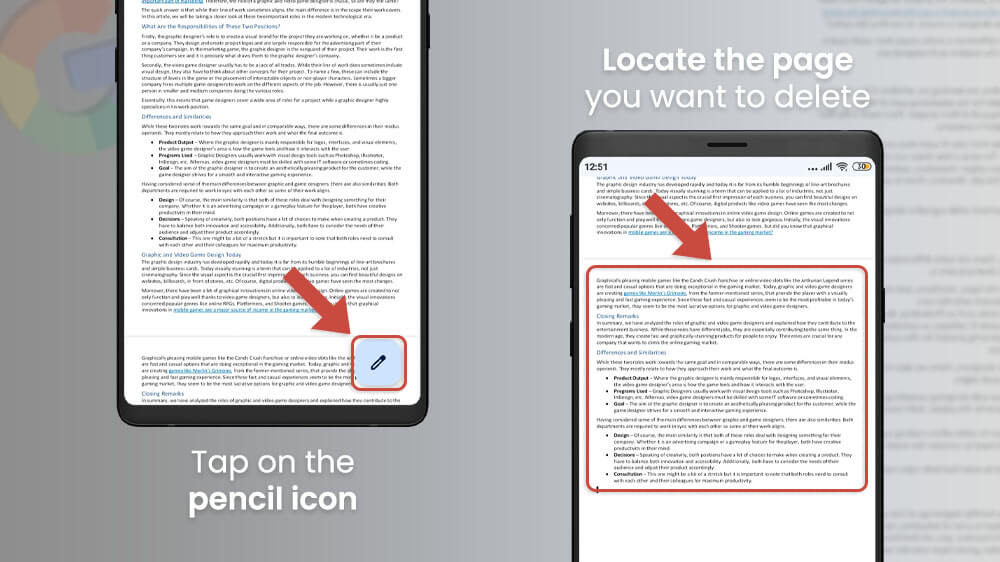
- At the bottom (or top) of your document, tap and hold your screen until the highlight arrows appear.
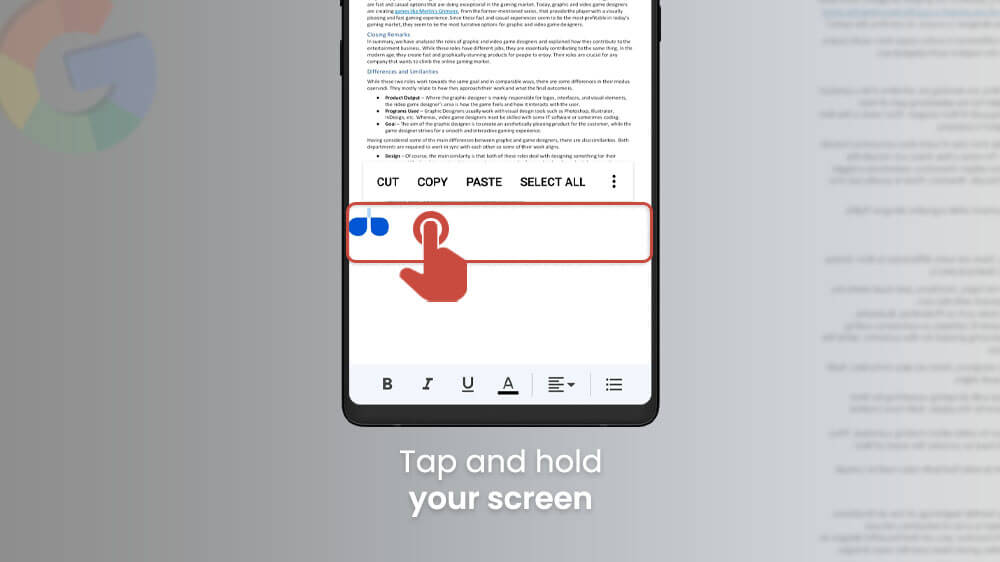
- Tap and hold the appropriate highlight arrow and drag it across the document page you want to delete to fully highlight the page’s contents.
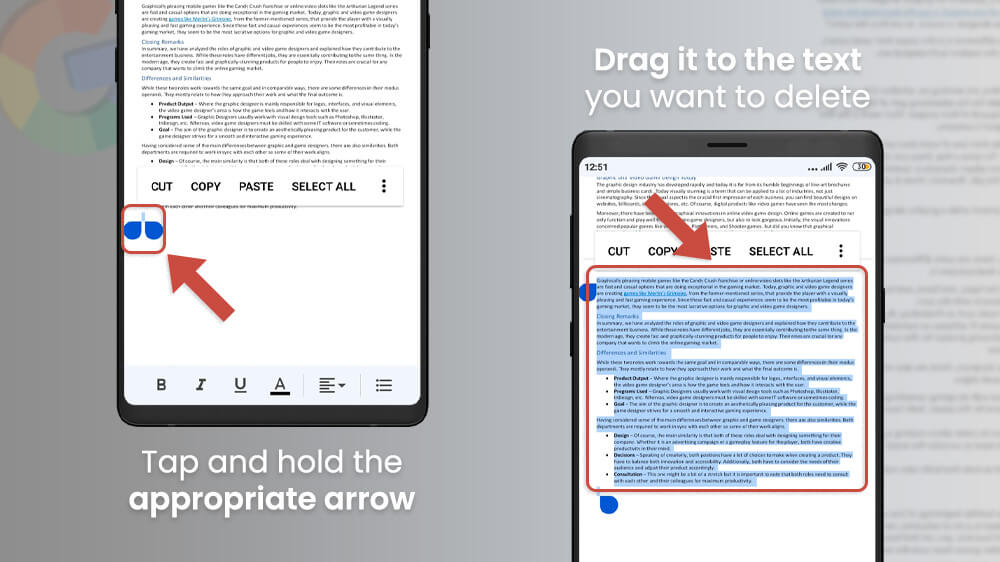
- Once everything on the page is highlighted, press the delete key on your keyboard to delete a page in Google Docs.
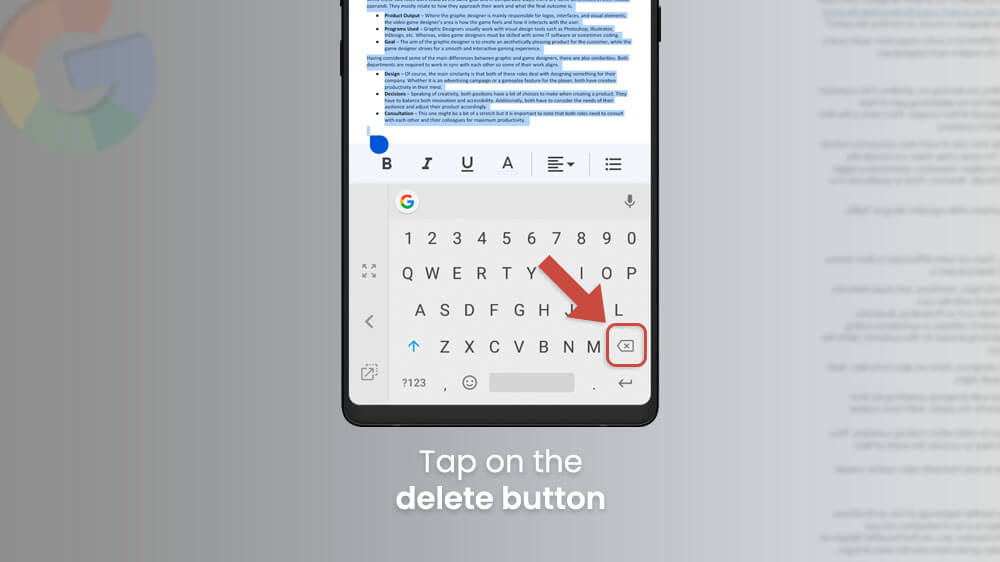
Your entire page will now be removed and if there are any blank spaces left, you can delete them with the previous method. If you make a mistake and accidentally delete something you did not want to, the undo button is at the top left part of the screen.
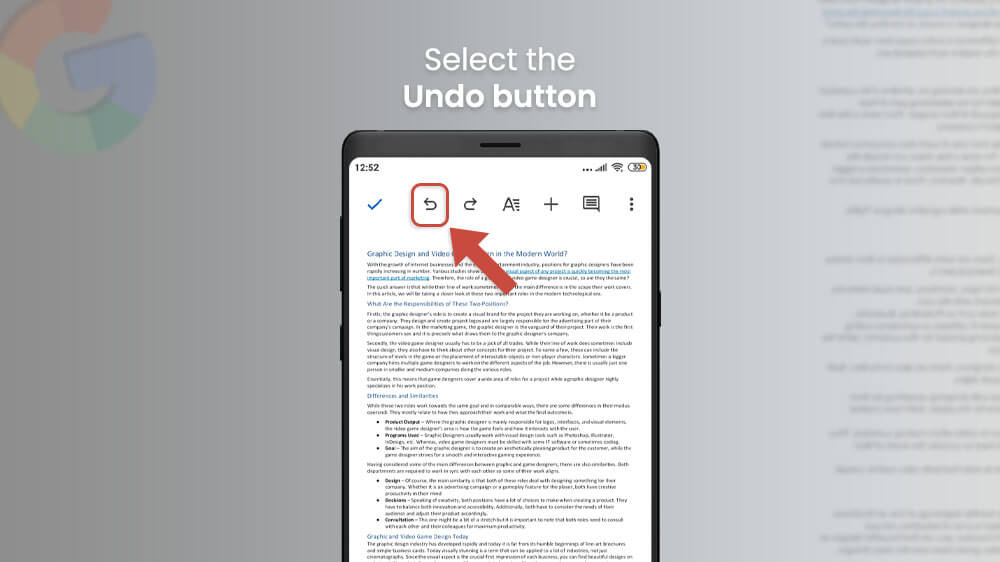
Remember to be careful when highlighting so as to make sure you cover everything on the page. That is it, enjoy formatting your document.
Closing Remarks
Now you know how to delete pages in Google Docs easily. The Print Layout is definitely useful as it brings that PC interface to your smartphone. Remember the Undo and Redo buttons on the top of your Google Docs app screen if you ever need them. Besides Google Docs, there are many other useful features powered by Google. Check out our other guides on their Translate app, Meet app, and many other Google guides.
