Instagram Insights are a great way to learn about what content your followers like the most and how they engage with your Instagram account. If you have been wondering how to see Instagram Insights, it can all be done from your profile and we will show you how. In this manner, you will be able to track the performance of all your Instagram stories, posts, and reels.
Let us take a look at what Insights on Instagram are and how to see Instagram insights.
Table of Contents:
Insights on Instagram are a feature available for Business and Creator accounts. They provide viewer analytics to a content creator that relates to Instagram posts, stories, and reels. Essentially, Instagram Insights are a way to see what your audience enjoys on your profile. Additionally, it enables you to keep track of what kind of content is engaged with the most and how your followers reach that content.
If you are seeking to improve your Instagram Strategy, Insights are a crucial factor that you should review. Through your audience engagement, you can analyze your most popular content type or what time of day is best for posting. There are many aspects of post Insights for you to explore. Let us take a look at how to view Insights on Instagram.
If you have a business or creator account you can access your Instagram Insights. You will be able to review Insights for your last 90 days as this is the maximum period of time for tracking Insights. To view Insights on Instagram, follow this guide.
- Sign in to your Instagram app from the homepage and tap on your profile icon in the bottom right.
- This will open your profile where you can tap the Professional dashboard button below your profile description.

- Then, tap the See all button next to Account insights.
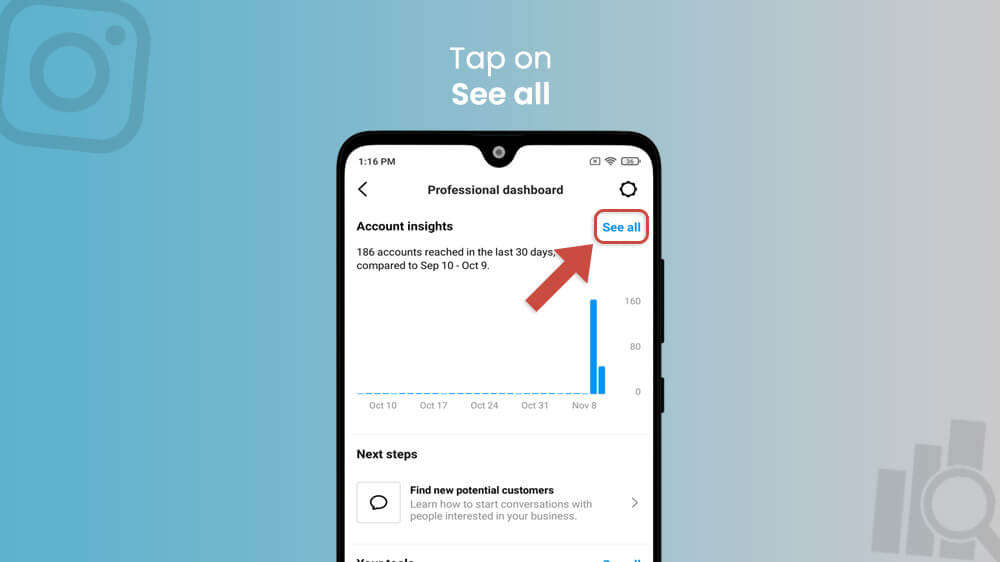
- The Insights menu will open where you can choose the time period for calculating your Insights by tapping the time button on the top left.

- In the following menu simply select the starting and ending date you want on the calendar or tap on one of the time periods at the top and select Update in the top right.

- Now you can review your Insights in the Overview section for information like how many followers you gained in that period or how many accounts you reached.
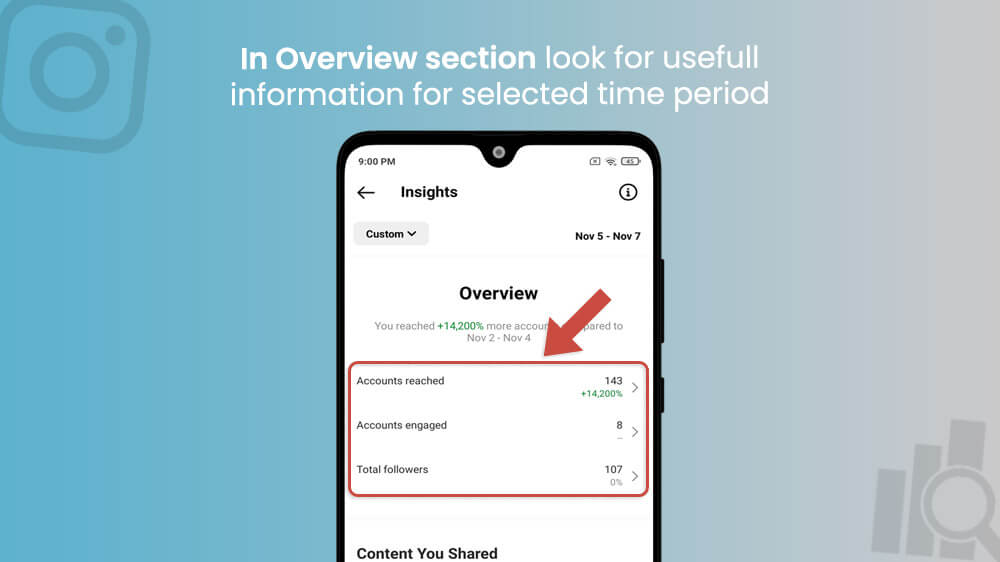
Finally, slide the screen below to see the Content you shared where you can tap on content categories or posts to see specific Instagram post Insights.
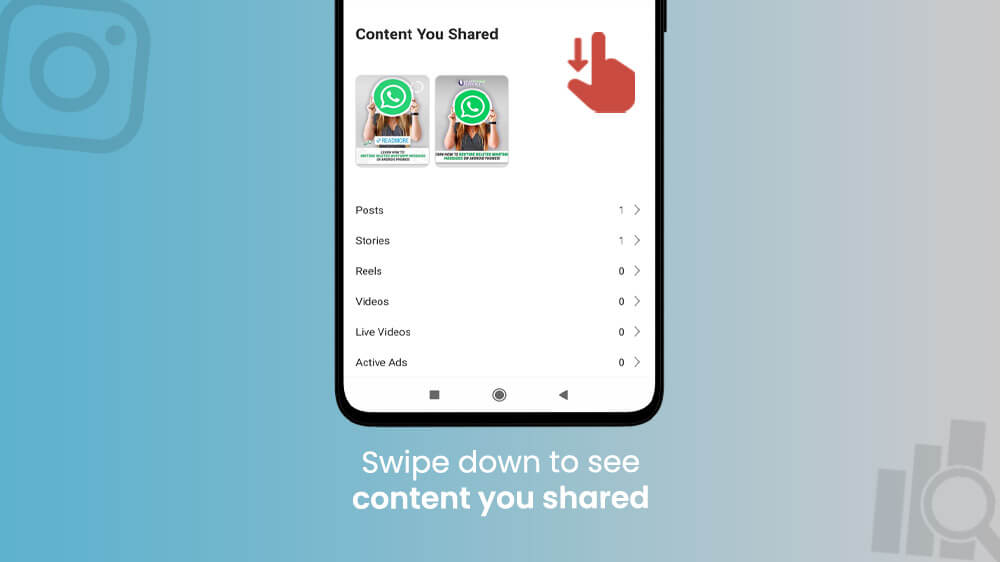
We recommend you regularly check your Insights
- Open the Insights menu as we showed you in the previous section.
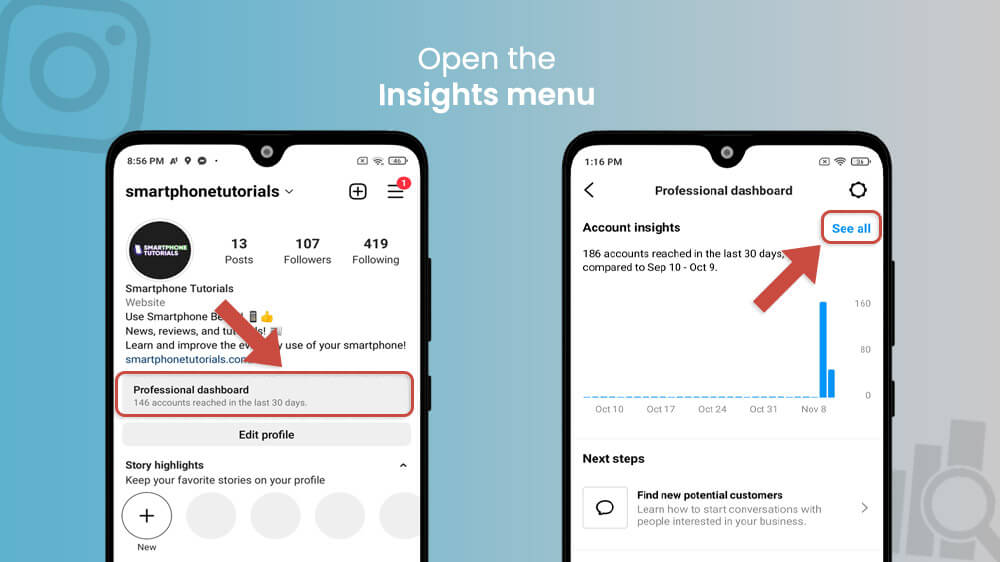
- Navigate to the bottom by sliding the screen down with your finger until you reach the Content You Shared section.
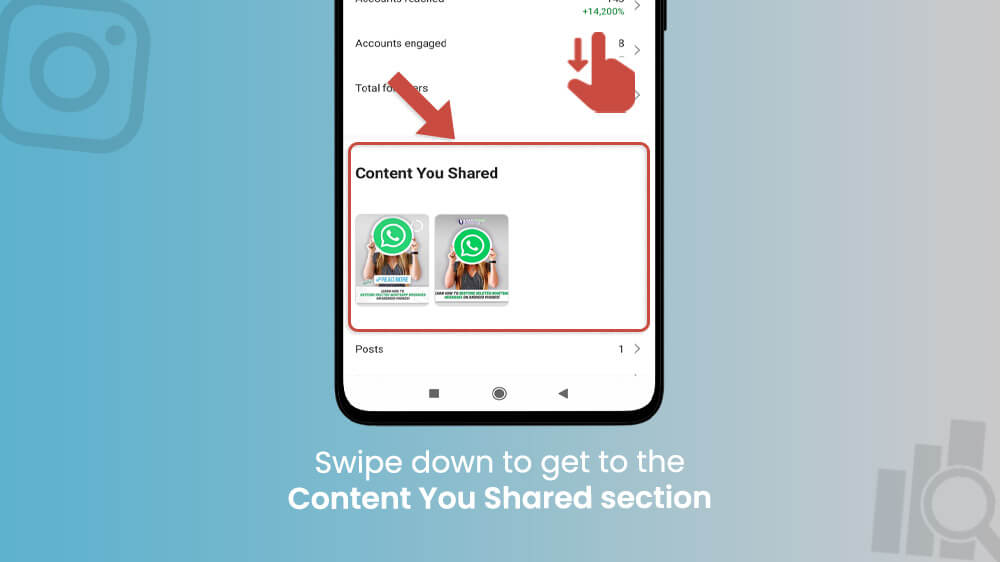
- Either tap on showcased post or tap on one of the categories at the bottom of the screen.
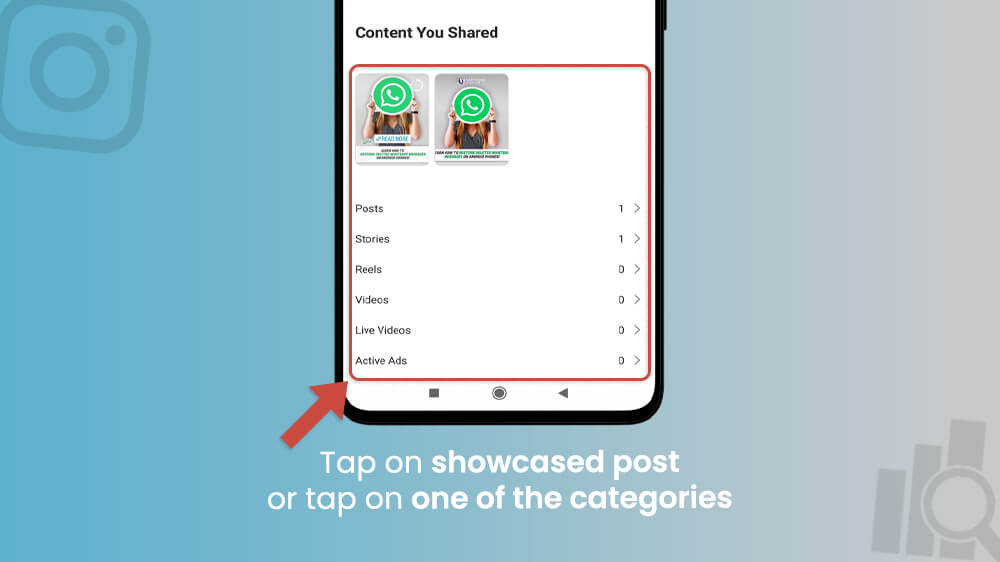
- If you have tapped on a category like Posts, you will be able to see all your Instagram posts and you can select the one that interests you.

- Post Insights will now open where you can slide the screen up and down to review audience engagement for that post like Reach, Impressions, Engagement, Profile Visits, and Ads.

Alternatively, you can see post Insights on Instagram more easily in the following way.
- From the Instagram app homepage, go to your profile by tapping your picture on the bottom right.
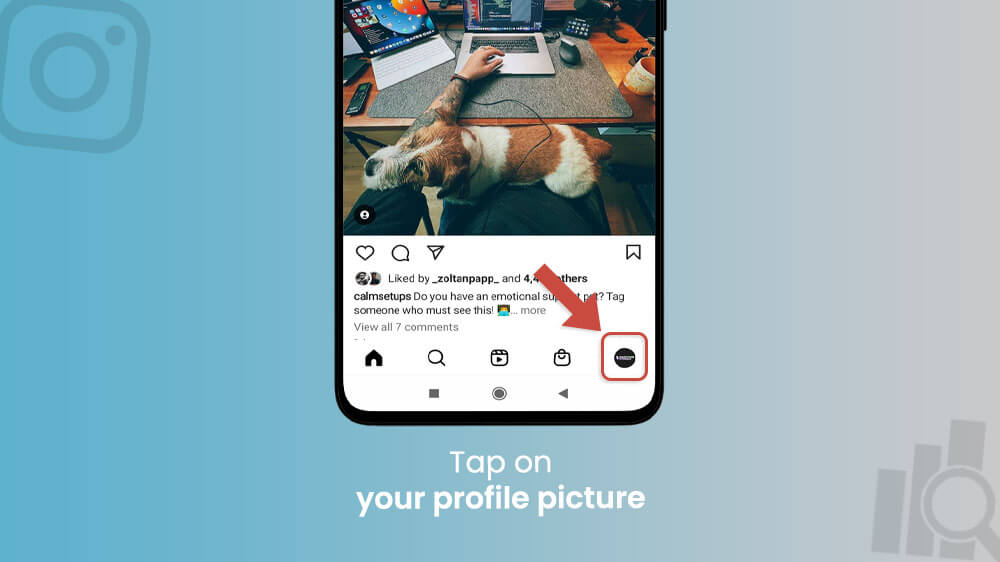
- Slide your screen to your posts and tap on the specific post you want to see Insights for.
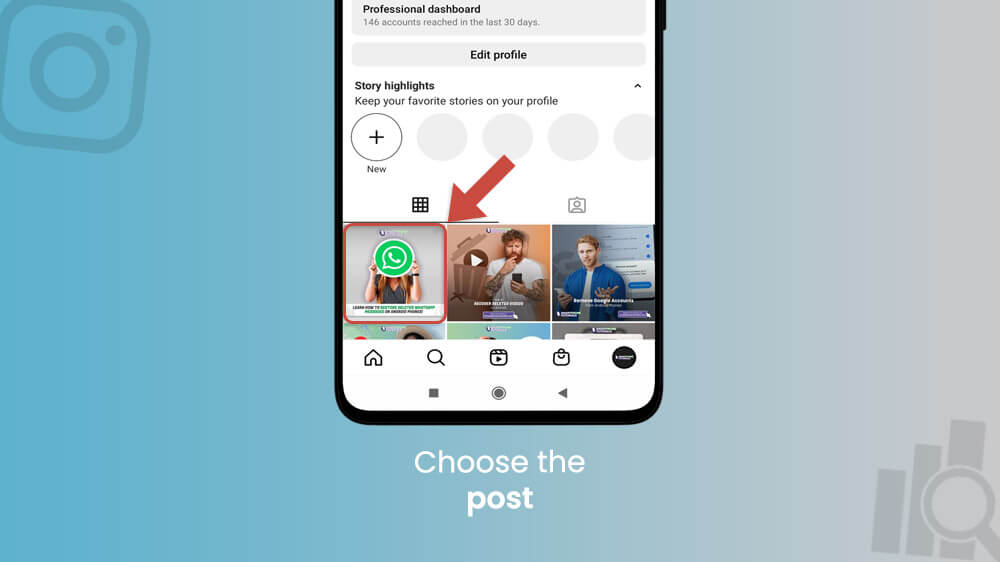
- Tap on the blue View Insights button below the post to the left.
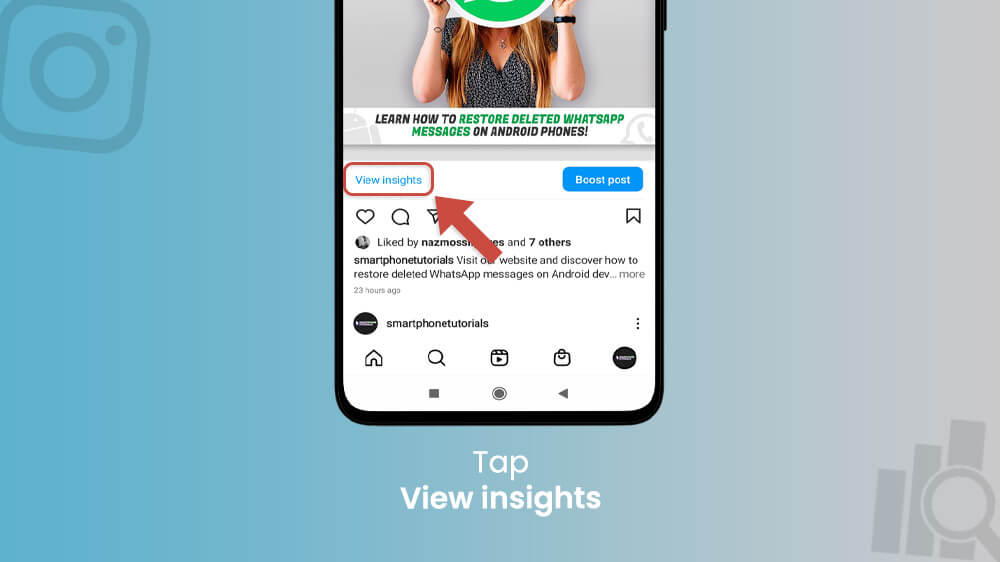
The Post Insights menu will appear just like with the first method. The second method is simply a more streamlined way to reach Insights for a specific post.
There is also quite an easy way to view Instagram story Insights. Here is how to do it.
- Open your Story by tapping on your profile icon in the top left.
- With your story open simply slide the story down with your finger.
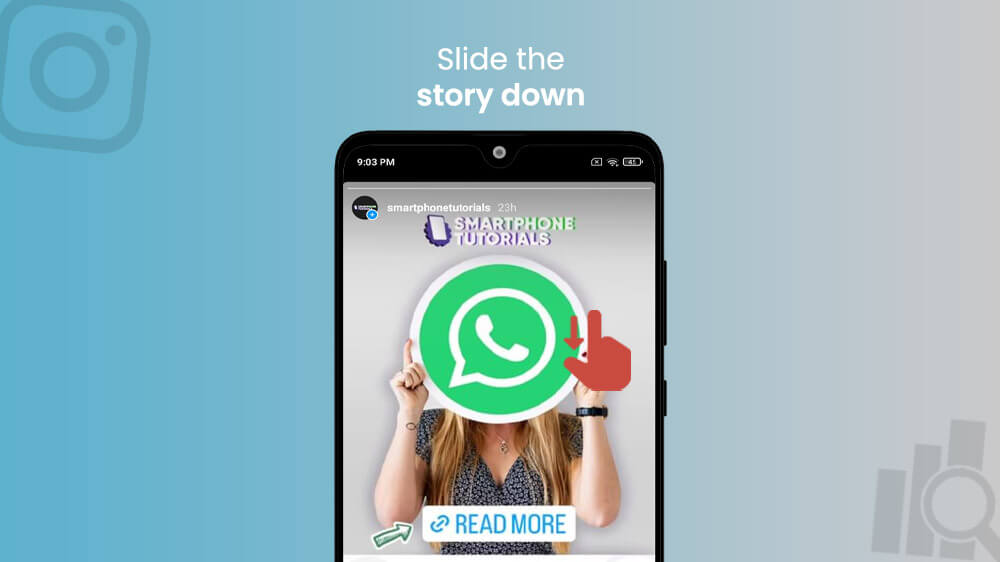
- Tap on the Insights icon to the left of the screen that looks like vertical bars.

- Tap on the eye icon to see who viewed your story.

You can do this quick method once you have posted a story and in the 24 hours while the story is active. Otherwise, you will need to manually open the Story Insights from the Insights menu as we showed you.
Insights on Instagram is another handy tool in your content creation toolbox. You can use it to analyze which format your audience likes best and when your posts are most popular. In addition, you can check whether your audience reaches your profile through tags, stories, or other means. Instagram Insights should be checked regularly so you can stay up to date on the latest trends and the preferences of your audience. It is a crucial feature for building a successful Instagram strategy.
