We already created tutorials on how to use some meeting and chatting apps like Messenger and Google Meet. But in this article, you will learn how to use Zoom app on Android smartphone devices, the free app with 500M+ downloads from the Play Store.
Google Zoom is perfect not just for business meetings. Try it out for online classes with your students, or join training sessions if you’re into exercising. It is a lightweight app that won’t take up too much space on your device. Once you use it a few times, it may become your favorite meeting app.
And mastering it is simple, all you need to learn is:
To instantly start a meeting on your smartphone, open the Zoom app. Tap the New Meeting button near the top of the screen. Toggle the switches to turn on the video and use PMI. A PMI is your personal meeting room address that other users on ZOOM can access at any time. When you toggle that option off, each meeting has a unique ID.
When you select one of these two preferences, tap the Start a Meeting button and begin.
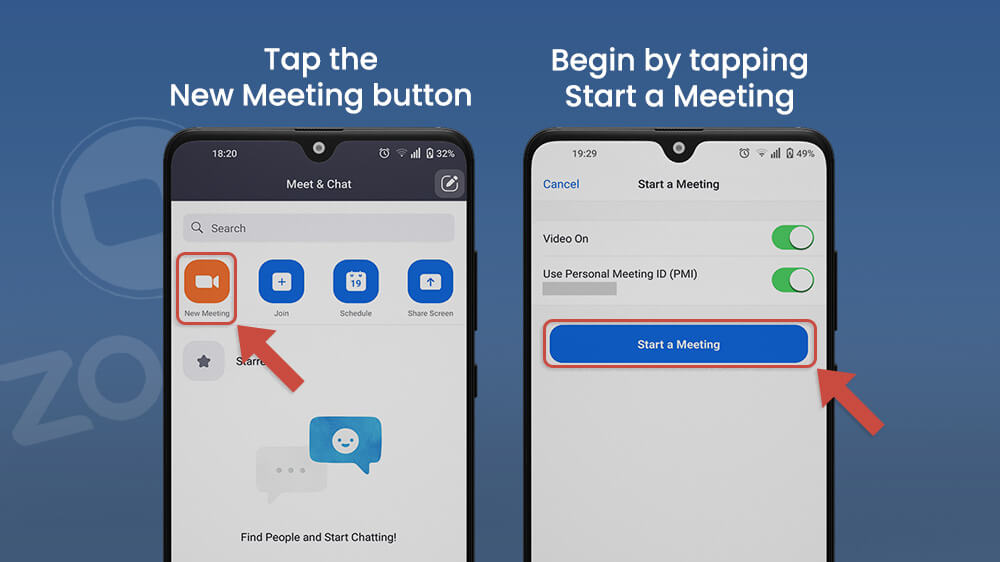
To invite people, tap the Participants button at the bottom of the screen, and select Invite.
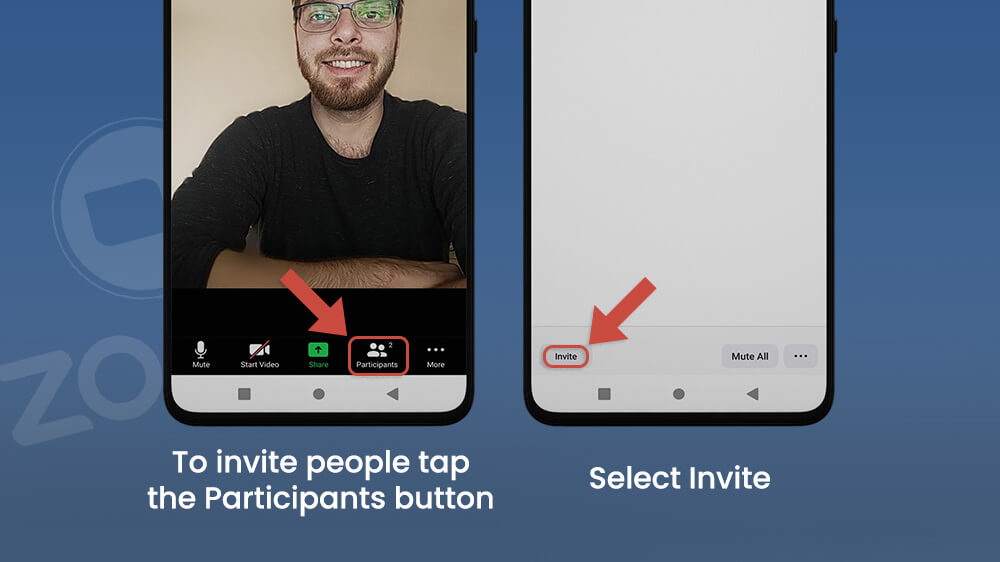
Zoom offers many options for inviting people. You can send an invite from Zoom directly to Messenger or SMS inbox. Alternatively, send it via Gmail or copy the link and past wherever convenient.
There are two ways you can join a Zoom meeting on your smartphone.
Firstly, you should visit your email account and see if you received a Zoom meeting invite. The invite should contain a link to the meeting, a meeting ID, and a passcode if needed.
To join a meeting, tap the Zoom meeting link and select open with Zoom. You may need to wait a few moments for the host to allow you access to the meeting.

The second way to join a meeting on Zoom is by opening the app and tapping the Join button. You will need to type in the meeting ID and tap the Join button. You can also choose to turn off your audio or video before entering.
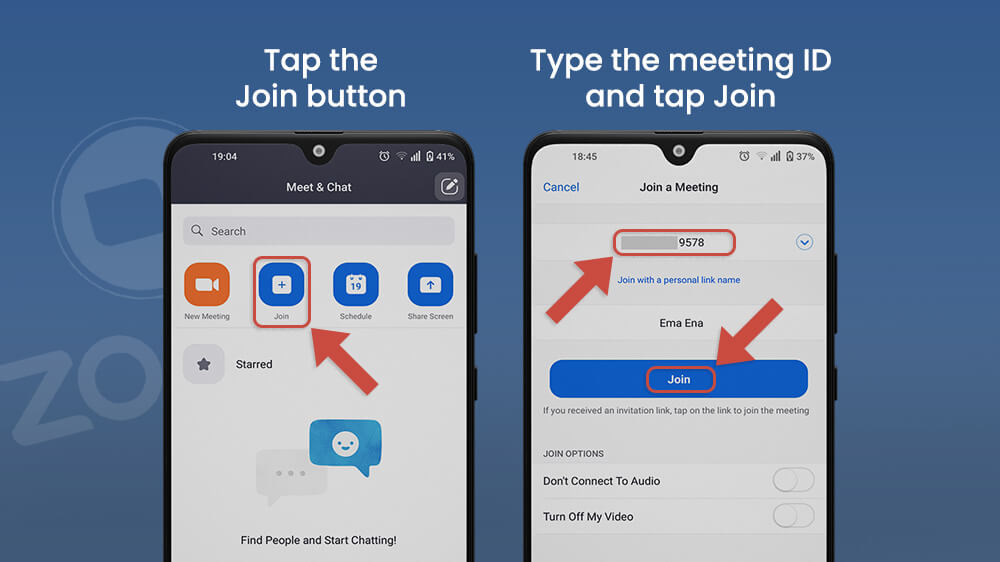
Google Zoom has some unique functions that set it apart from other similar services. It is especially convenient for smartphones. You can do practically everything just like on your computer.
To see all members of a meeting, swipe left over the main screen. To go to Safe Driving Mode, swipe right. While in Safe Driving Mode, you won’t be able to see other members of the presentation on screen. Additionally, you will be muted, but with the option to unmute yourself easily with the tap on the large circle in the middle of the screen.
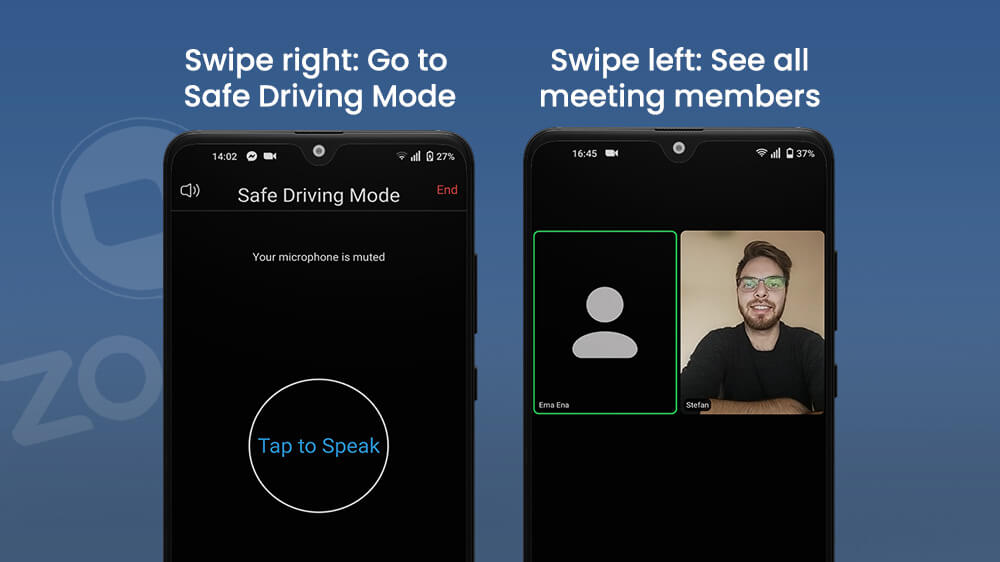
You will find the options to turn on/off your audio or video on the lower left-hand part of the screen. Just tap the microphone or camera icon.
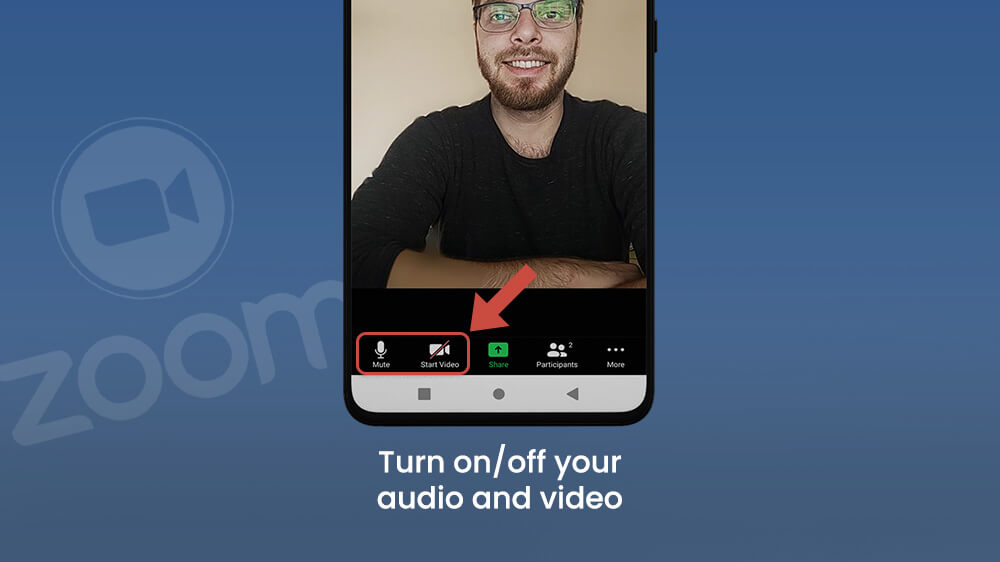
You can also Chat in Zoom. To find the chat, tap the three-dot icon in the lower right-hand corner of the screen. Here you can also quickly access reactions. By tapping a sticker, it will pop up on the main screen of the meeting. If you would like to say something, just raise your hand.
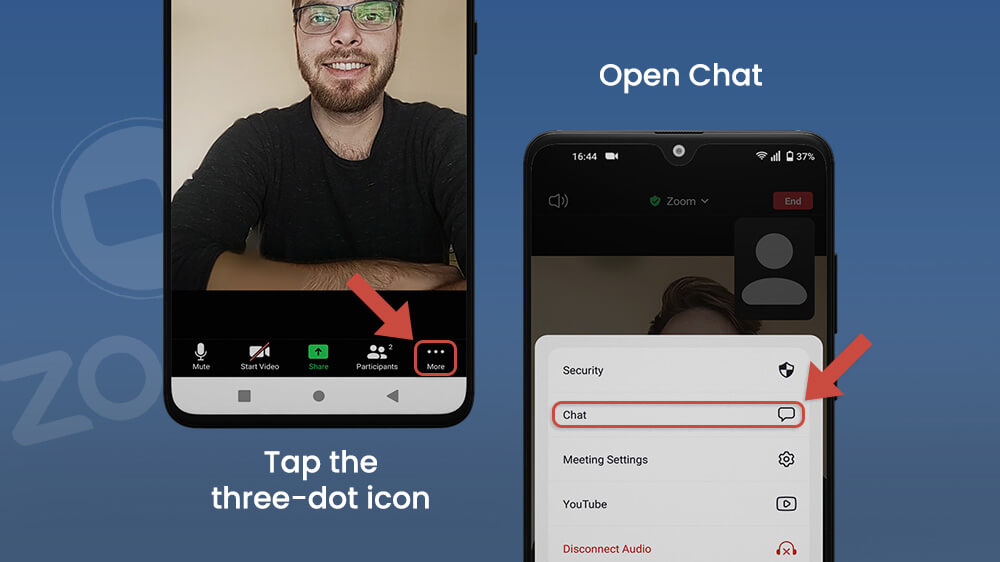
There is more than one way to hold a meeting presentation in Google Zoom. All these different ways can be found by tapping the green Share icon at the bottom of the screen. Once you tap it, you will see different sharing options. You can share files on the screen with meeting members. Share files directly from OneDrive, Google Drive, Box, or your device.
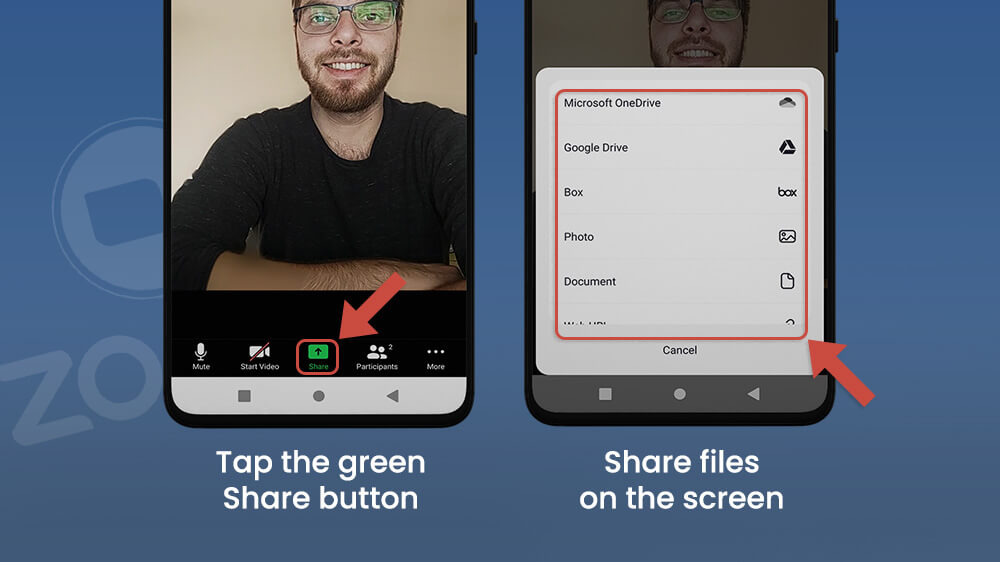
Important Notes:
- While you search through a cloud service or your device for the file to share, no one in the meeting will be able to see your screen. Once you select the file, you will be redirected back to the meeting and the file will be visible on the screen.
- Before you use Google Drive or others for the first time, you will need to install them with Zoom. This may take a minute, so do it before the start of a meeting.
You can also share your screen or even share a whiteboard. The whiteboard is great. It comes with a pen tool, an eraser, and a laser all located at the bottom of the screen.
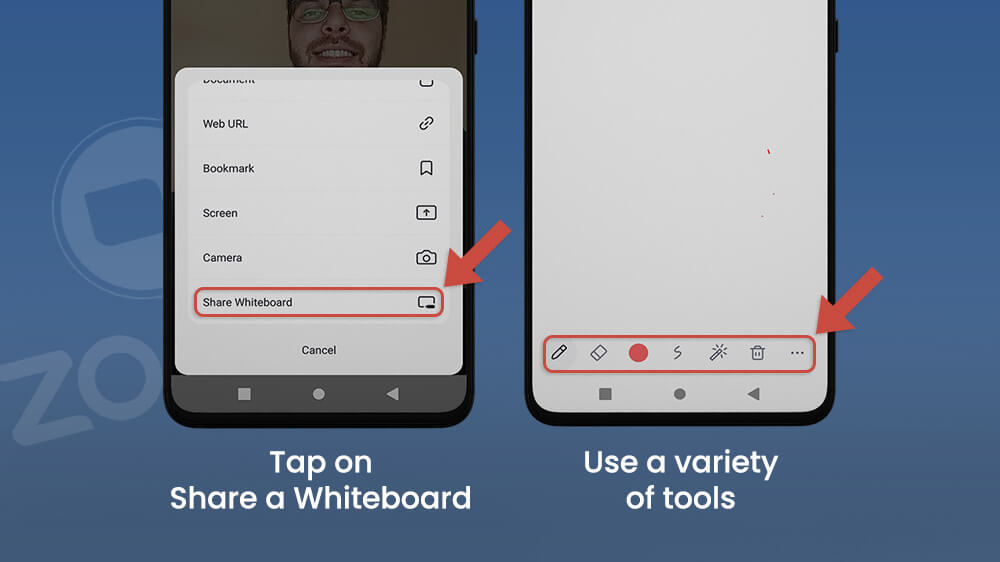
To Summarize
Knowing how to use Zoom app on Android devices should be easy with this tutorial. Once you download it from the Play Store, Open it and access the New Meeting option. Then tap the Start a Meeting button and test out Zoom for yourself.
All important functions can be found in the lower part of the screen. One of them is the share function with which you can effortlessly set up a presentation with files from your cloud or smartphone. Access the chat by tapping the three dots in the lower-right part of the screen.
If you want to host a meeting, we highly recommend trying out Google Zoom.
