When watching a YouTube video or short on your smartphone there are many extra features you can tinker with to create the optimal viewing experience for yourself. If you are curious about how to change YouTube video settings, fear not as everything can be done from the YouTube app. Moreover, almost every setting can be edited while you watch your video so you will see your changes in real-time.
Each setting on YouTube videos also has its own section in the general preferences. In this way, you can make some permanent changes to your videos like quality or caption size. This is an excellent way to create default setups for your videos. Let us take you through all the options in this simple step-by-step guide on how to change YouTube video settings.
Table of Contents:
There are many options you can use while watching YouTube videos. They are all simple to use and can be done with a few button presses so let us cover them all. For all of these options you will need to open your YouTube app and select the video you want to watch.
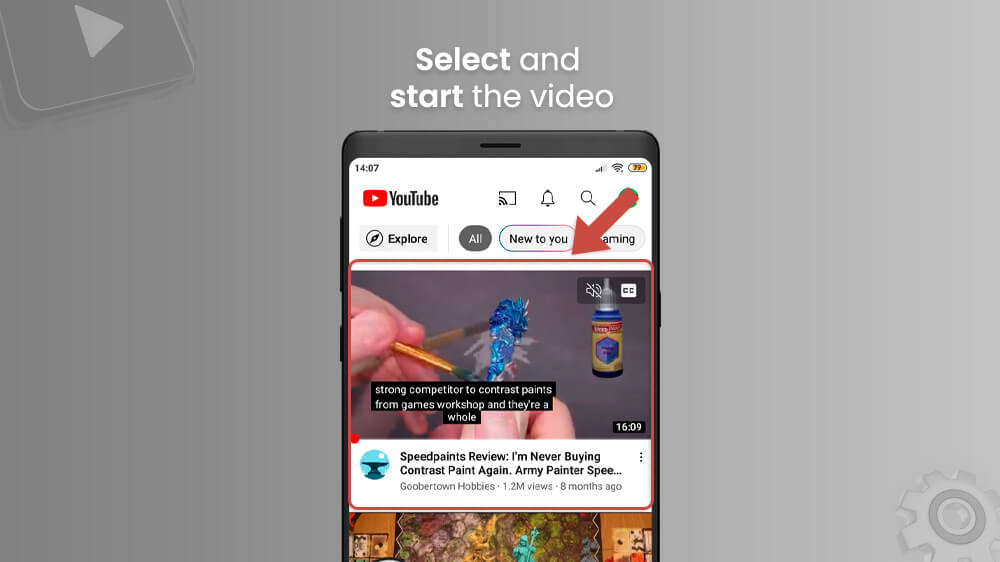
Then, tap the video or pause it and various setting icons will appear on the top of the video.
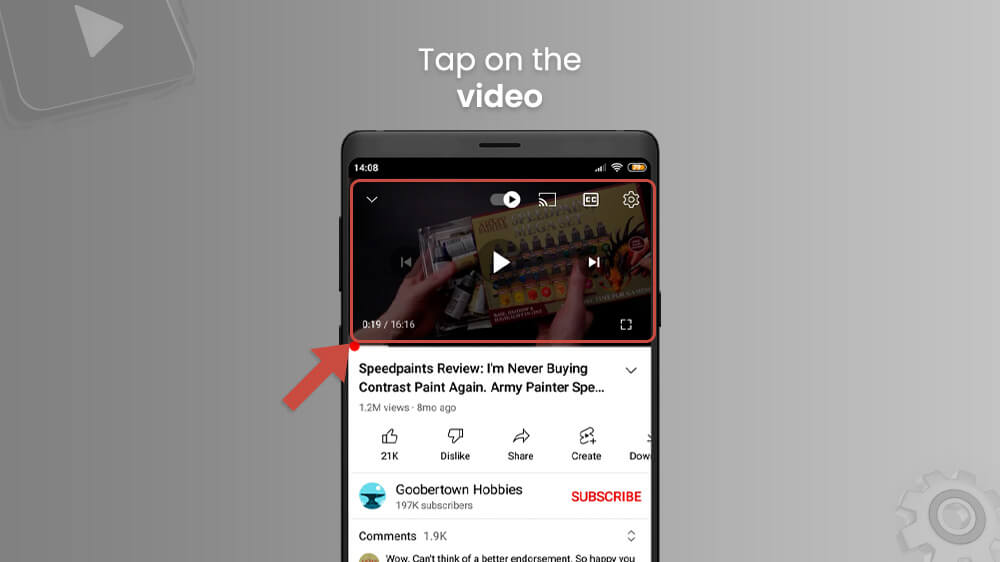
Here you can enable the AutoPlay feature by tapping on the first icon in the row.
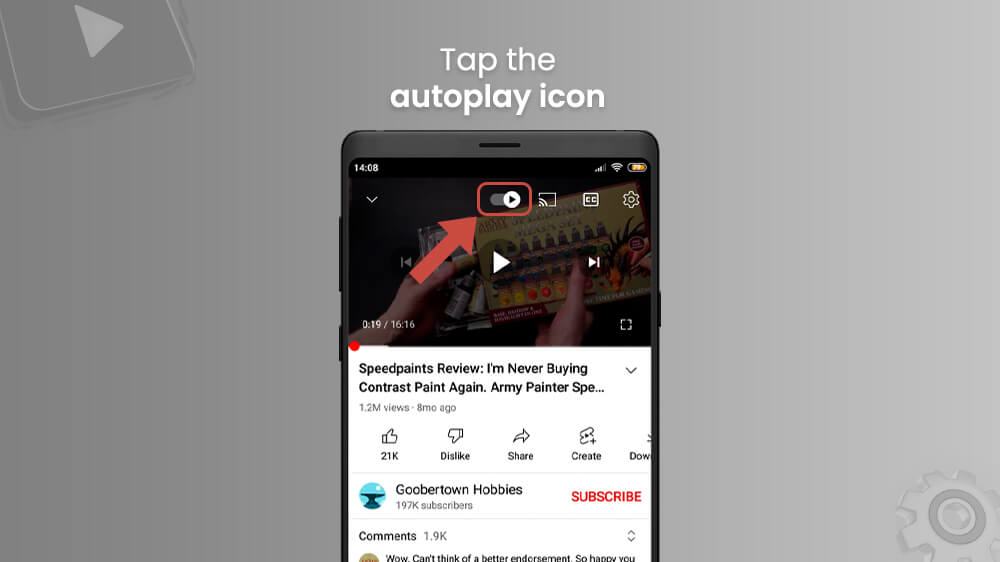
The next icon is the YouTube Casting feature that you can tap and select which device on your WiFi network you want to cast your YouTube video to.
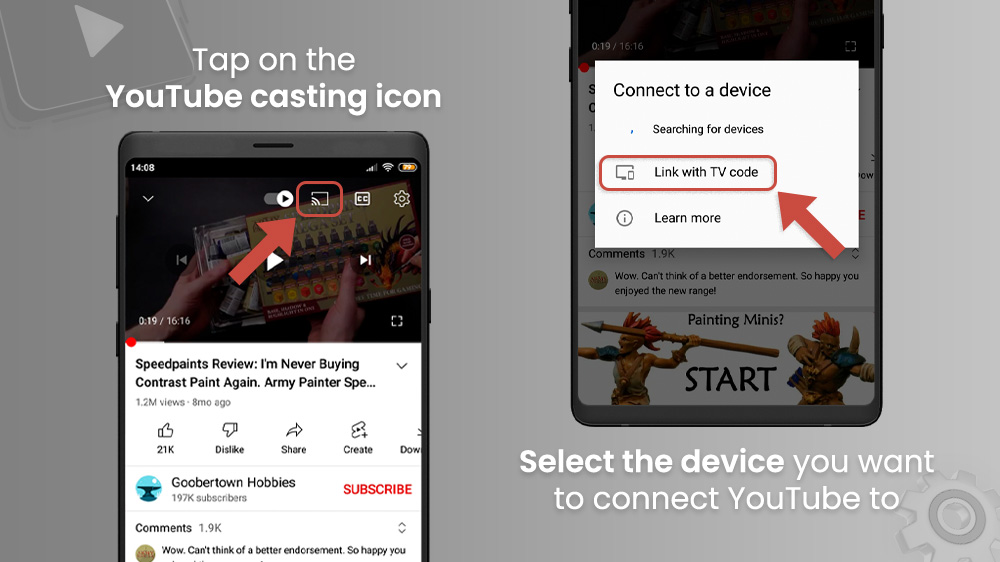
Next up, we have the Closed Captions button you can tap for subtitles on your videos.
Finally, we have the cogwheel settings icon you can tap to take a look at various settings like YouTube video quality, playback speed, and more.
Let us take a look at these various options in detail below.
To change video quality options, follow this guide.
- Tap on your video to make setting icons appear and tap the cogwheel options icon on the top right corner.
- From the following list select Quality.
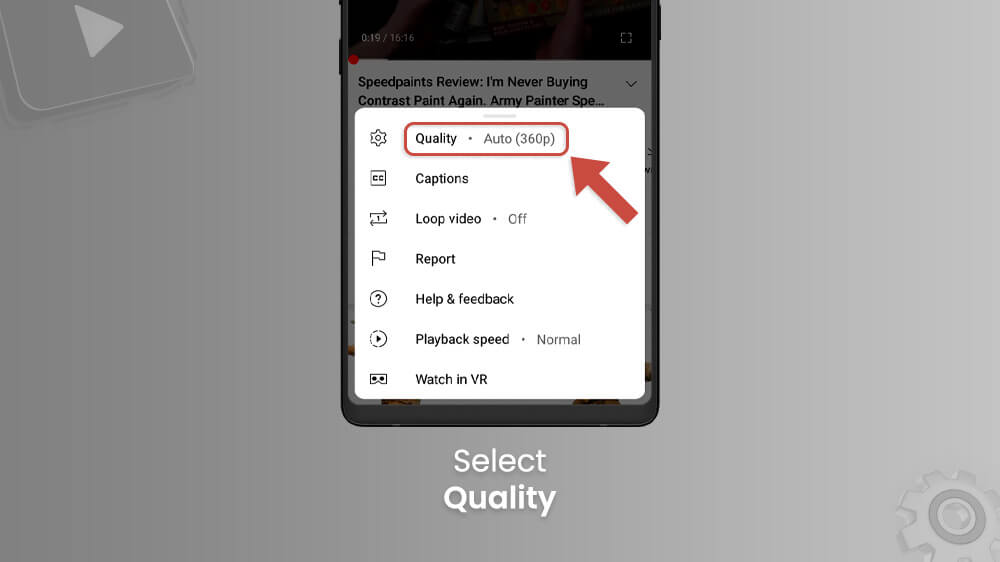
- A list of available preset video quality options will appear so pick your preferred option based on the speed of your internet connection.
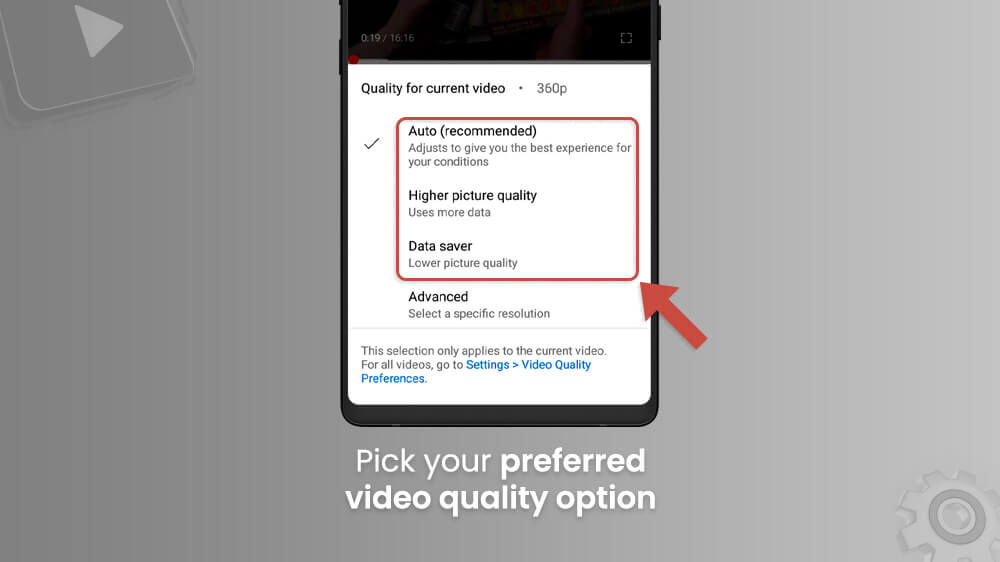
- Alternatively on the bottom you can select the Advanced option where you can pick a specific resolution like 360p, 480p, 720p, and more.
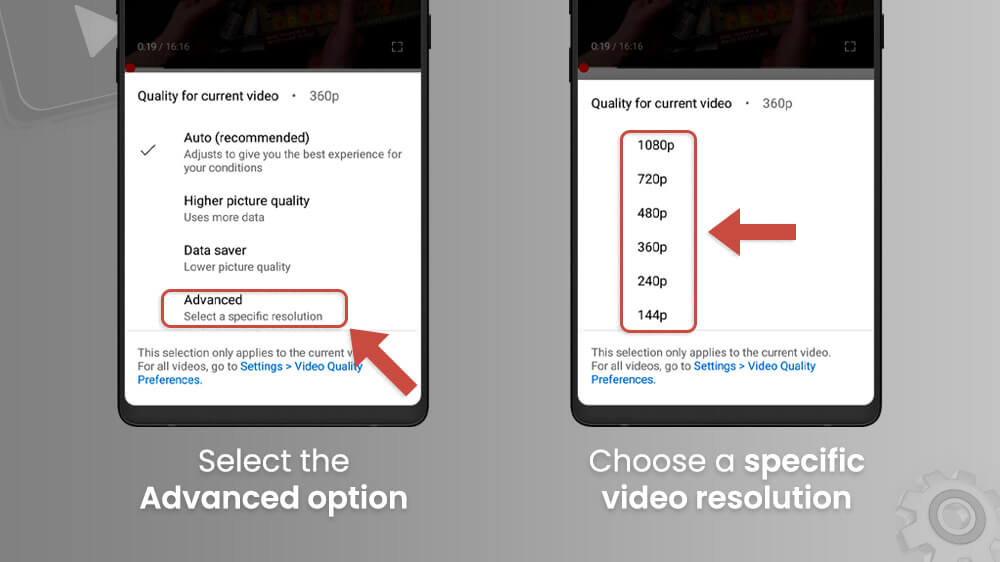
- Once you select your preferred video quality by tapping on it your video will refresh in your chosen resolution and you can continue watching it.
We recommend lower resolutions like 240p and 360p if you have trouble with your connection. Also, you can simply use the Auto (Recommended) option and your YouTube app will pick an appropriate quality automatically. Note that some higher-quality formats like 1080p and 4K may not be available on all devices due to compatibility.
Besides just tapping on the CC button on the top of the video you can also further customize your Closed Captions.
- Tap on your video to make the settings (cogwheel) icon appear on the top right.
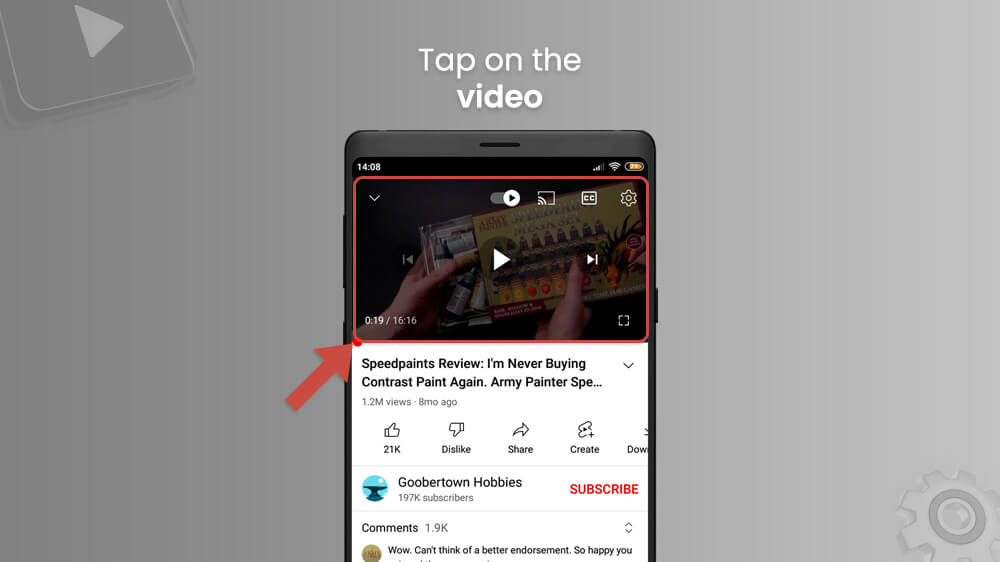
- Tap the settings (cogwheel) icon.
- From the following list select Captions.
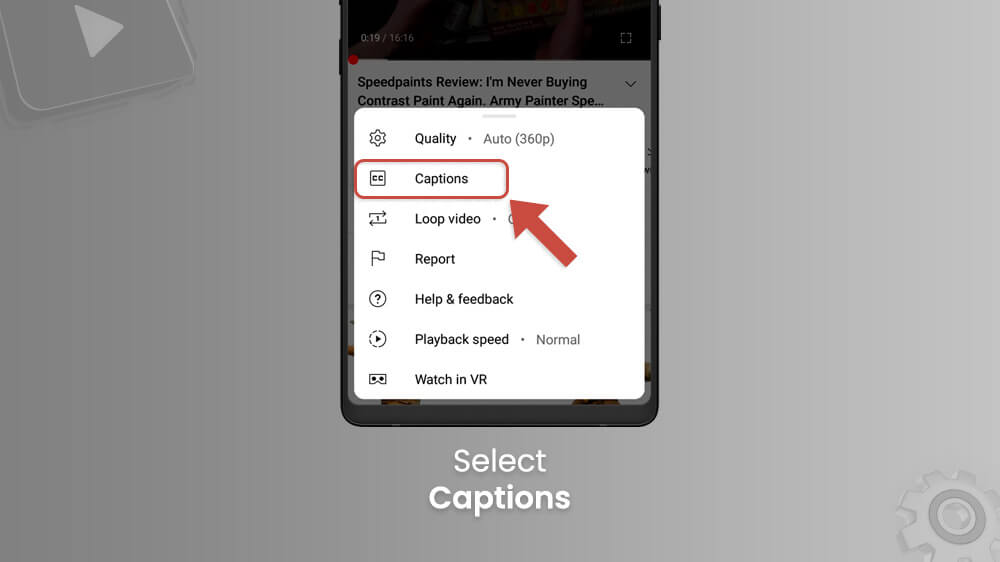
- Here you can choose which language you want to use for your captions by tapping on your preferred option.
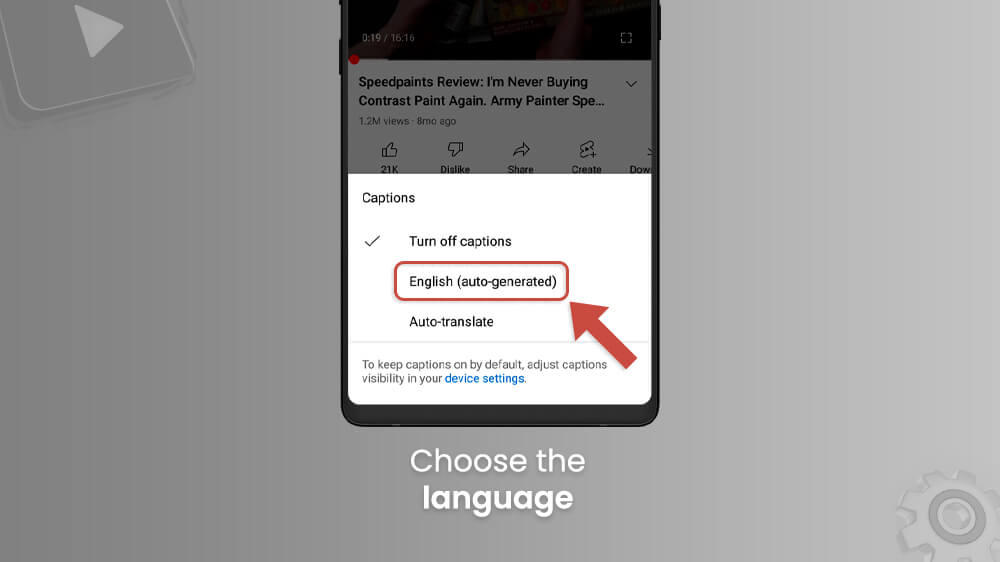
Additionally, at the bottom of this menu, you will see the Device Settings for captions where you can adjust size and style.
- Tap on the Device Settings blue text.
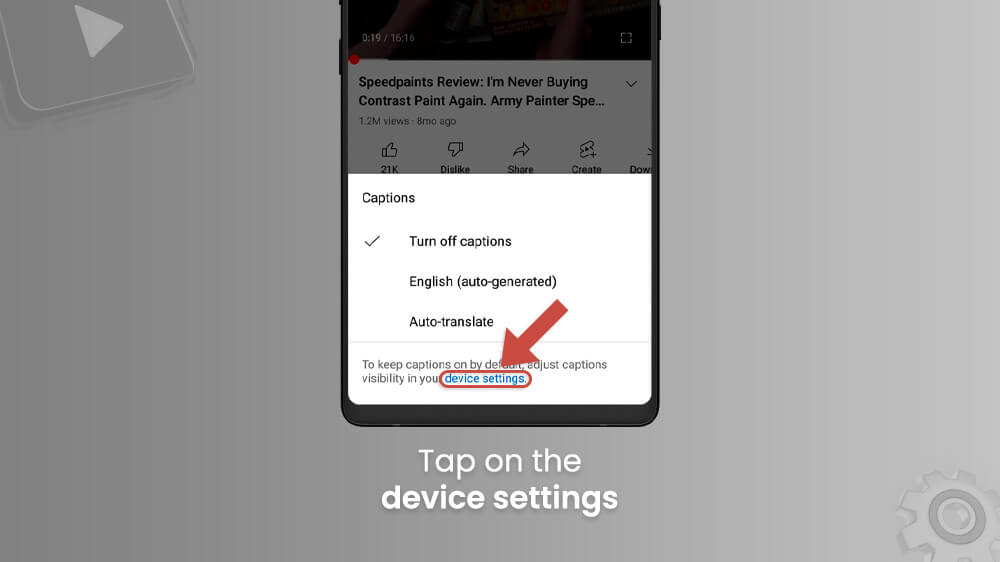
- In the following menu enable Accessibility by tapping on the switch to the right of the screen.
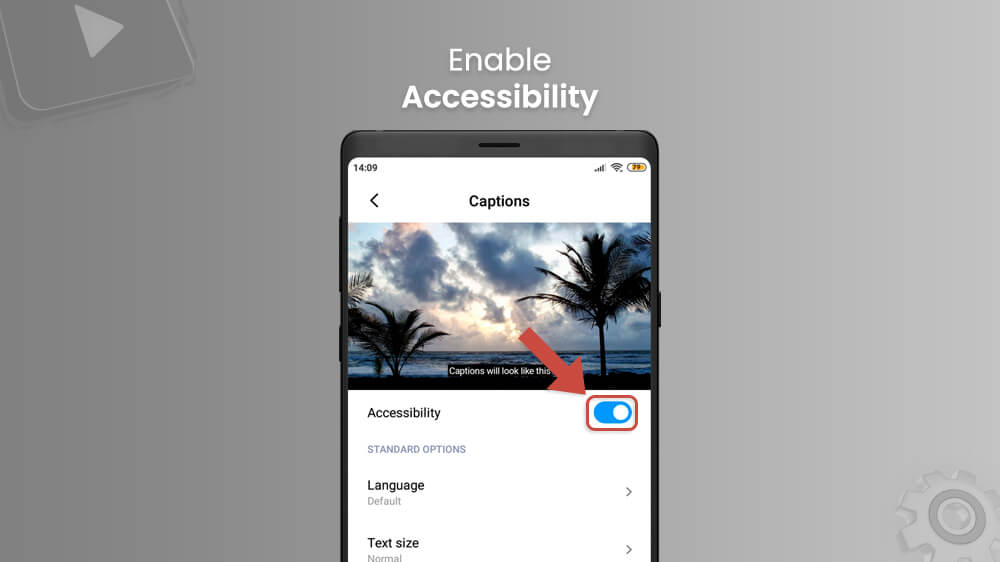
- New options will appear below like Language, Text size, and Caption style.

- Tap on Language to select which one you prefer for auto-translate.
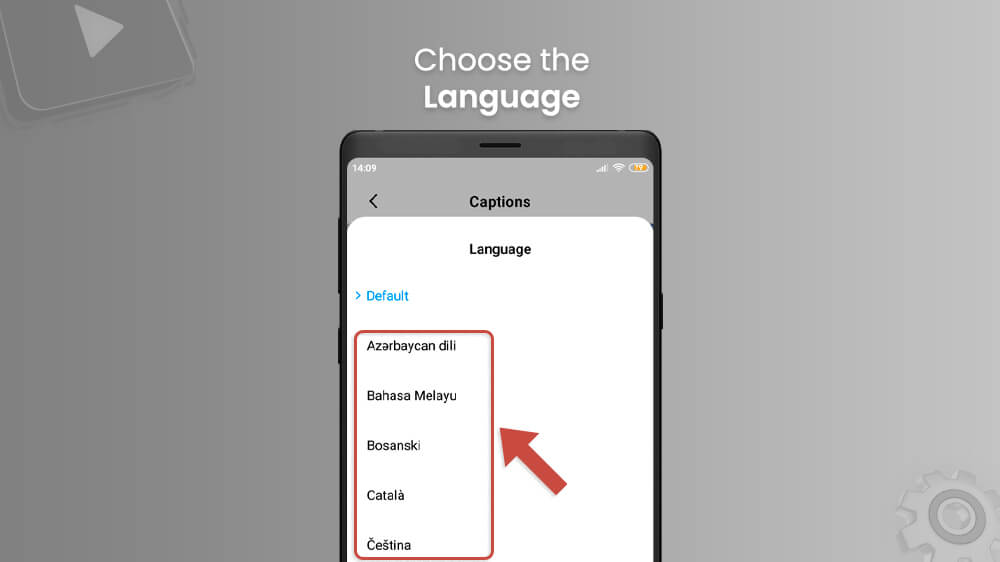
- Tap on Text size and then select the size you want to use.
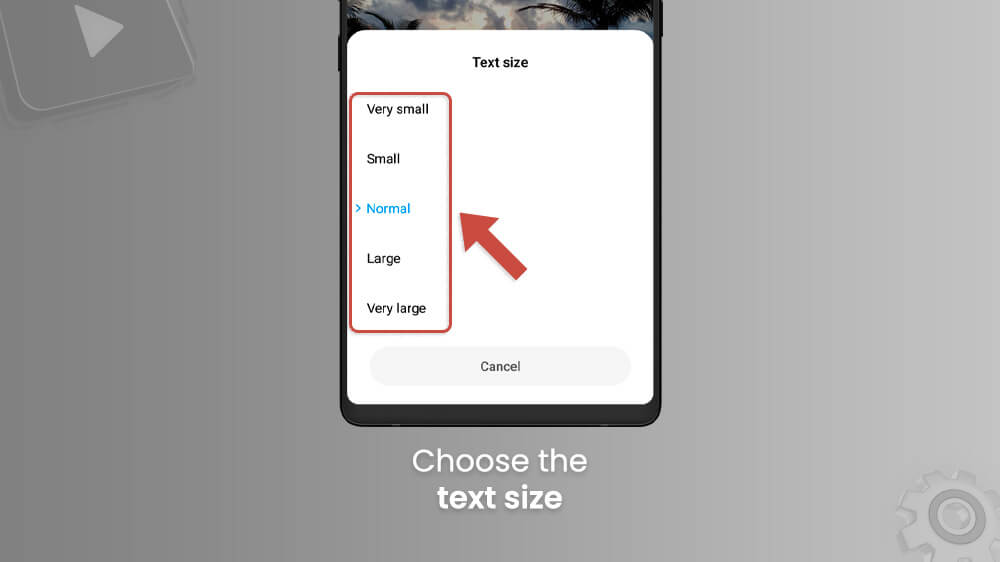
- Tap on Caption style and select the style you want to use.

- From here, tap on the arrow icon in the top left to return to your video.
This is a great way to customize your Closed Captions if you need the letters to be just a little bigger or have a different background.
You can also change the speed of your YouTube videos and make them loop.
- Tap on your opened video and select the settings icon in the top right.
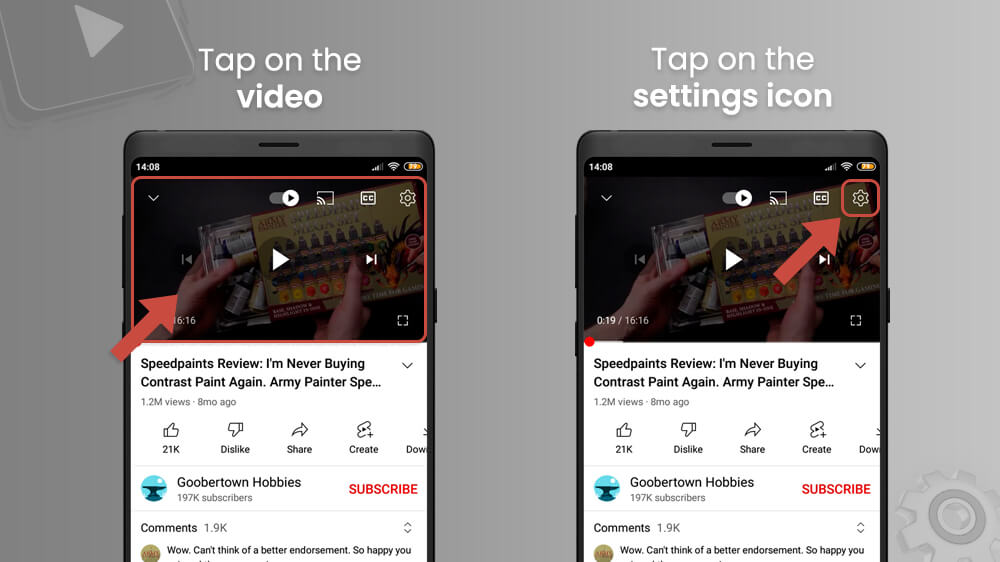
- For changing Playback speed tap on the appropriate option toward the end of the menu.
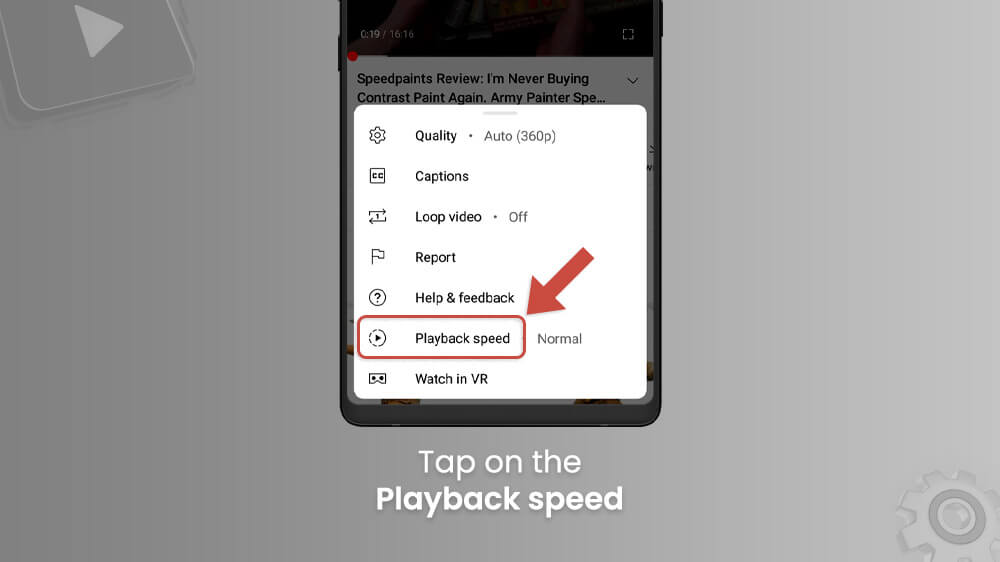
- In the following menu you can speed up or slow down the video by choosing the 1.25x and above or 0.75x and below respectively.
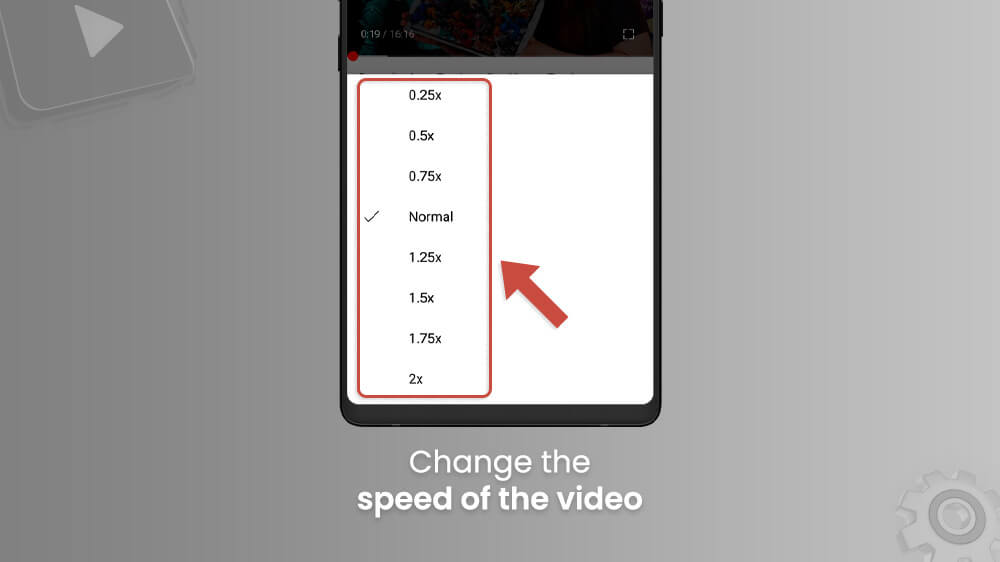
- After making your choice the video and audio speed will change.
To loop the video the process is similar. In the settings menu, you can find the Loop video option below Captions. Select it and the Loop option will automatically be turned on.
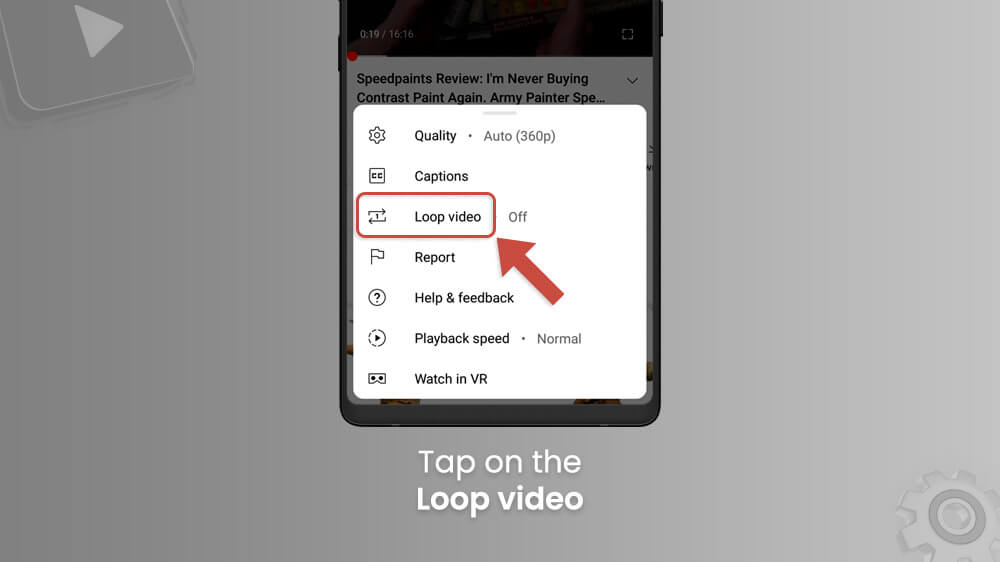
Simply do the same if you wish to turn the Loop video option off.
Furthermore, there are several more settings features around your YouTube app. Here are some miscellaneous ones in no particular order.
If you have YouTube Premium you can use the app to download your videos for offline watching.
- Open the app and select the video you want to download.

- Once the video is playing or paused, below the title you will see a list of icons like Like, Dislike, Share, etc.
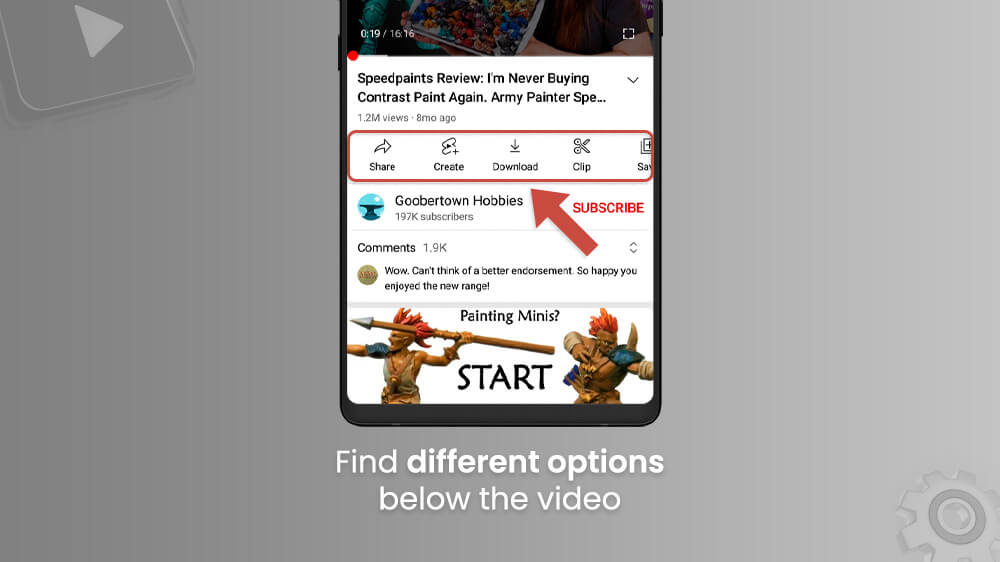
- With your finger, you can slide the icons taskbar to the left and reveal more options until you see Download.
- Tap the Download button.
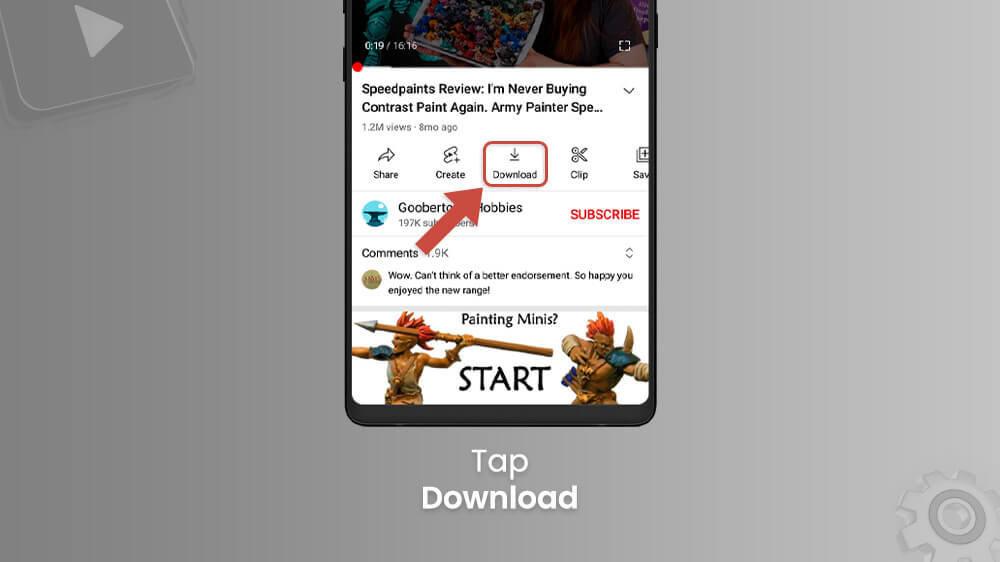
- A new menu will appear where you can select which video quality you want to download.

Sharing
You can share your videos by tapping the Share button next to the Like and Dislike buttons.

On the following screen select where you want to share it. Then, the app window of your chosen app will appear for you to confirm your choice.
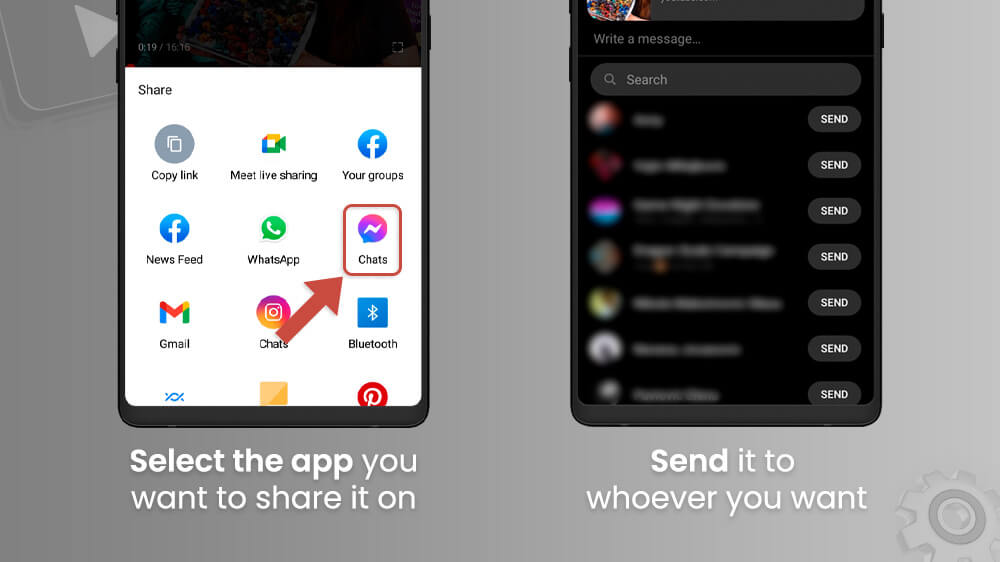
Pop-up Player
If you have YouTube Premium you can use the Pop-up player option to continue watching videos after minimizing YouTube. To use this option simply play your chosen video and then hit the Home button on your phone or open another app. The YouTube video will then appear as a smaller window to the bottom right of your screen.
Playlists
You can save your current video to your YouTube playlists. You can do this by swiping through the icon taskbar to the far right. You do this by dragging the taskbar where the Like and Dislike buttons are located. To the far right, you will see a Save button.
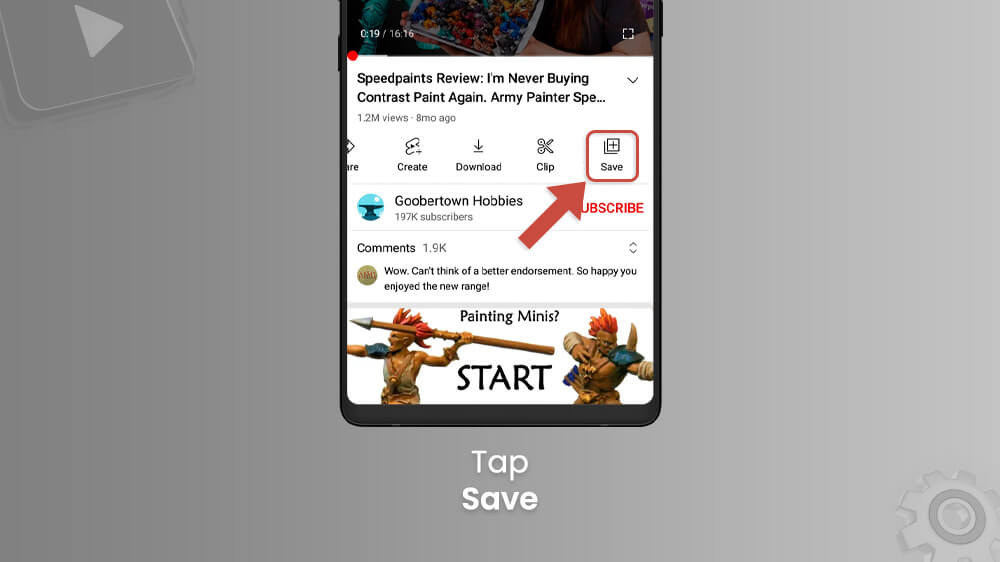
Select it and your video will be saved to the most recent playlist you have created. A pop-up message will appear on the bottom of the screen saying which playlist it saved the video to and the option to change it.
If you wish to change the playlist simply tap on the Change button in the pop-up.
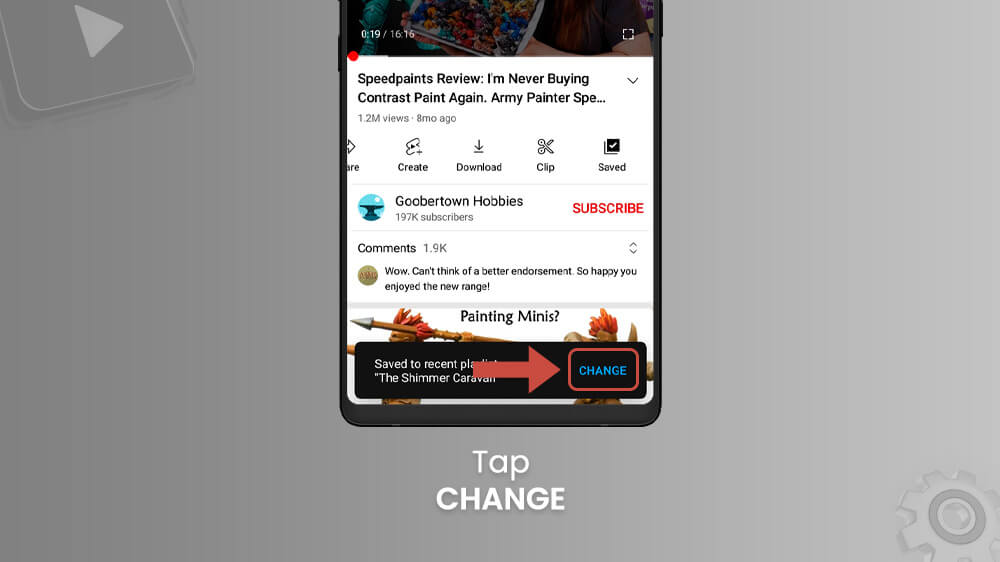
Alternatively, you can just tap on the new Saved button where the previous Save button was and select your playlist.

Feel free to customize your playlists as you like.
We have one more YouTube setting for mobile users that you can try out. This one relates to starting YouTube in Desktop mode on mobile. This will open up a couple more features for you to use.
To launch YouTube in Desktop Mode on mobile you need to open it via Google Chrome.
- Open Google Chrome and go to the YouTube mobile website.
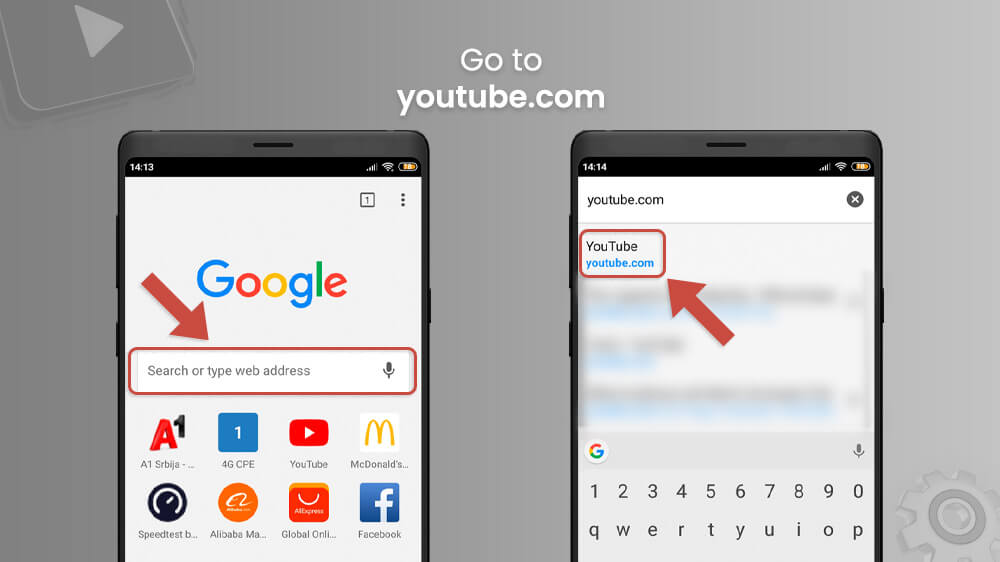
- Tap the three vertical dots icon in the top right next to the address bar to open Google Chrome’s settings.
- Swipe down through the following menu to find the Desktop site option.

- Select it by tapping the checkbox.
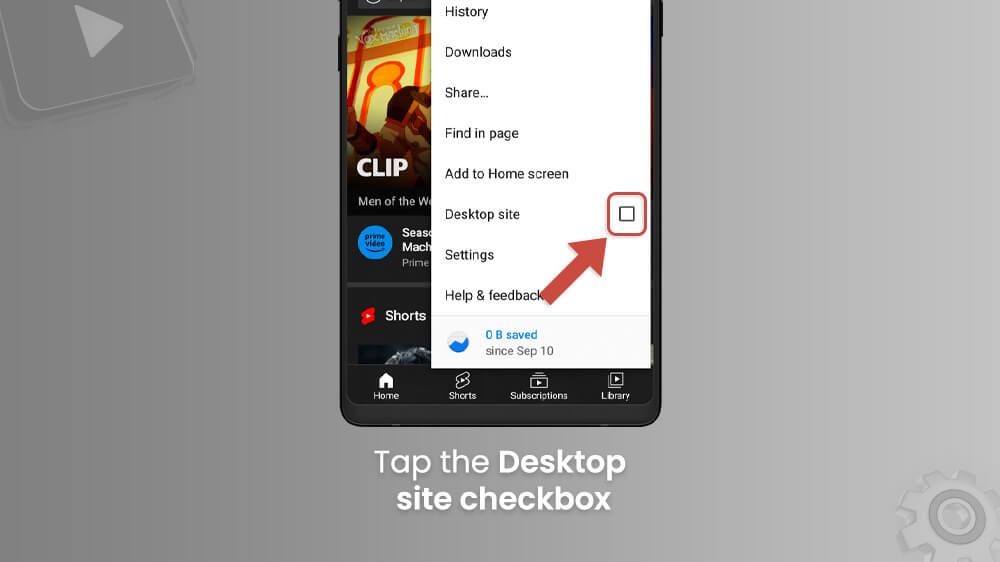
- YouTube will now launch in Desktop mode.

As we mentioned, this will unlock some extra features you can have on your phone. Some of them include a wider view of the YouTube browser app. More importantly, here are some useful tricks you can now do.
Theater Mode
You can now alter between three screen modes on your phone similar to the PC option. The smaller screen is the default option but you can also switch to the Theatrical mode by tapping the Theater Mode icon to the left of the Full-Screen button.
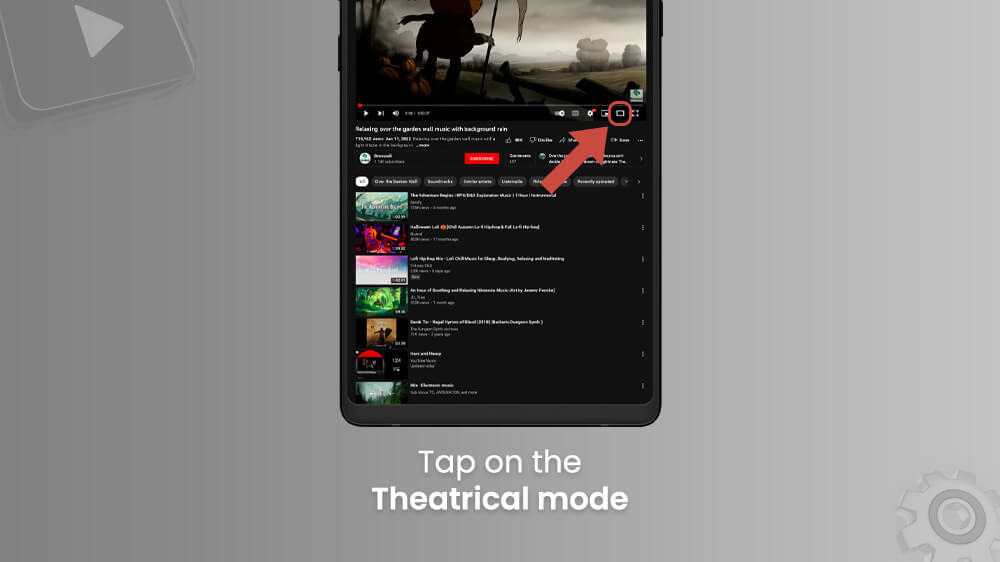
Mini player
Additionally, you can now activate the mini player. The mini player is a feature that will allow for a mini screen to open up that plays your video while you browse around YouTube. Simply tap on the Miniplayer icon located between the Settings and the Theatre Mode icons.

Background play
Finally, you can listen to YouTube videos in the background while you browse through your phone and other apps. While you have a video playing in the Desktop version of the Google Chrome YouTube app simply hit your Home button. Then, slide your taskbar down from the top of the screen and hit play on the YouTube app notification. For a more detailed guide, check out our article about playing YouTube in the background on your smartphone.
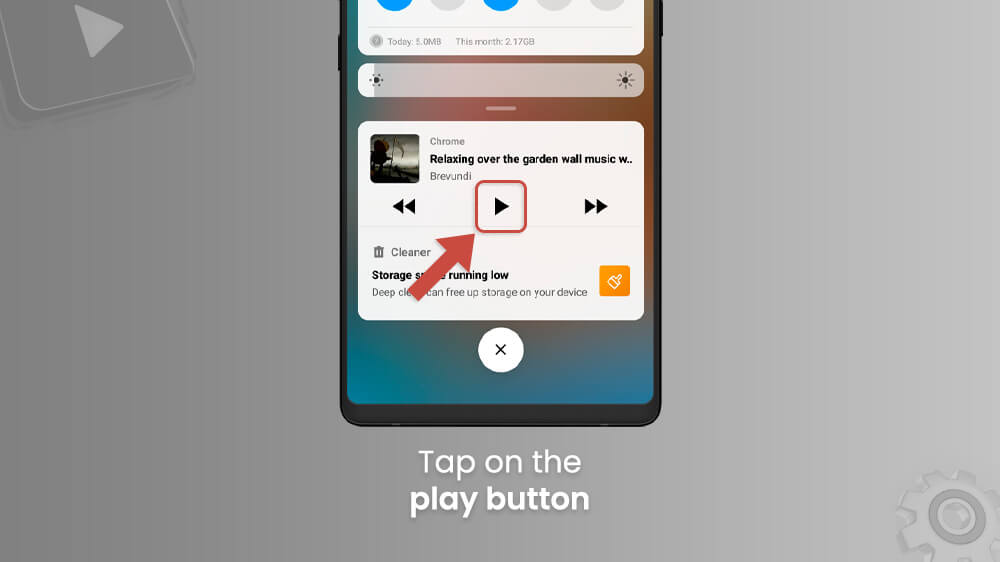
This is a great way to keep doing other activities on your phone while having your favorite song as ambient music.
If you wish to set default options in your YouTube app that will apply to every video you play, you can do so.
- Open your YouTube app and tap your Channel Picture on the top right of the screen.
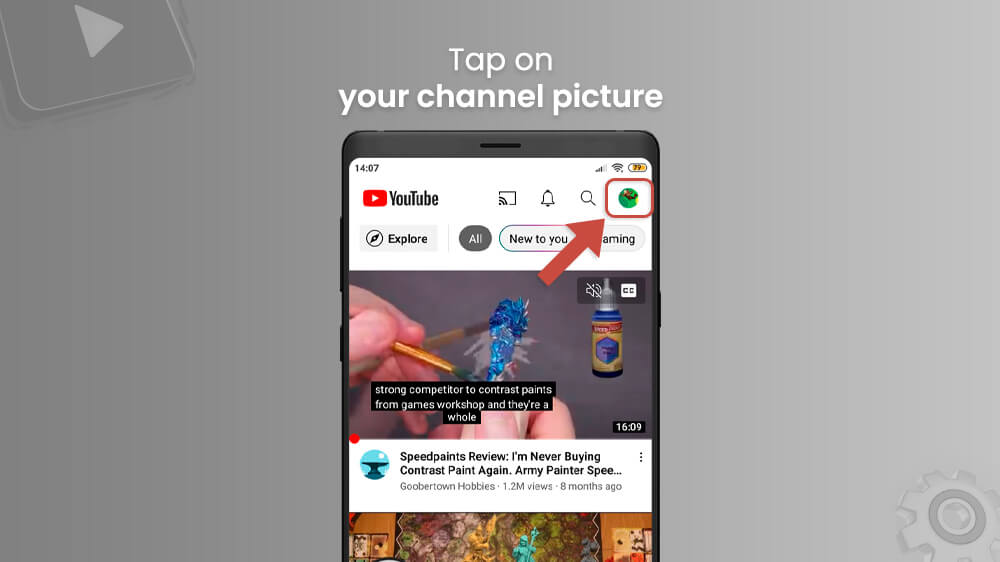
- Swipe down the following menu and hit Settings. In the Settings section, you can change various aspects of your YouTube videos permanently.
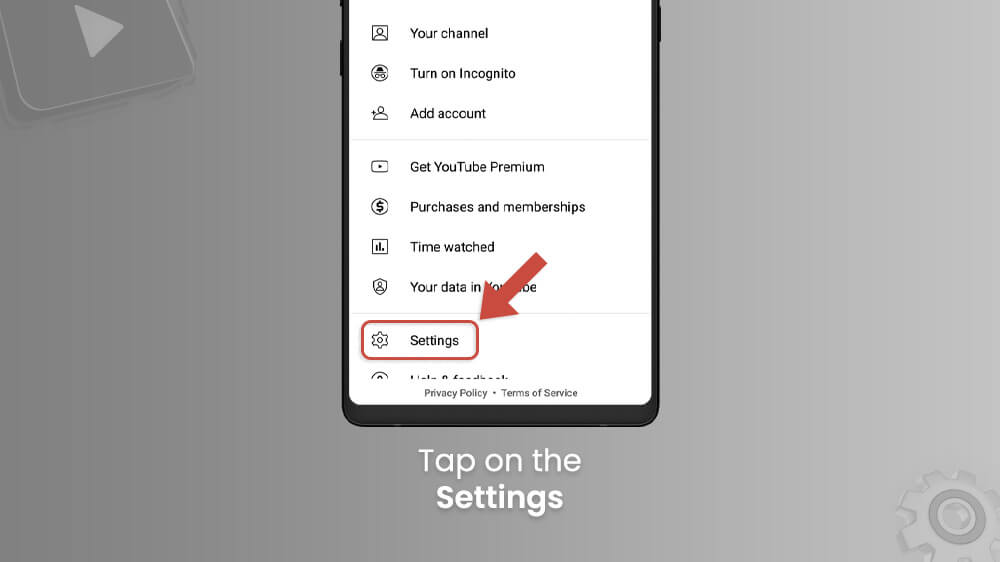
- For Autoplay select the appropriate option and tick the button on or off in the following menu.
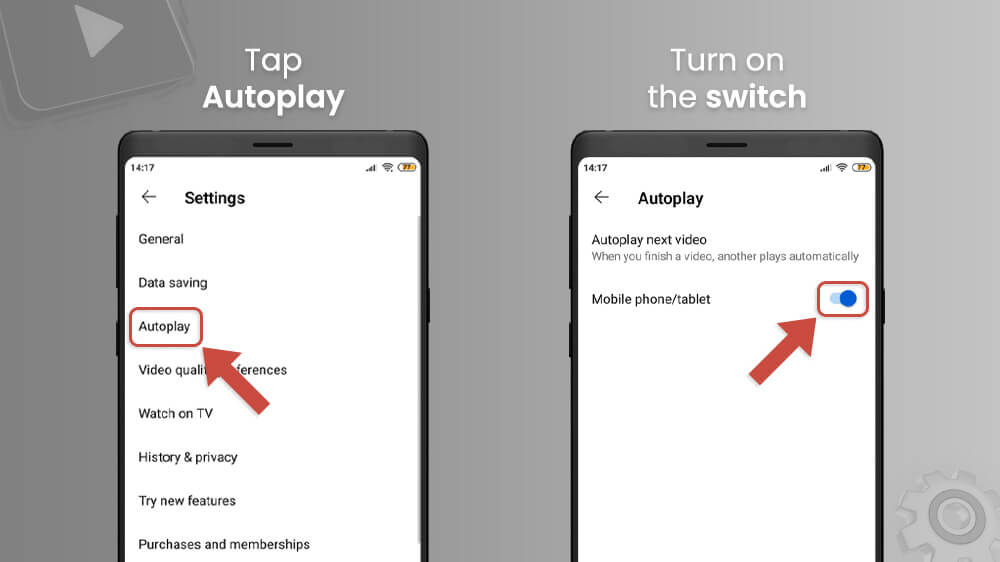
- For Video Quality open the Quality preference and choose your preferred quality.

- For close captions select the Captions option and alter Language, Text size, Caption style, and more.

- After you are done with whatever option you chose simply hit the arrow icon on the top left to return to the YouTube app home page.
We covered Autoplay, Video Quality, and Closed Captions here but you can essentially change whatever option you desire. Remember that changing settings in this way as opposed to changing settings in the video player applies to every video.
You can find shortcuts to the Settings page in the video player section. If you for example open Video Quality through the YouTube player, you can find the shortcut to permanent settings at the bottom. Simply tap the blue highlighted text. This is true for almost every video player option.
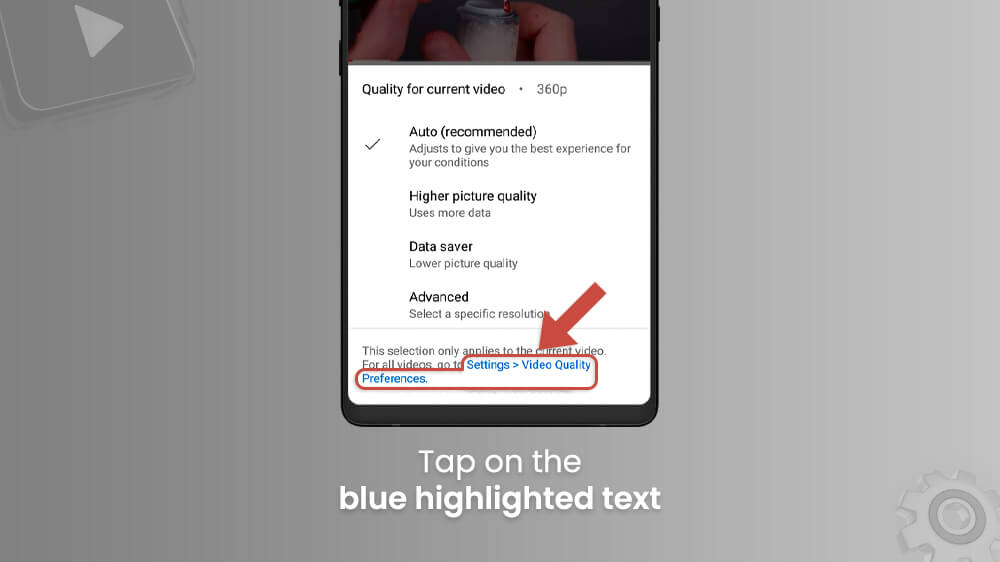
This applies to many other options as well like captions for example.
Closing Remarks
The YouTube smartphone app offers plenty of options for you to customize. The main idea of this article was to showcase them all and show you how you can make temporary changes and permanent ones. If you alter the settings during a video they simply apply to that video. However, if you visit the YouTube Settings section from the homepage you can make permanent changes here.
Test things out for yourself and see what works for you. Remember, you can always change your YouTube settings around whenever you feel like it to suit your current needs.
