The YouTube Studio app is a great way to supervise and manage your YouTube channel. Previously, we showed you how to change YouTube video settings from the user’s perspective, today it’s all about the creator side.
If you were wondering how to use YouTube Studio, it is all about browsing through your channel info through the Dashboard and managing video settings, playlists, comments, and more. It is a highly convenient and accessible way to edit your YouTube channel via your smartphone from anywhere.
Let us take a detailed look at what is YouTube Studio, how to use YouTube Studio, and its various features.
Table of Contents:
YouTube Studio is an application for your smartphone where you can manage your video creations, interact with your audience, see your subscribers, and grow your channel. Once you open your YouTube studio app you will see various sections displayed at the bottom of the screen. Each section will help you manage your content in some way. Let us start with the Dashboard section and then move on to the other sections in detail.
This is a page where you have a detailed overview of everything happening on your channel.
First, you will see your list of views, watch time over the past month, the latest content you published, and the latest comments.
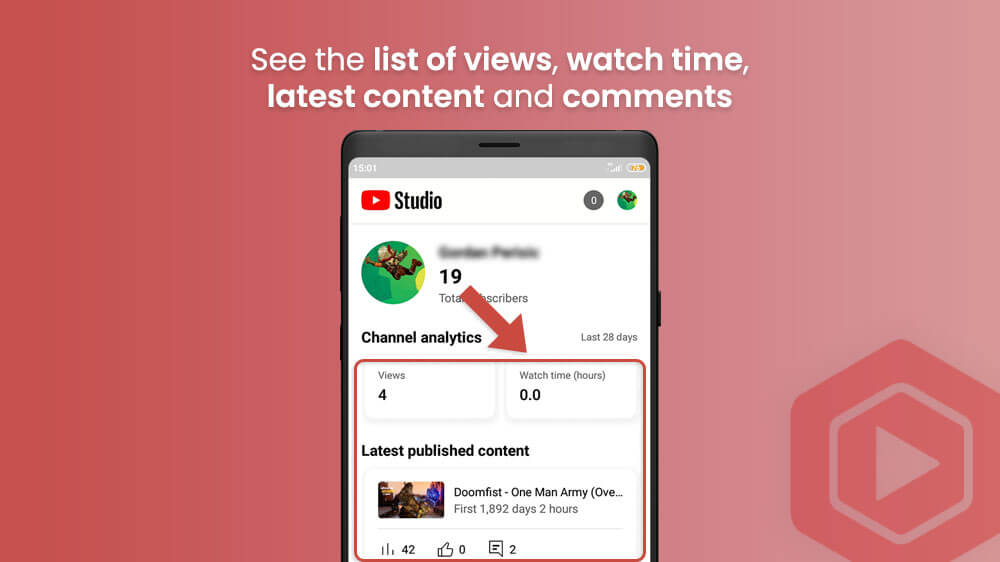
For video info, tap a video from the list to access information about a specific video.
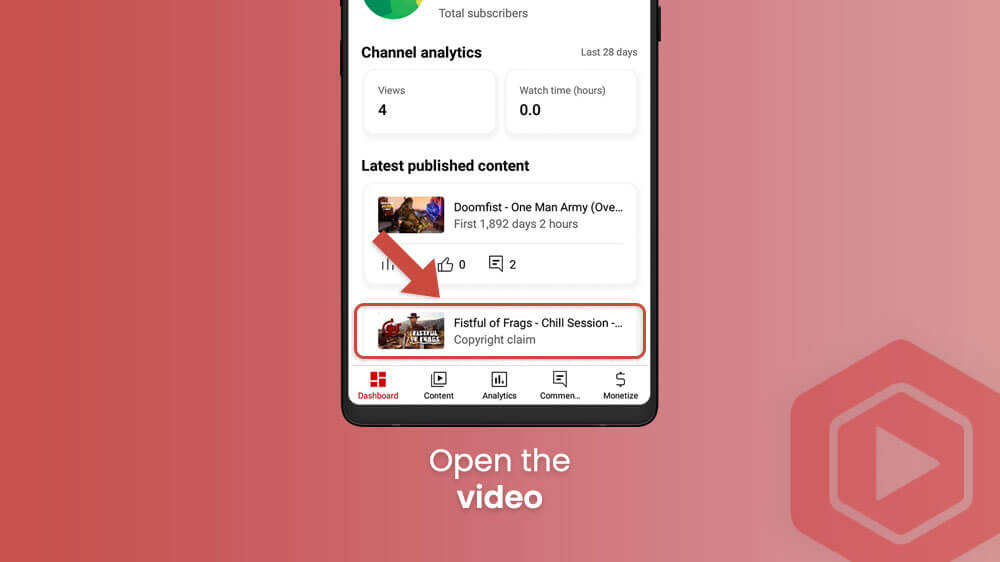
Once you have a video opened you can tap the pencil icon in the top right to edit the settings for that video. We will cover this section in more detail later. Additionally, you can share the video by tapping the Share arrow icon in the top right or view it on YouTube by tapping the button next to it.

Below, you can see other information about the video like analytics and comments. Tap on the View More button below the analytics or comments for a closer look at the appropriate section.
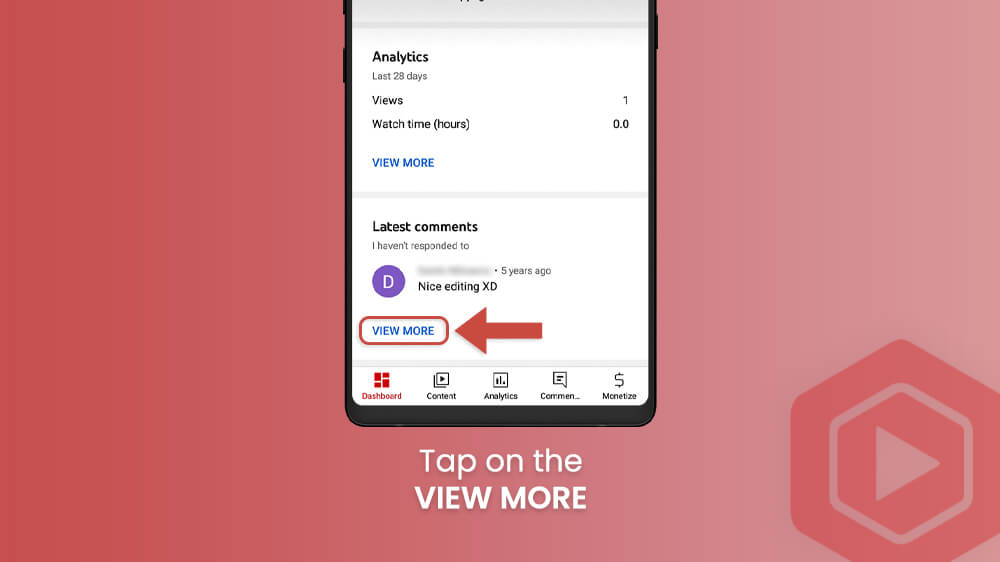
For comment info, tap on a comment to get a more detailed view.
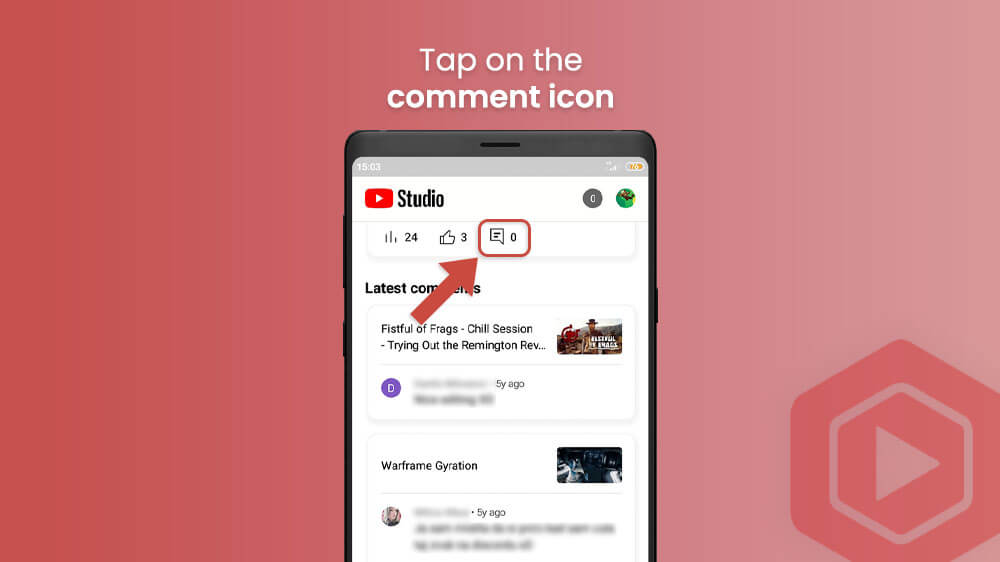
Here you will see details like likes, dislikes, replies, and whether you marked the comment with a heart symbol.
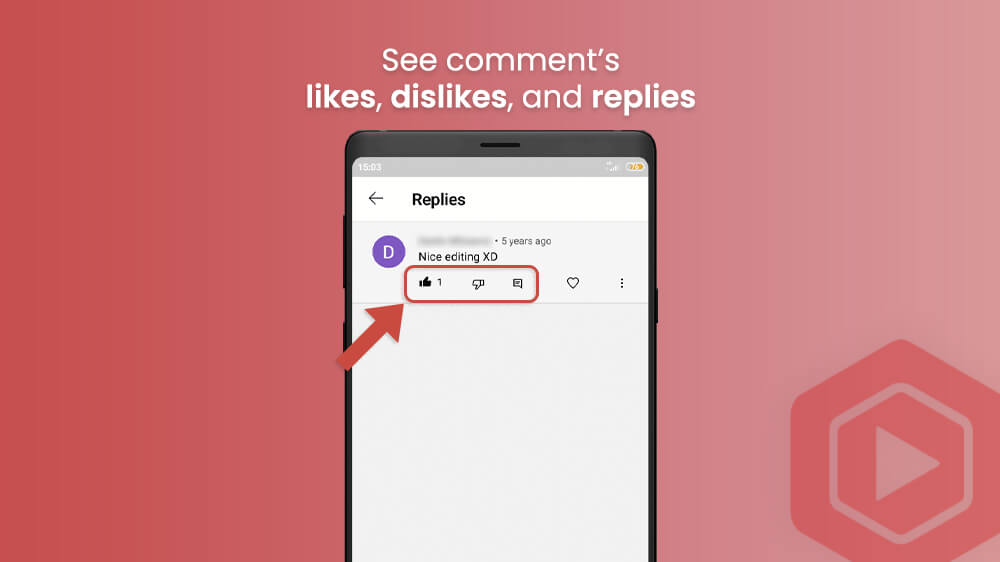
Now, let us move to each section of the YouTube Studio in detail.
You can edit various account settings in the YouTube studio. To do this, tap your profile picture in the top right.
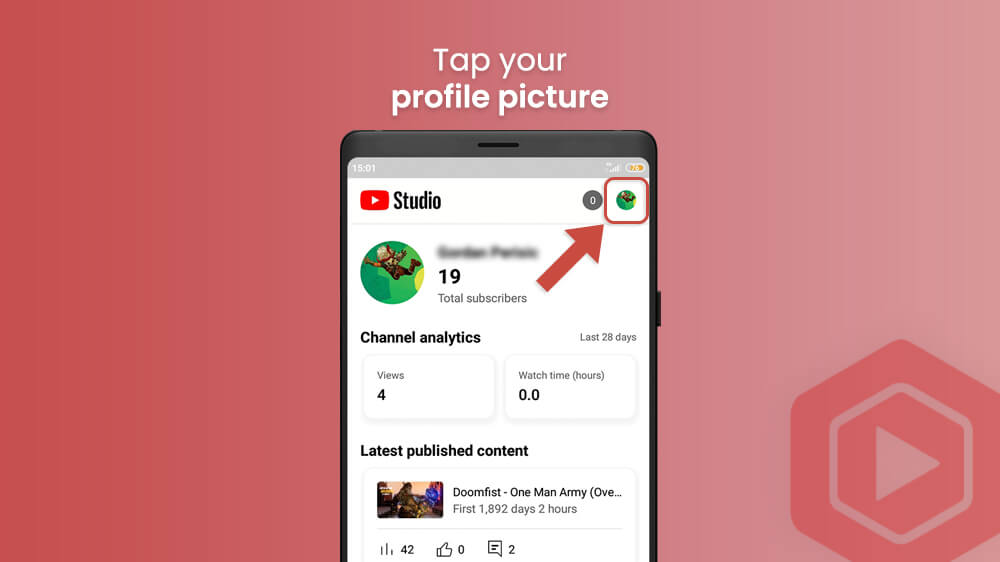
A list of available options will pop up and you can select what you need. You can change your channel visuals, change your YouTube channel name, turn on the dark theme for the studio, and much more.
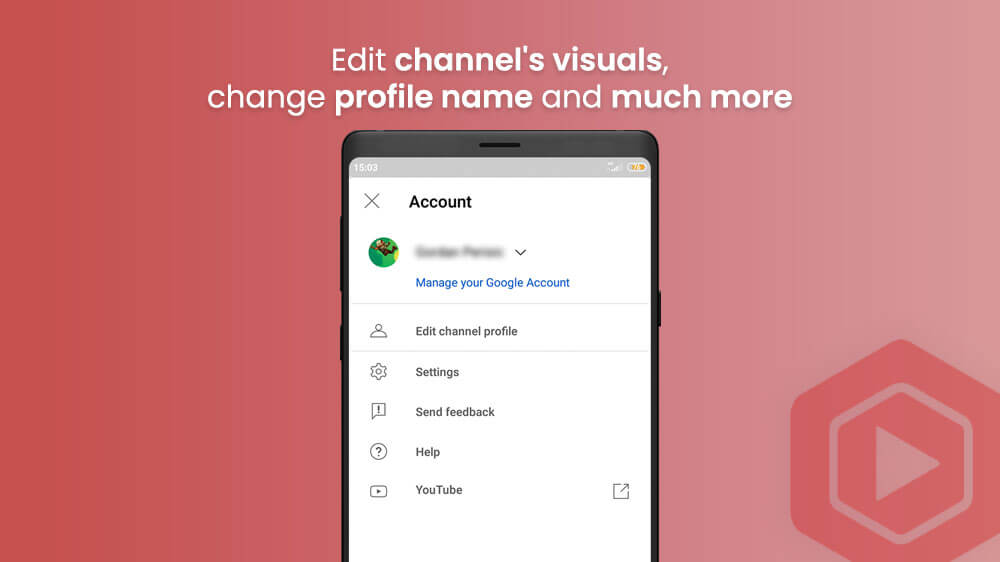
- Tap on the Edit channel profile option to change your banner, channel picture, and description.
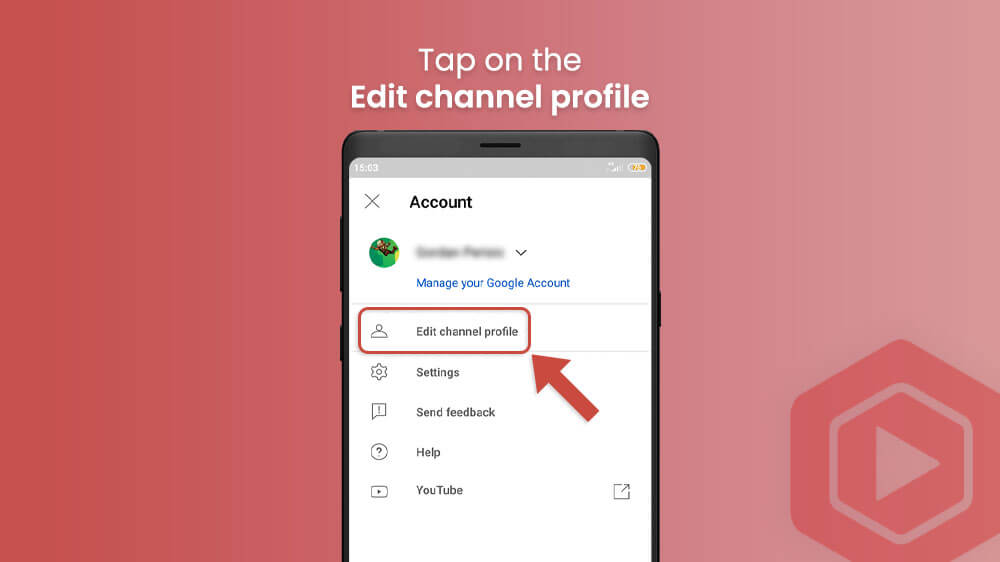
- If you were wondering how to change your YouTube channel name tap on the pencil icon next to your name and input a new one.
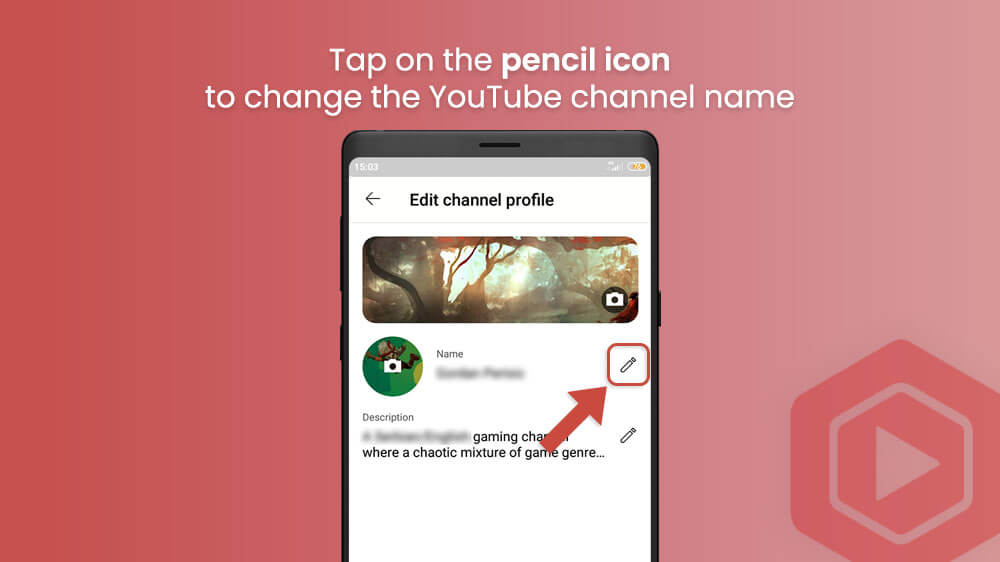
- For changing your banner and profile picture tap on the appropriate camera icons and select a new picture from your gallery or take a photo.
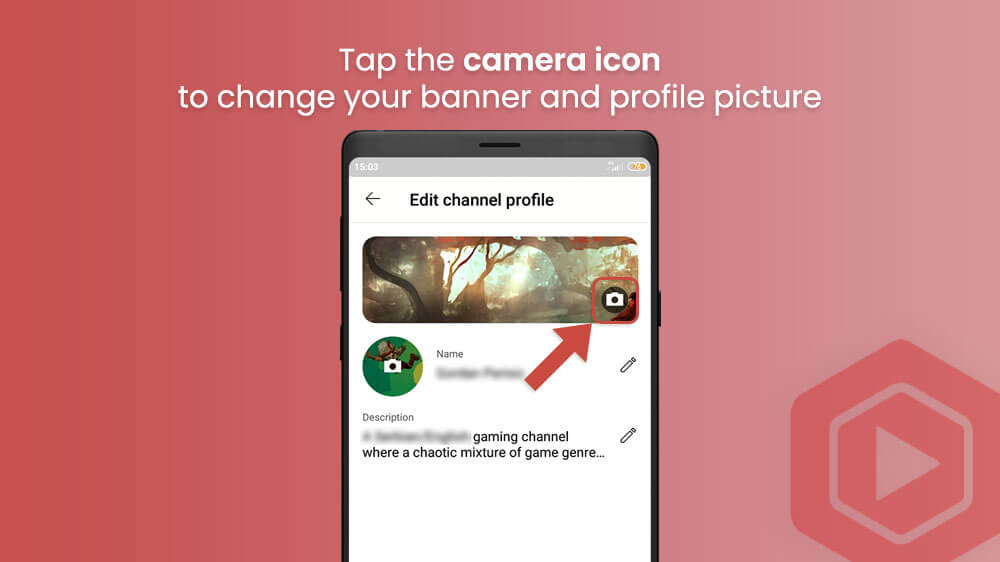
- To change your YouTube channel description, tap on the pencil icon to the right of the description box and input a new one.
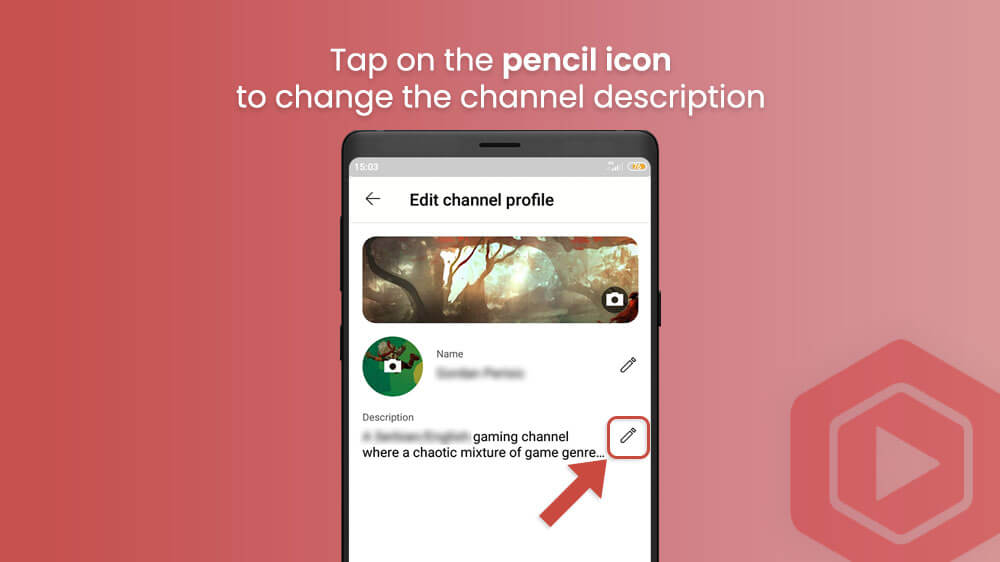
- Tap on the Settings option to open a menu where you can switch on the Dark theme, manage notifications, and currency.
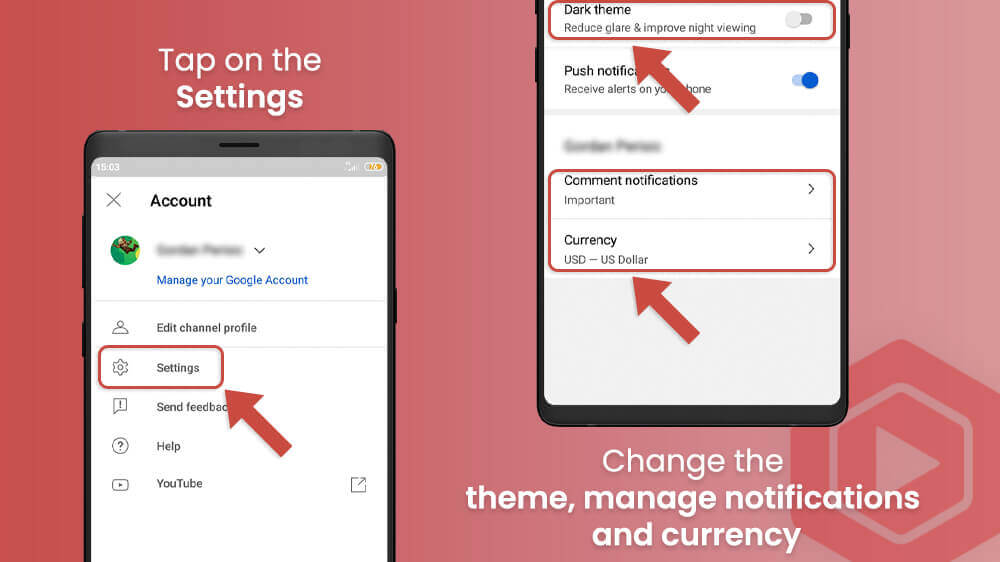
- Open the YouTube video app by tapping the YouTube option at the bottom.
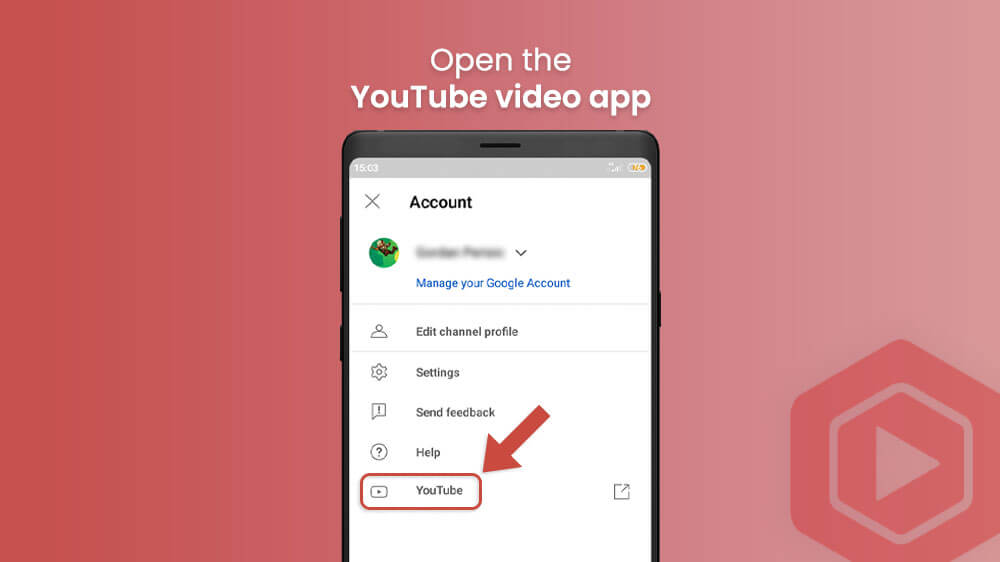
- Navigate back whenever you need to by tapping either the arrow or the X icon in the top left.
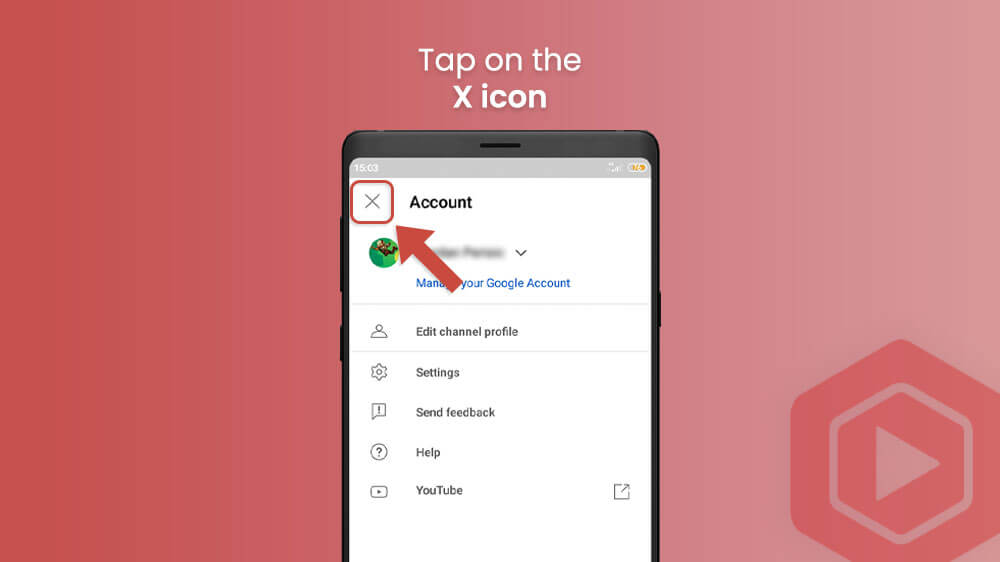
Next up, from any section, you can always see your Notifications on the top right of the screen. Tap on them to review each one.
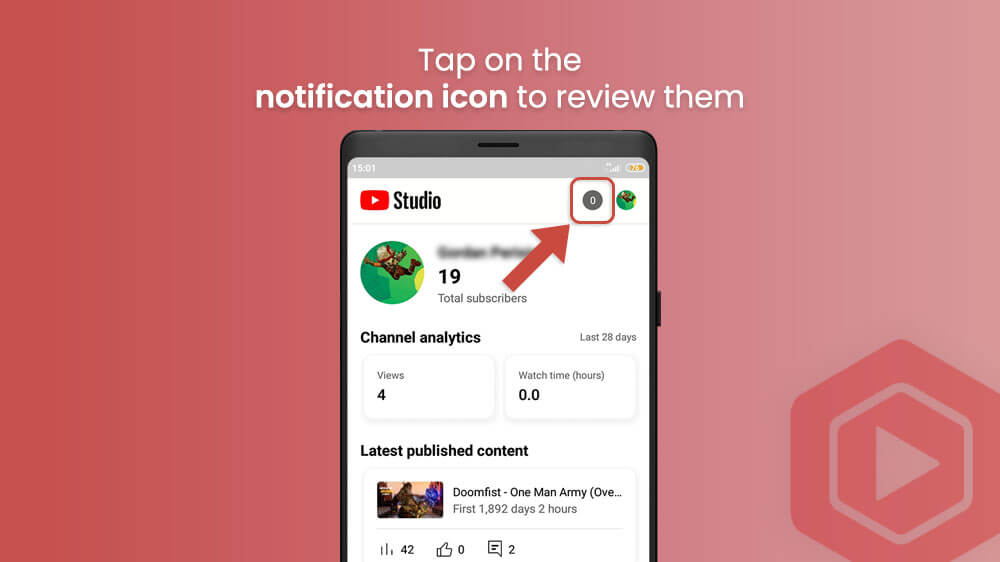
Now let us see how you can edit your YouTube video settings.
To edit settings for videos, go to the Content section on your toolbar at the bottom.
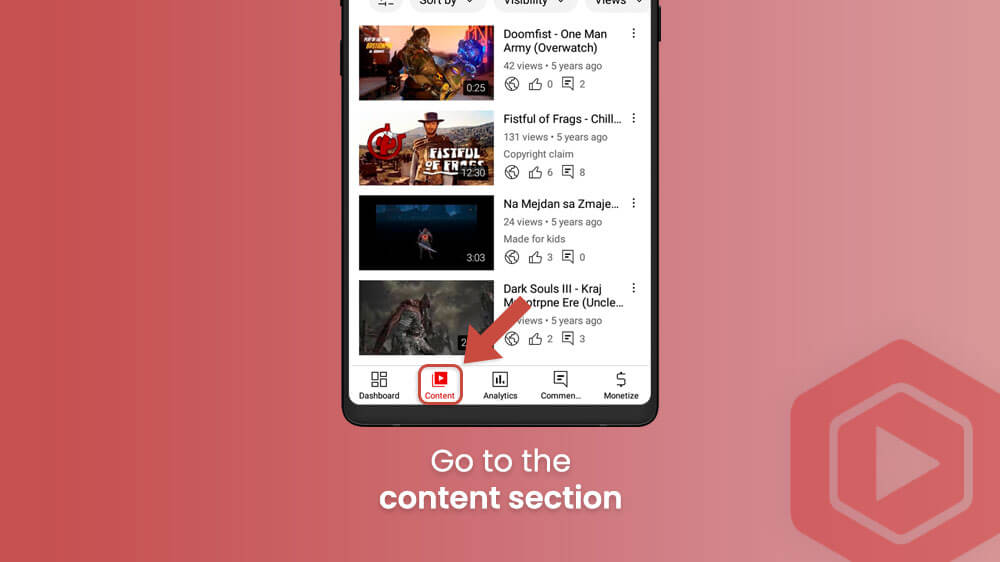
A list of all your content will open up where you can manage your videos, YouTube Shorts, live videos, and playlists.

Filter videos by various categories like views, upload time, visibility, and more by tapping on the appropriate sorting category.
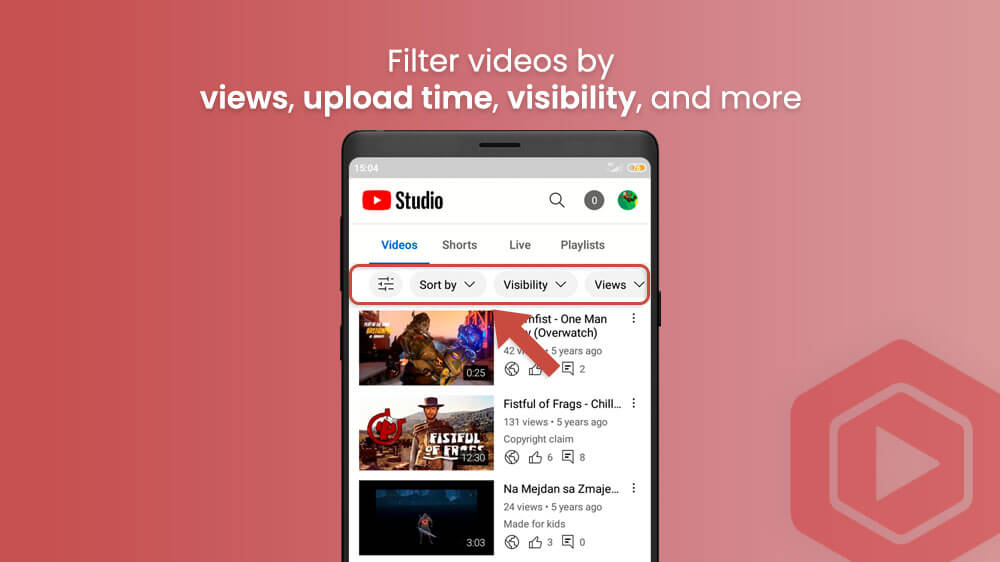
To edit YouTube video settings, follow this guide.
- First, tap on the video you want to edit from the list.
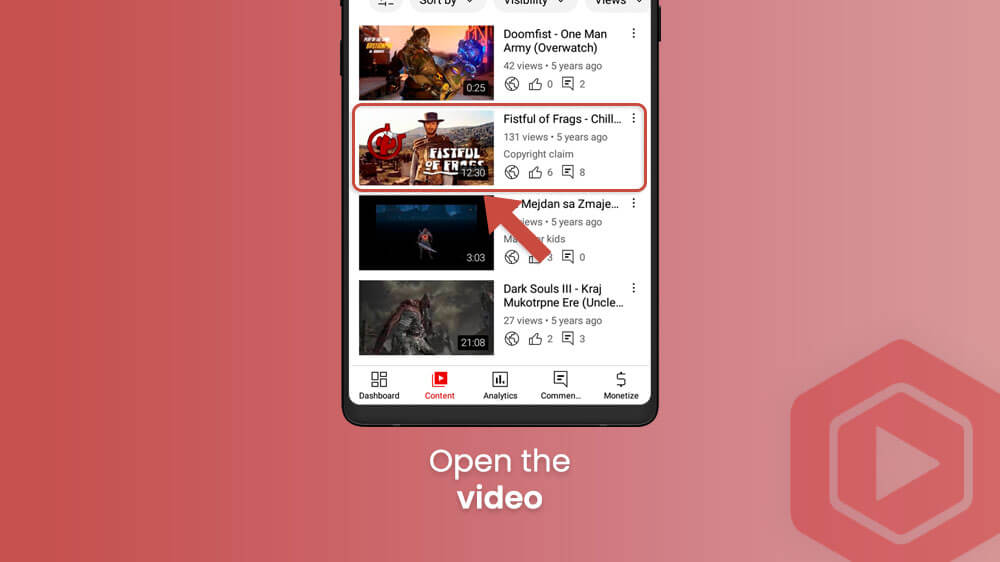
- Then, select the pencil icon in the top right.
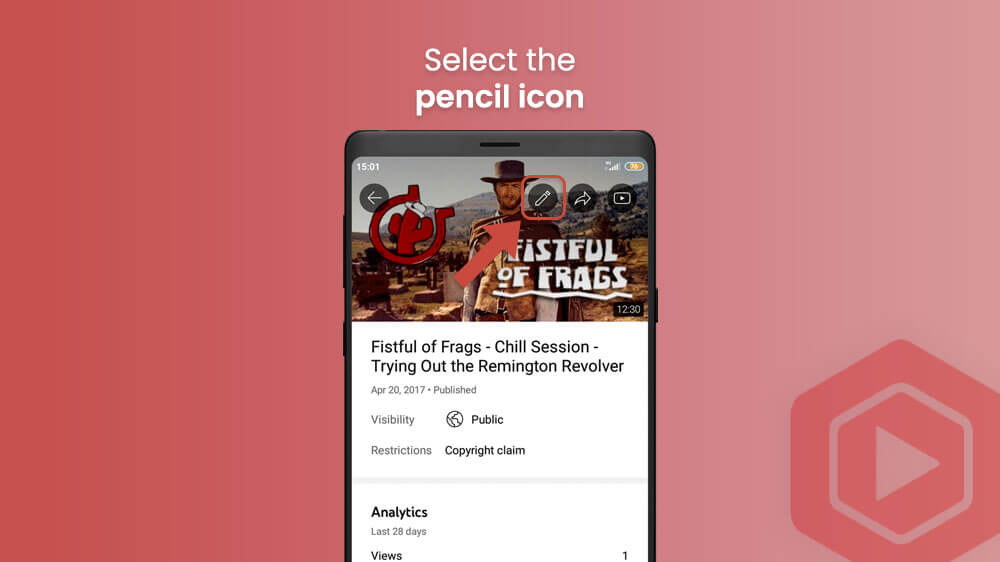
- You can now edit the video thumbnail by tapping on the pencil icon in the top left of the thumbnail.
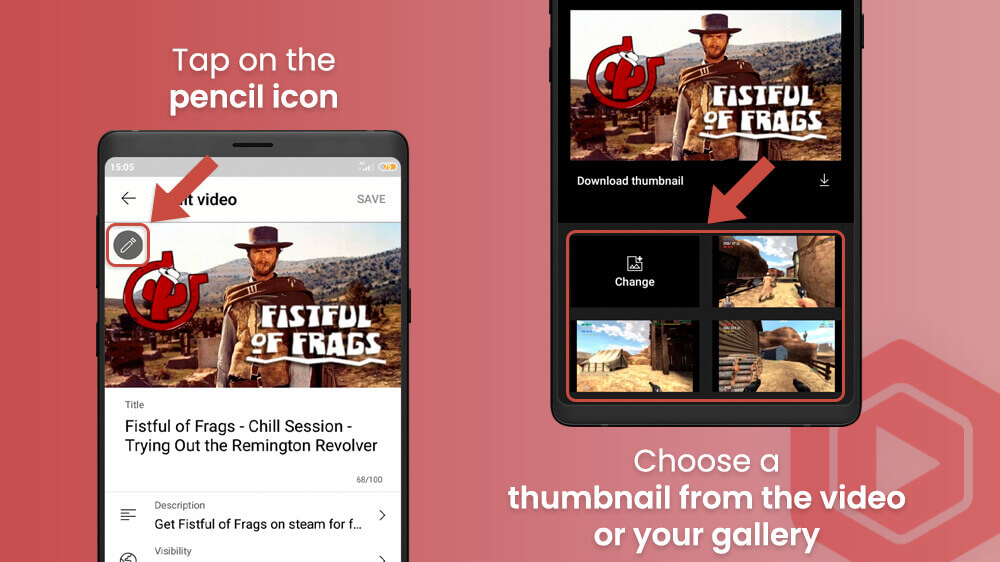
- Change the title of the video.
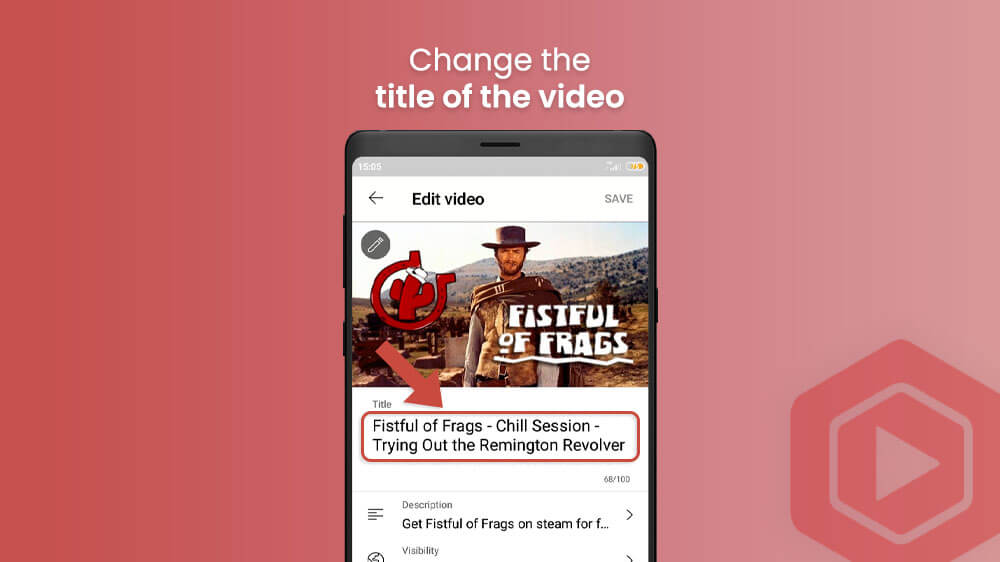
- Change the video description.
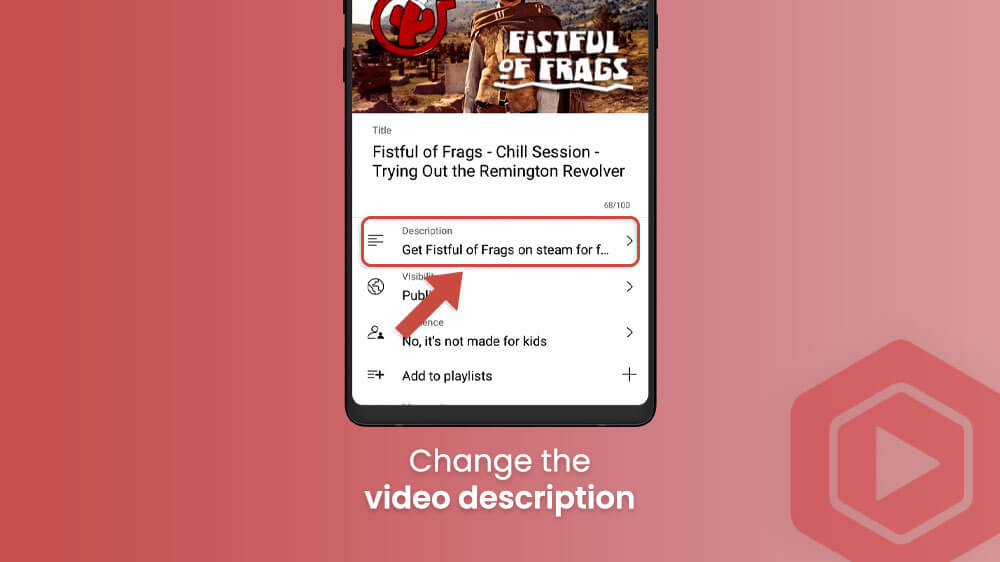
- Change visibility.
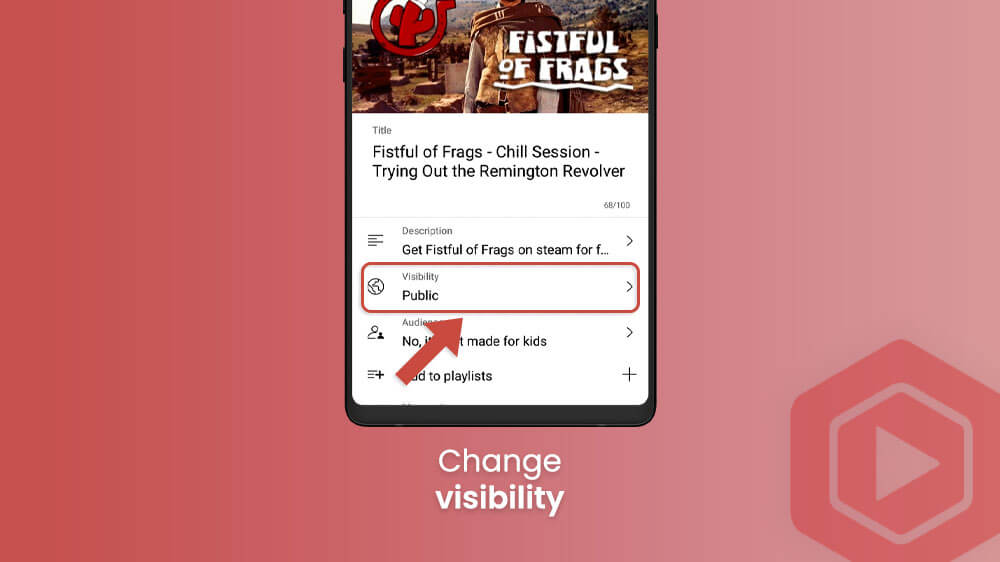
- Change the audience.
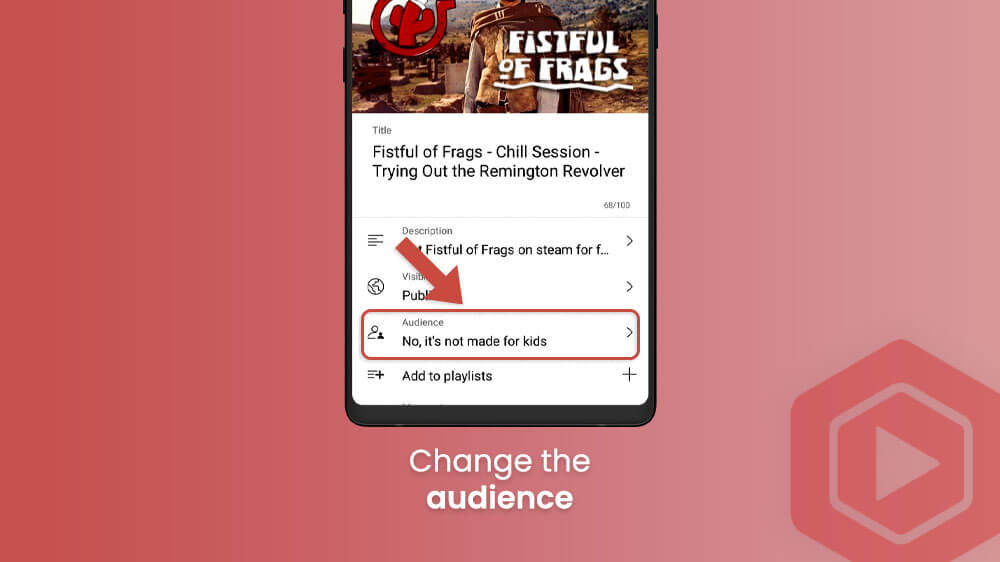
- Add the video to a playlist.
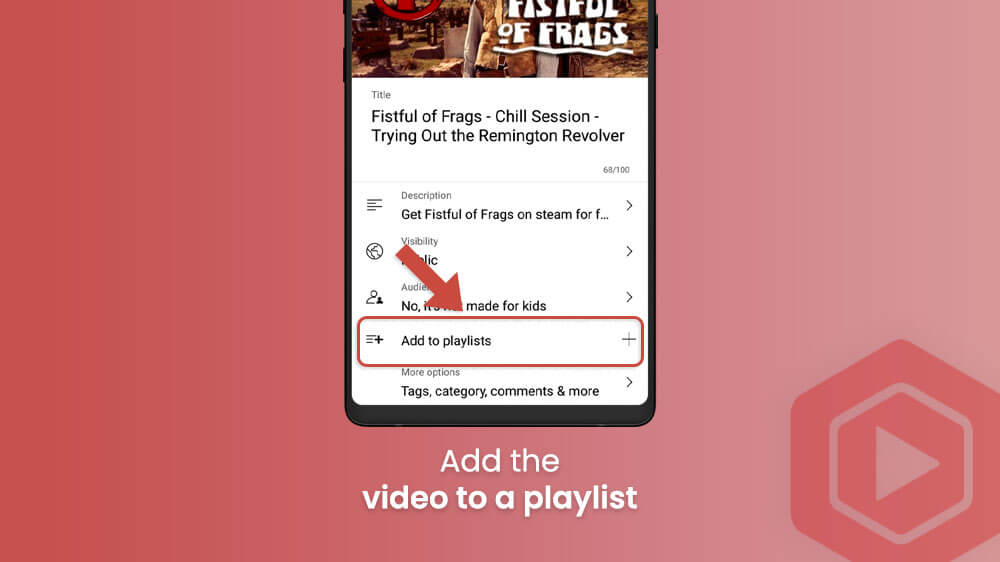
- Additionally, you can access extra features by tapping on the More options button at the bottom.
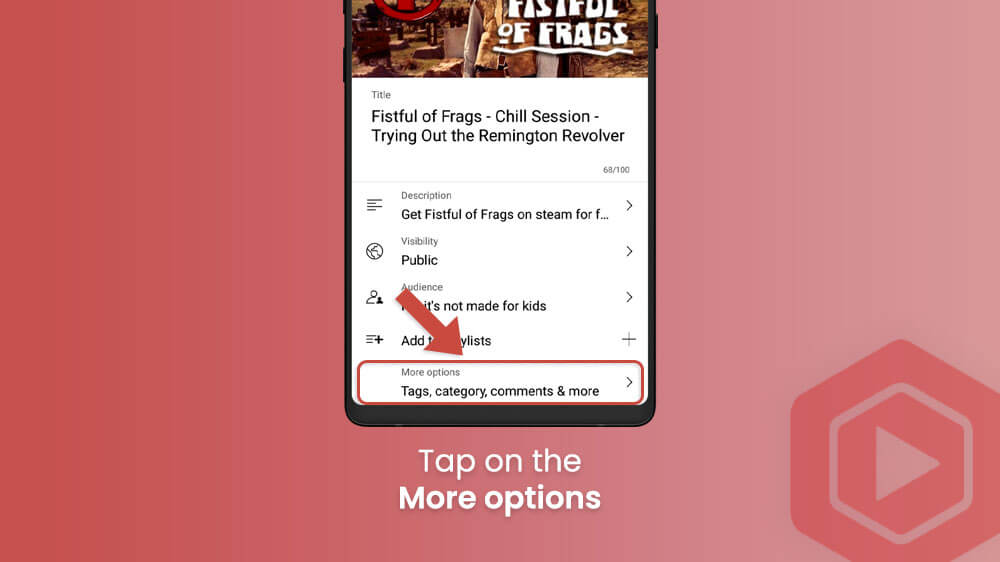
- Here you can add or remove tags.
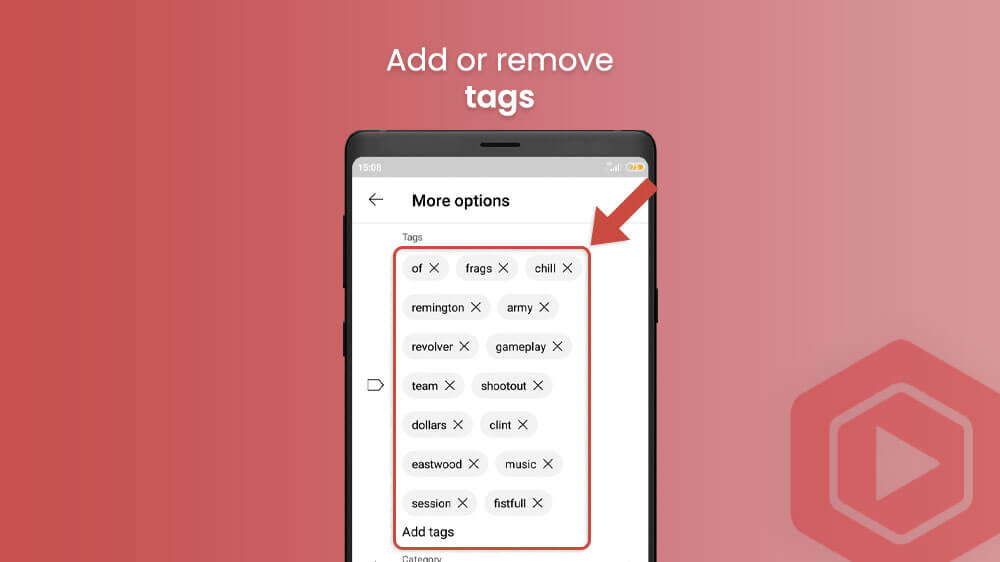
- Change a video category.
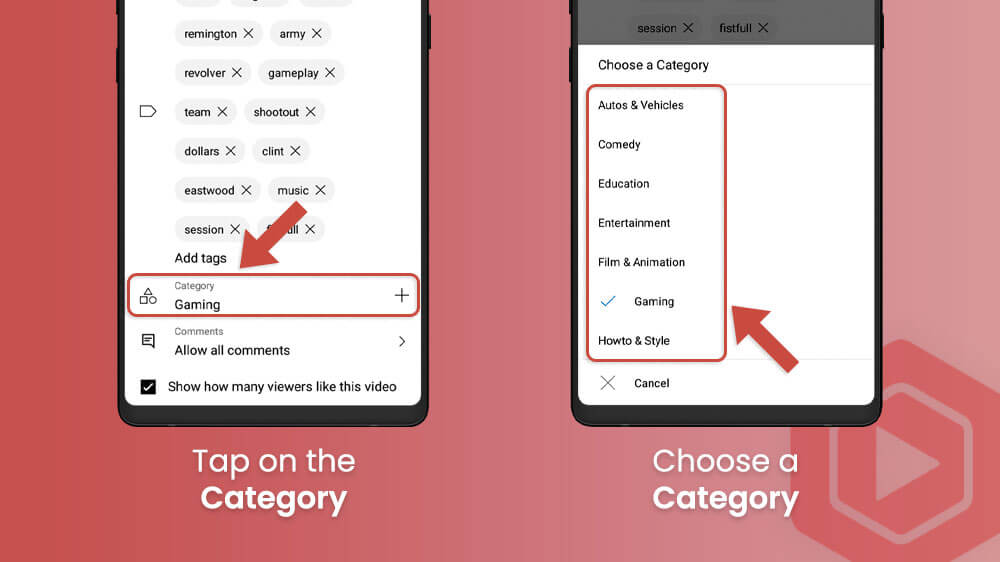
- You can also change the comment options.
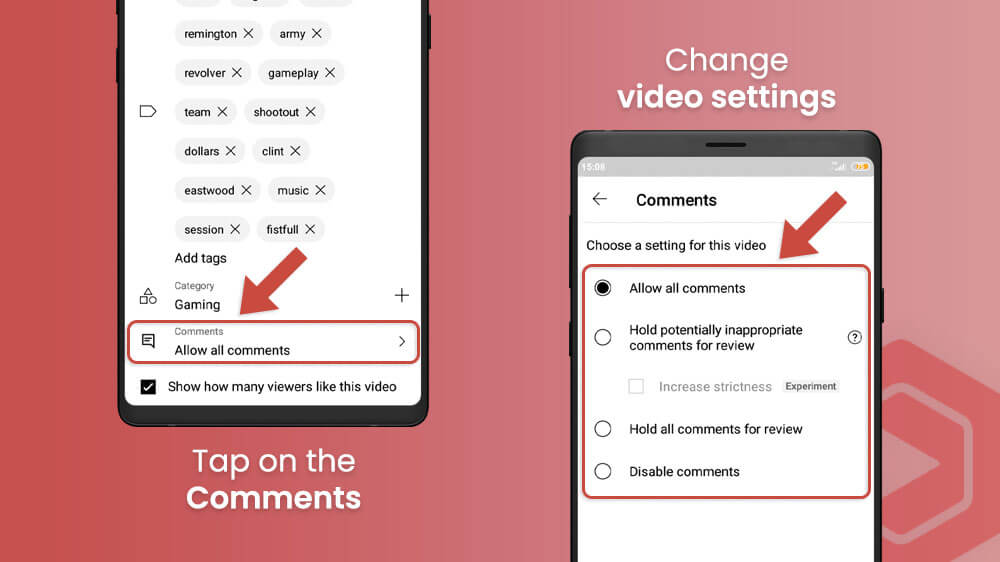
- Finally, if you were curious about how to delete a YouTube video you can tap the Delete button at the bottom.
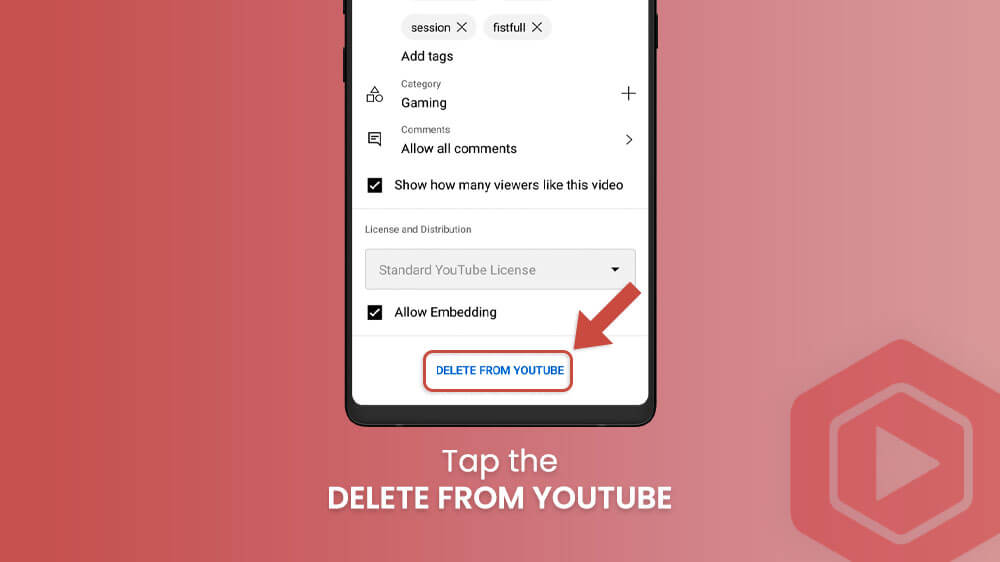
Furthermore, if you were wondering how to edit a YouTube playlist, you can also do that in the Content section.
- Tap on the Content section in the toolbar at the bottom.
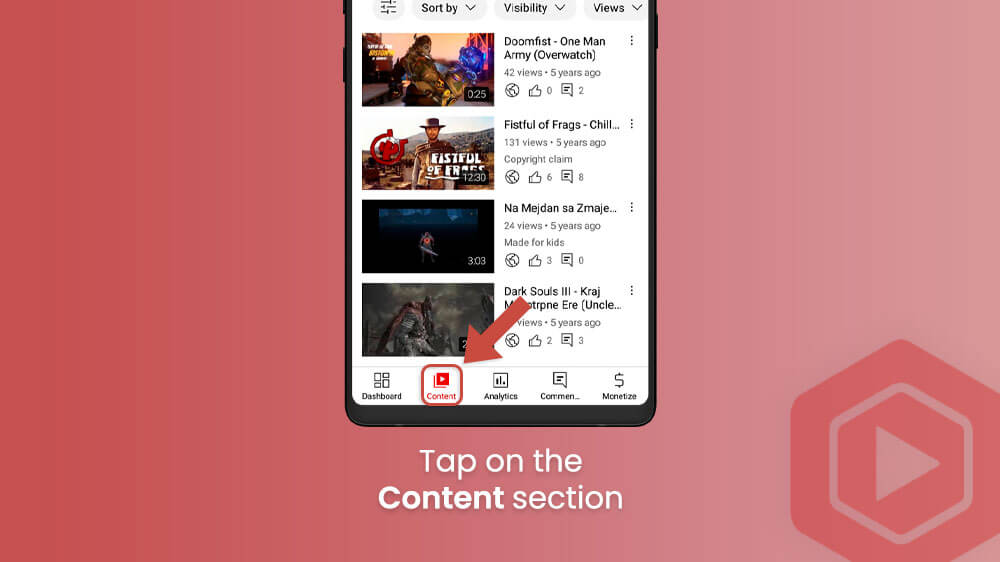
- Select Playlists.
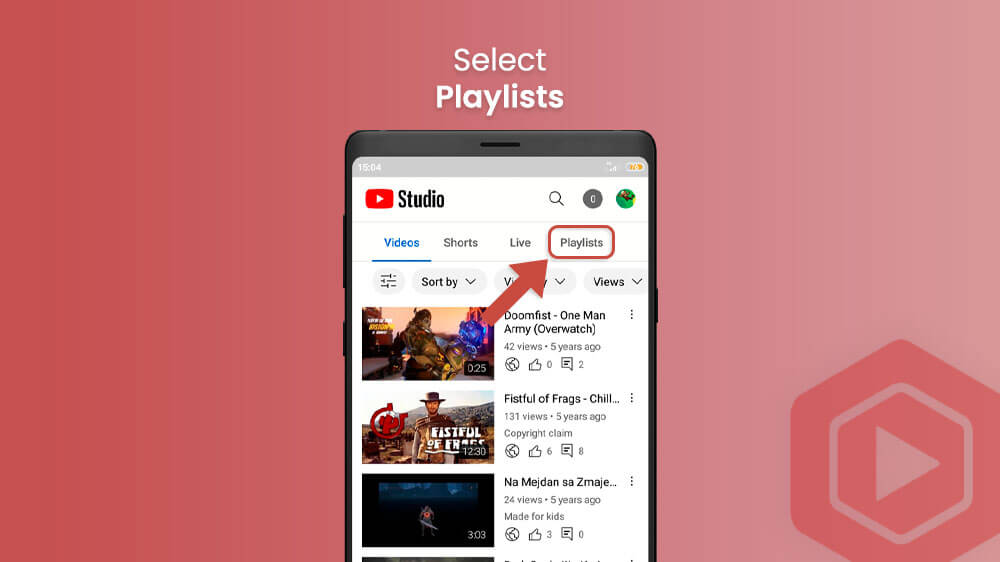
- To edit a YouTube playlist, choose one from the list.
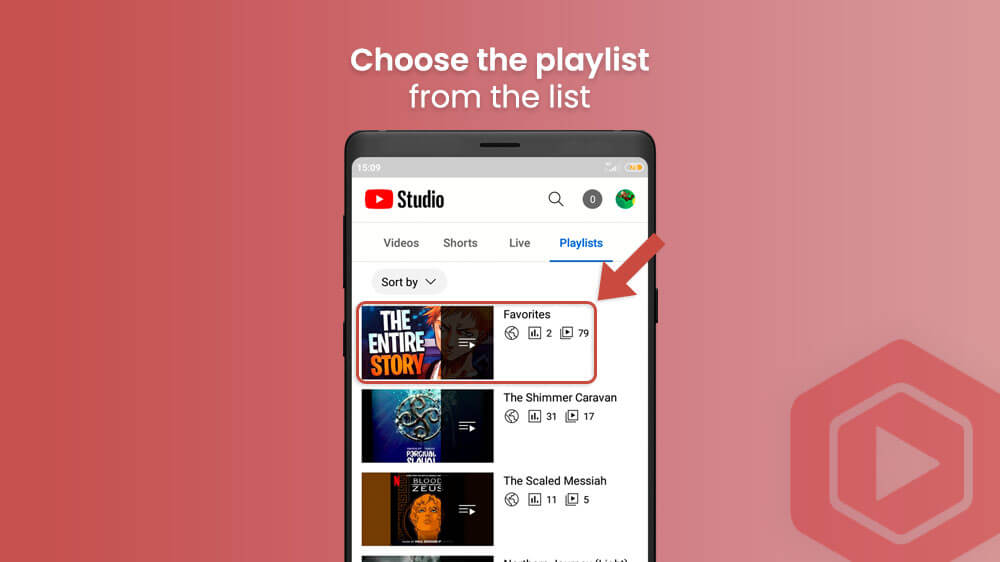
- Tap on the pencil icon at the top right.
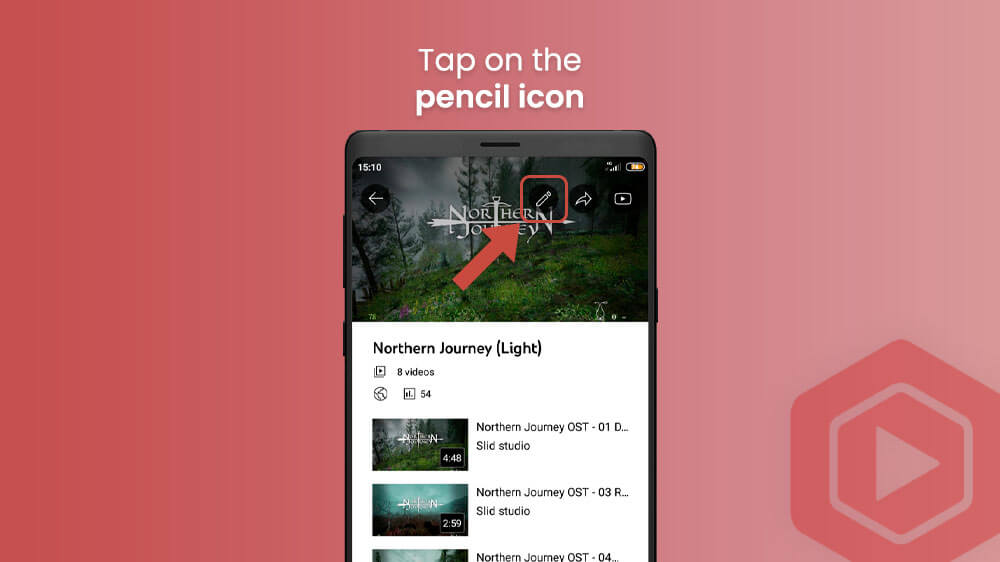
- Here you can change the name of the playlist or change the description.
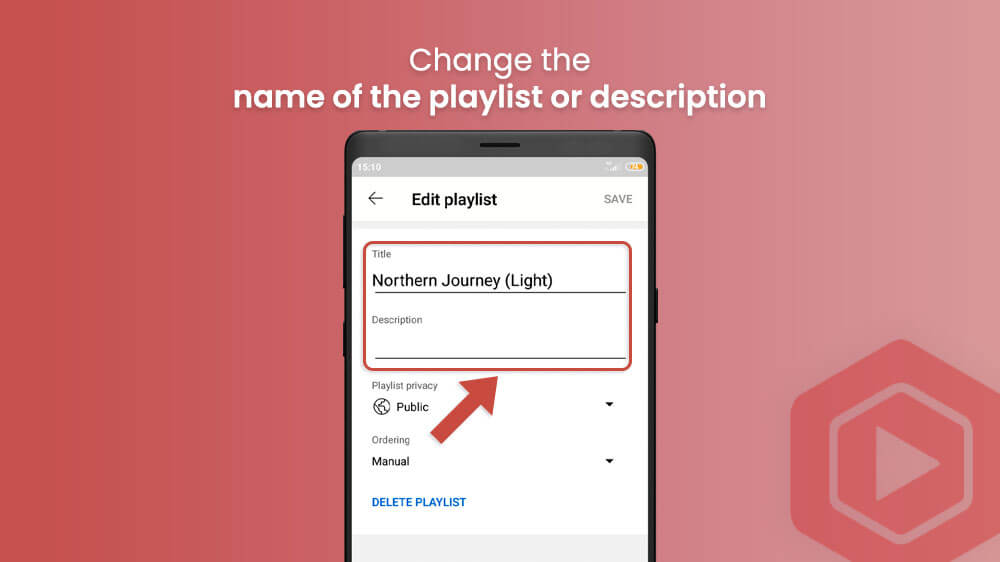
- Also, you can change the privacy settings or change how your playlist is sorted.
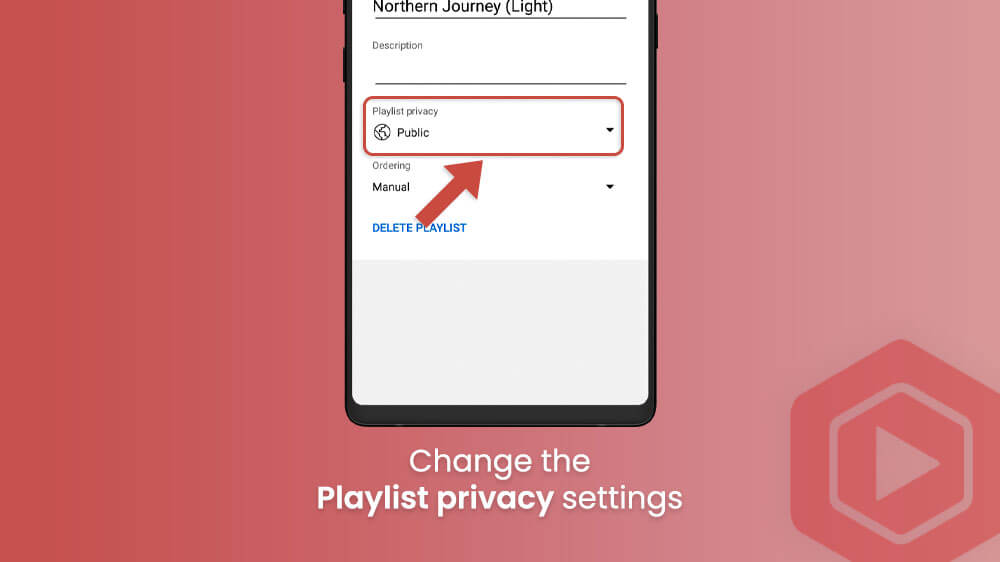
- Delete your playlist by tapping the button at the bottom.
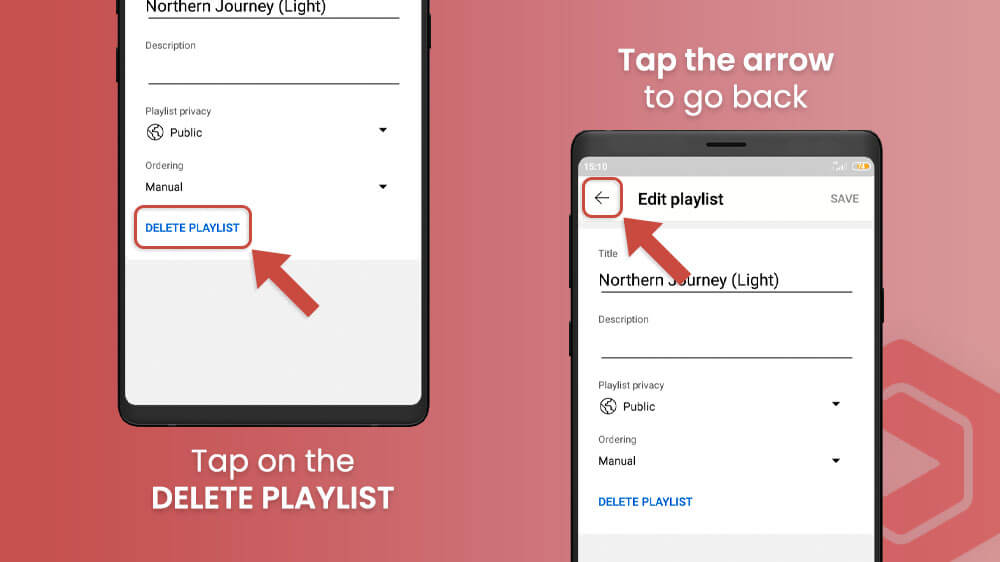
At any point, you can navigate back to a previous menu by tapping on the arrow key in the top left.
To the right of the Content section in the toolbar is Analytics. Here you can review visits to your channel as well as the view count for your videos. The Overview tab offers how many views and subscribers and how much watch time your videos have earned you in the past month.
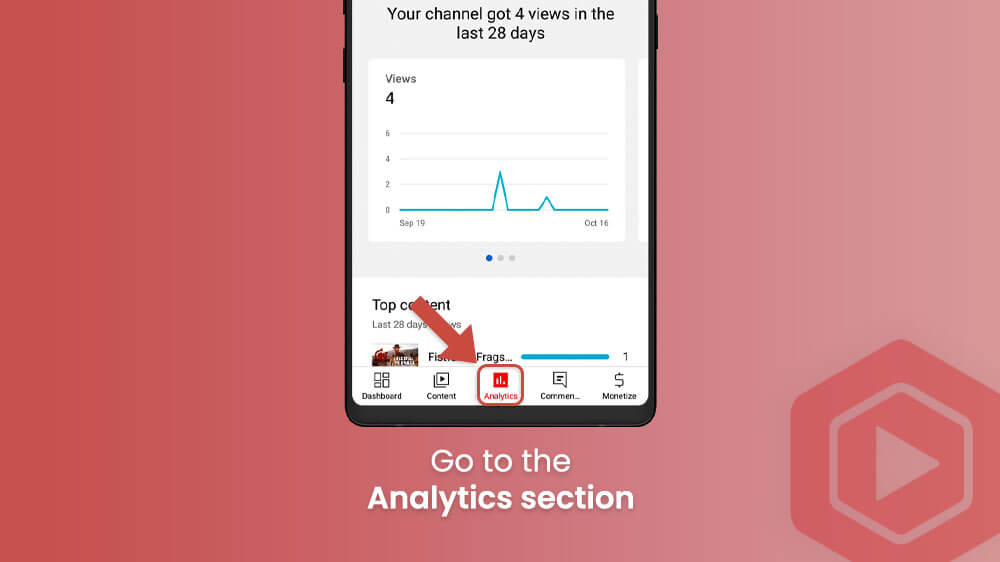
At the bottom of the screen, you can also find a list of the most popular content you created so far.
Switch to the Content and Audience tabs on the top by tapping them.
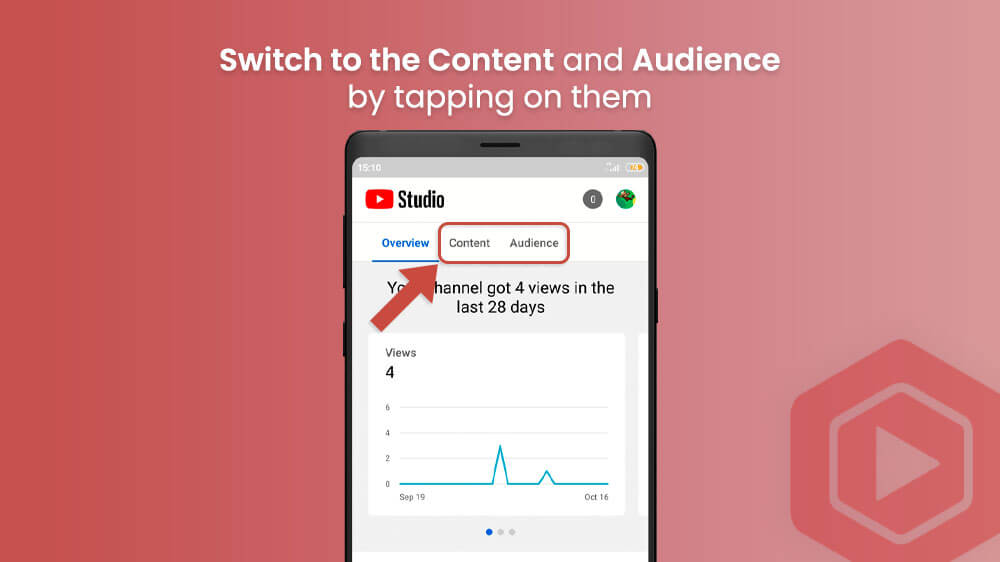
In these two sections, you can see various useful information like how your viewers found your content or the demographic of your audience.
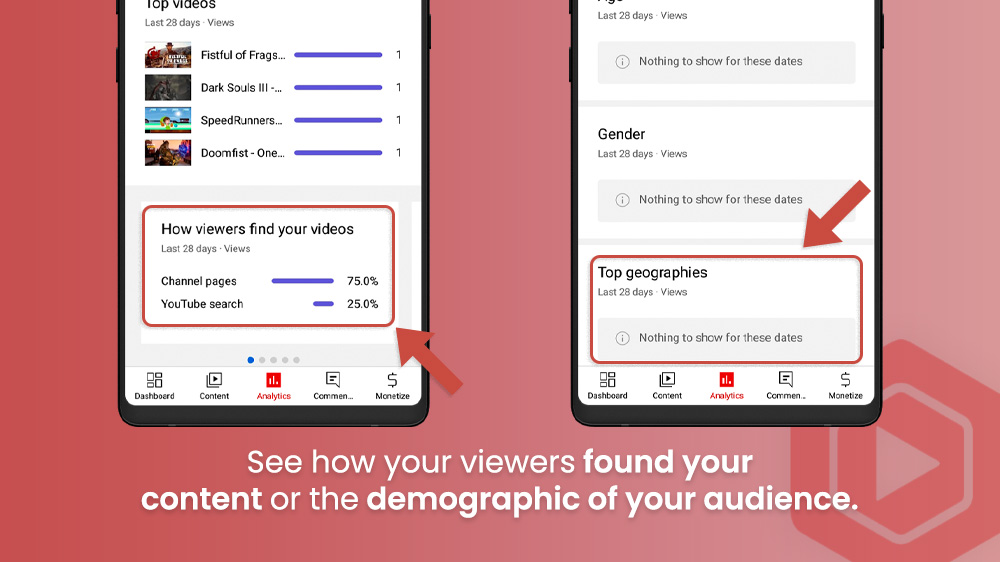
For both sections simply slide the screen down with your finger to cycle through interesting channel information.
You can also manage all the comments people leave on your YouTube videos and interact more thoroughly with your audience. To do this, tap on the Comments section on your toolbar next to Analytics.
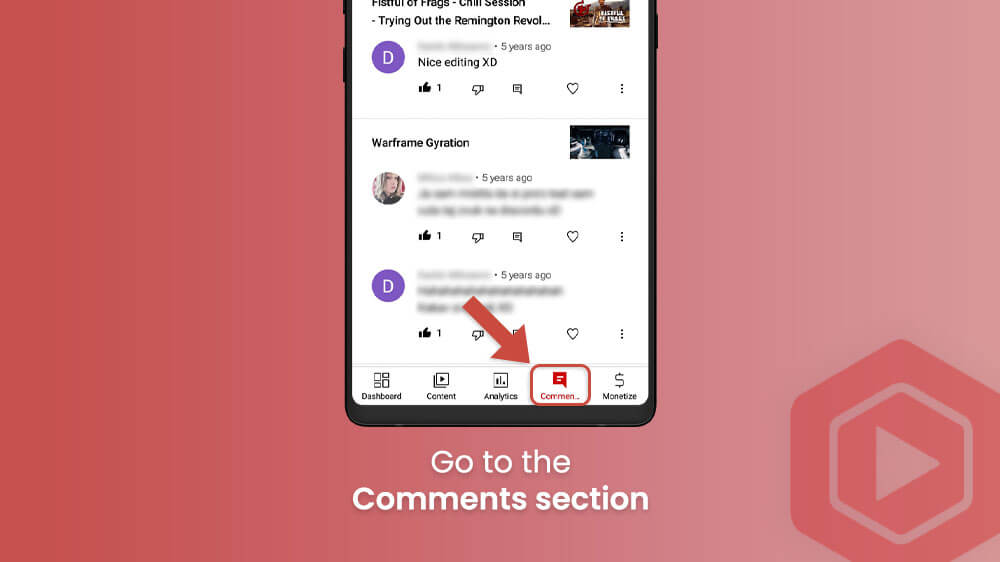
A list of all your comments will open up which you can sort by selecting the Filter option on the top left.
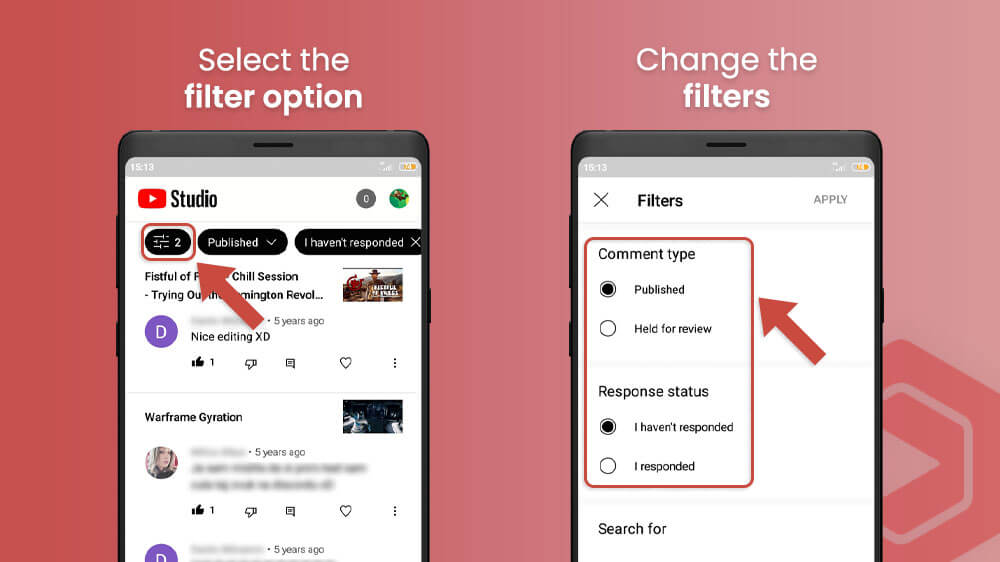
From here, you can tap on the little Text icon below the comment to reply to it.
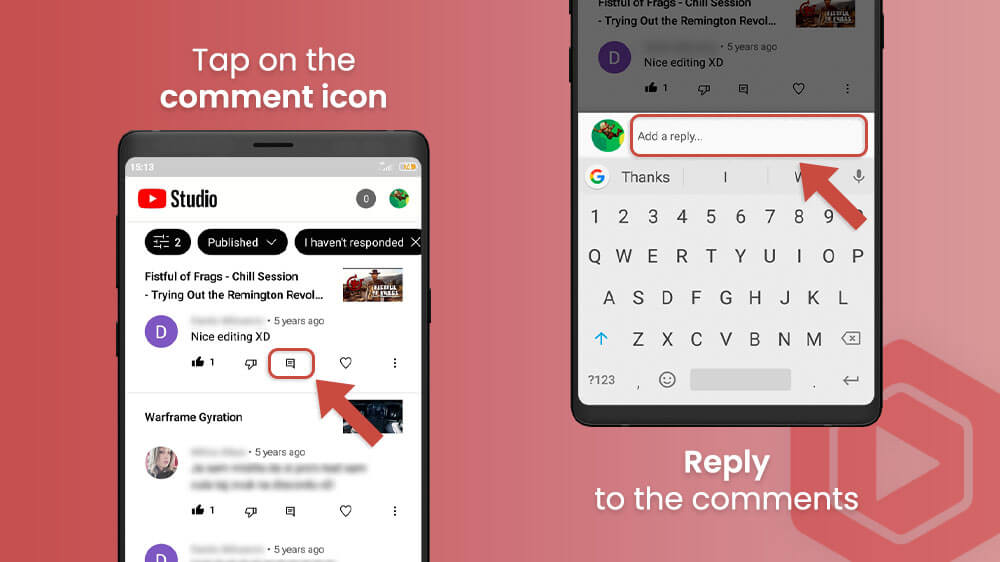
Furthermore, you can tap each comment for every video to see more options.
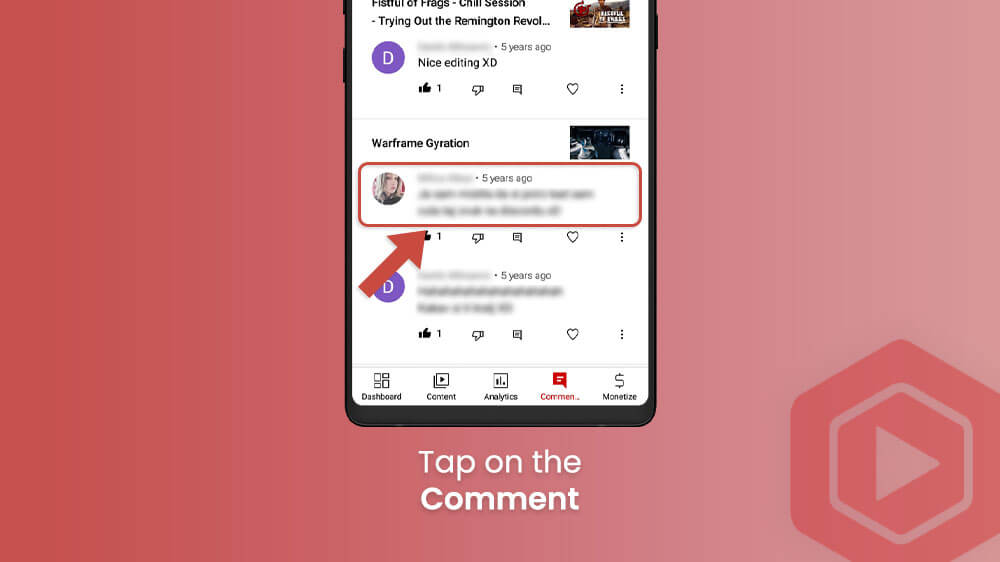
Once you have selected a comment here you will be able to see its likes, dislikes, and replies.
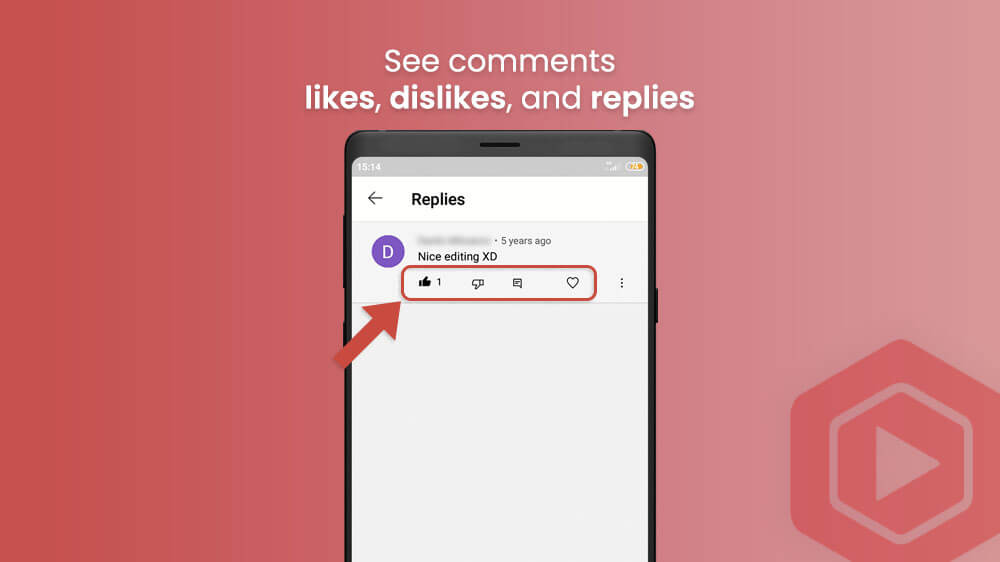
Additionally, you can tap on the three vertical dots to the right of the comment.
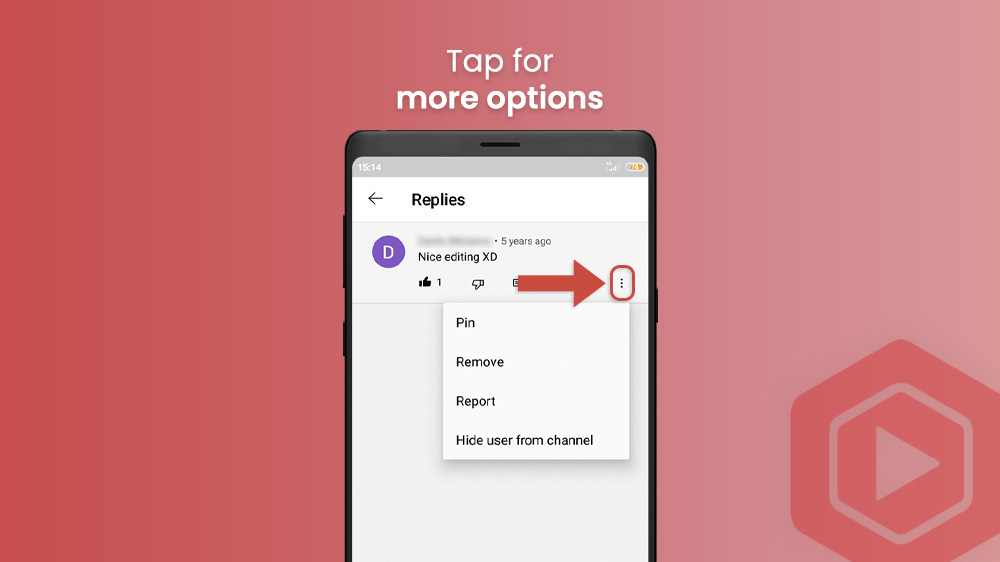
Here you can pin the comment on a video, remove it, report it, or hide your channel from the user who left the comment.
The final section for the YouTube studio app is the Monetize tab which you can select on the bottom right.
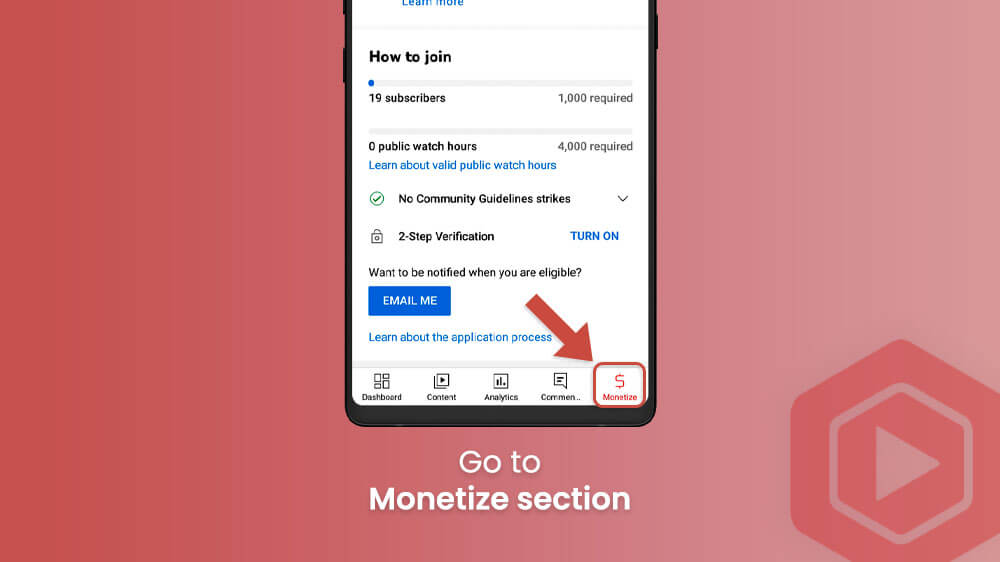
Here you will be able to see, review, and manage your YouTube partnership program if you are eligible. A detailed list of revenues sorted by video can be seen here.
However, if your videos are not monetized yet, you will be able to see details on how to achieve a YouTube partnership. Progress on your eligibility will be displayed at the bottom of the Monetize section.
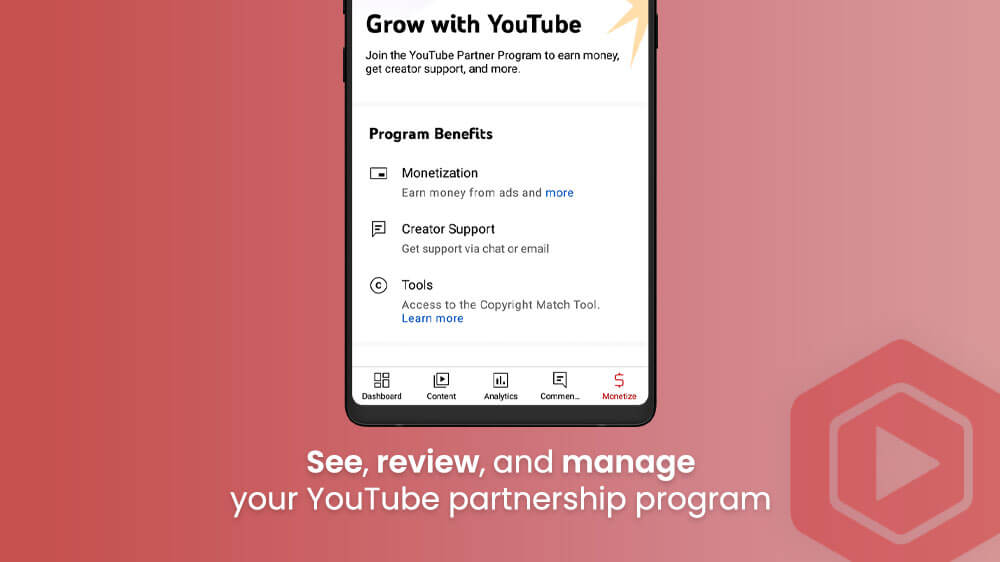
Finally, this is also where you can turn on the 2-Step verification feature for added security to your YouTube account.
The YouTube creator studio app is a superb tool that provides a detailed overview of your YouTube channel. It provides a convenient way to interact with your audience through your smartphone. Essentially, you will not have to rely on the desktop application so much as you can access your videos, comments, channel settings, and more from anywhere.
Finally, you can share your videos from your phone to your various social media sites with a couple of taps. If you are a YouTube content creator, then the studio app is definitely a worthwhile addition to your designer toolbox.
Is YouTube studio free?
Yes, as long as you have a smartphone device the YouTube studio app is completely free to download and use.
Can you edit videos in the YouTube studio app?
You can edit various video settings and information in the studio app, but you will have to use the desktop version for more advanced edits like cropping, transitions, adding text, etc.
How to change YouTube channel name in the YouTube studio?
Simply tap on your profile picture in the top right, then select Edit channel profile, then tap on your name and input a new one.
Can you upload videos on YouTube studio app?
Currently, no, this feature is reserved for the regular YouTube app and the desktop version of the YouTube studio.
